You can master how to turn off gameplay recording on PS4 in a few steps. Additionally, you can use more than one method to turn off the recording, and all methods involve a few steps. We will teach you exactly how to do it in this post.
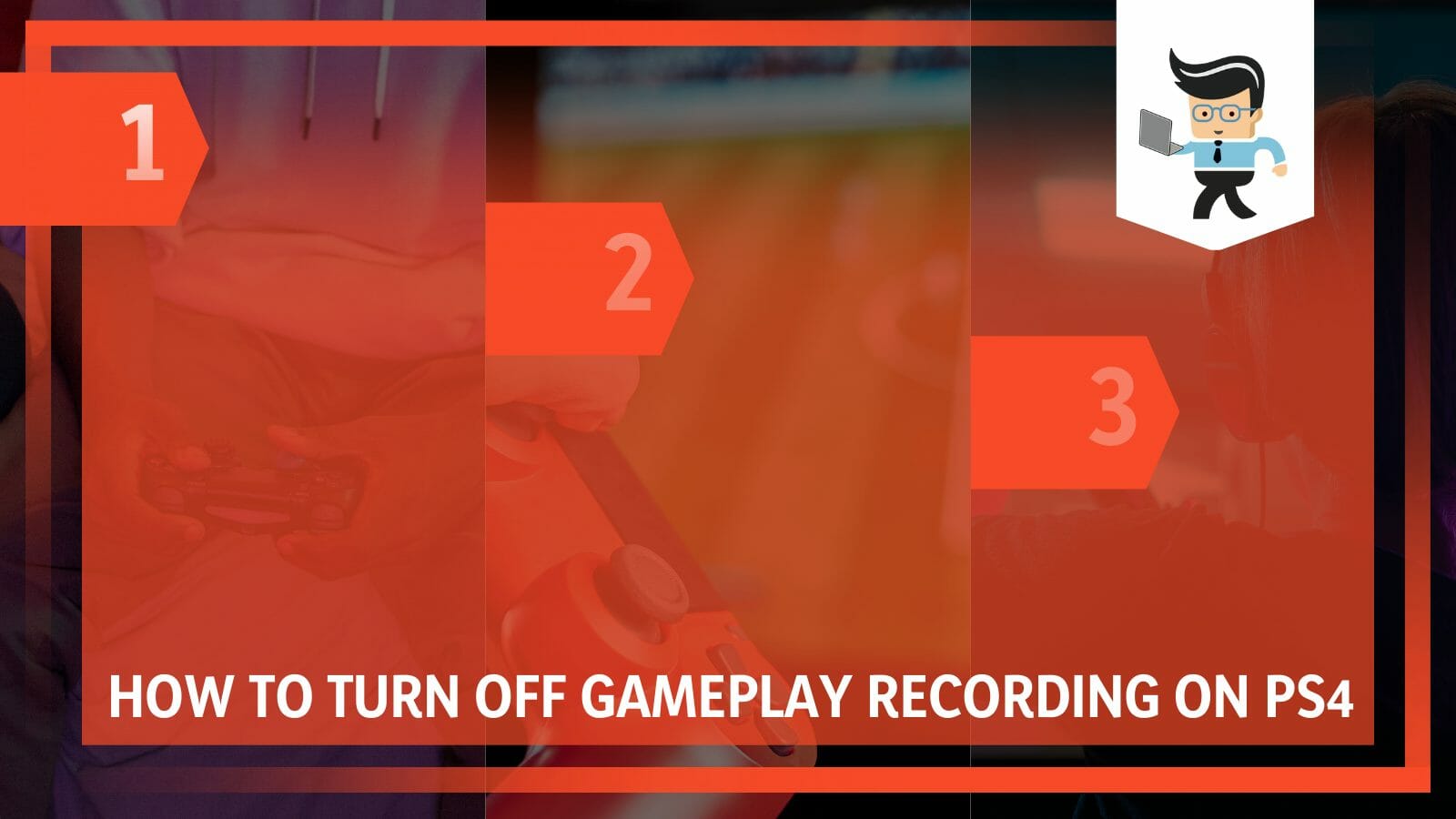
Contents
How to Turn Off Gameplay Recording on PS4 in 3 Steps?
You can quickly stop your PS4 Console from recording gameplay through its Settings. So launch the Settings menu, navigate to the Sharing and Broadcasts options, and then toggle the Enable HDCP option to off. This action disables all features associated with recording the game on your PS4.
Here is the detailed procedure:
– Step One – Setting up Your Console
Power on your PS4 Console and sign in with your credentials. But first, you will need to plug your PS4 into your monitor. Powering on the Console will take you directly to the main screen. If not, press the PS button on the PlayStation 4 controller.
While at the home screen, navigate to the cross-media bar and launch the Settings App. This action opens a list of Settings options; navigate to the System option and click on it.
While at the System Settings, go to HDCP (High-bandwidth Digital Content Protection) and move its switch to off. Some PS4 consoles have a checkbox beside the option Enable HDCP. Uncheck the box, an action that switches off all features associated with gameplay on your PS4.
PlayStation 4 has an HDMI output that is encrypted using HDCP. This implies that the video capture devices cannot get gameplay video format from them. High-bandwidth Digital Content Protection is a copy-protection scheme that eliminates the possibility of capturing digital content from the source to the display.
The technology is created to protect digital signals using High-Definition Multimedia Interface (HDMI) and a Digital Video Interface (DVI). Sony allows users to turn off the HDCP during gameplay.
The gameplay may stop recording itself in predetermined sections of a game where the developer doesn’t want the footage to be recorded. In such a case, you will get the message, “gameplay recording paused because you entered blocked scene PS4.”
So if you get the gameplay recording resumed PS4″ message after your game poses for a few seconds, know that you are dealing with blocked content.
How to Turn Off Recording on PS4 via Recording Time
You can change the default recording time to the minimum value to stop your PlayStation 4 from recording your game. The procedure is similar to the above, but you must move the recording time from the default 15 minutes to 30 seconds, meaning it does not record anything.
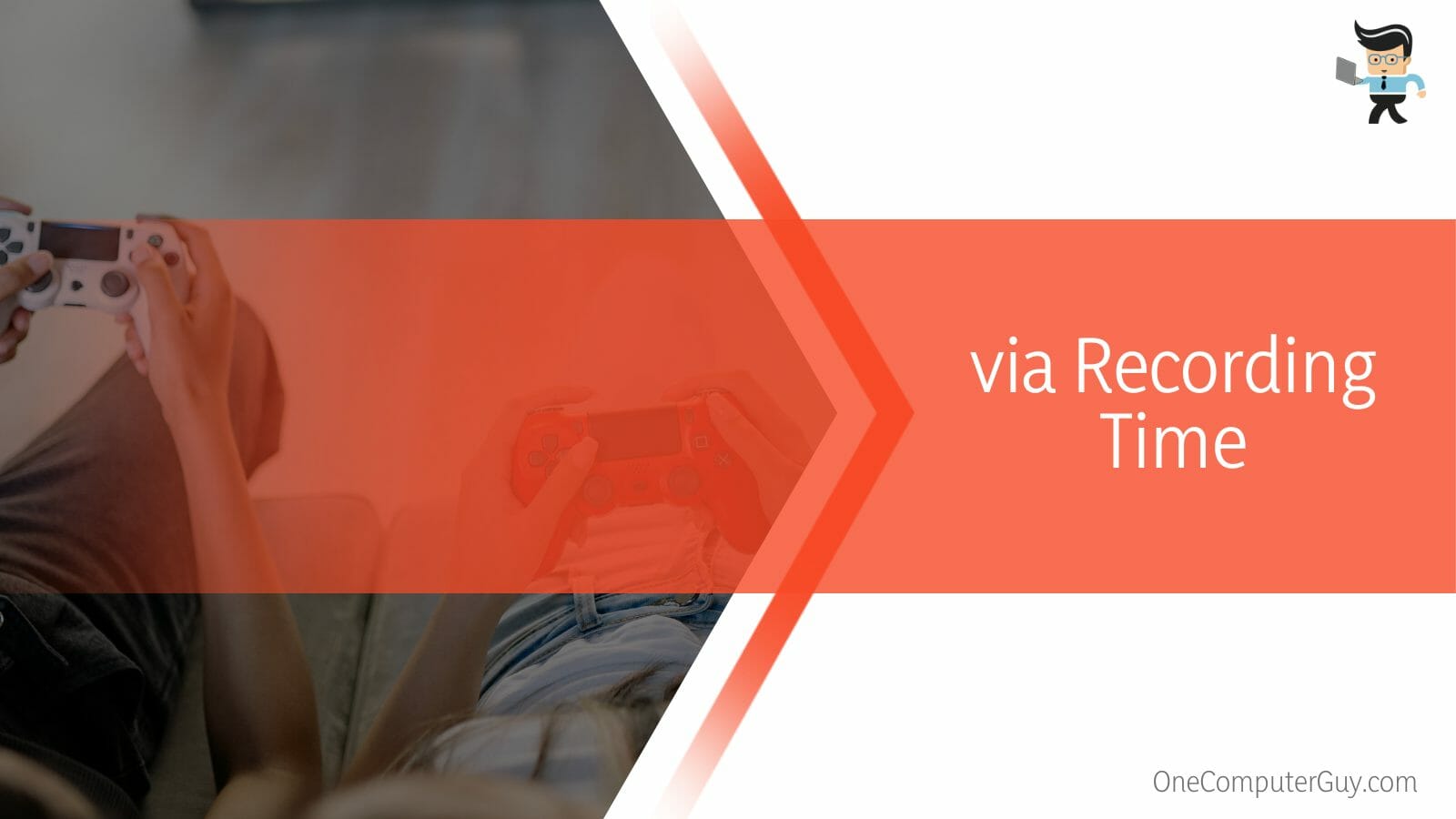
Here is a detailed procedure:
– Initialization
Switch on your PlayStation 4 console and log in with your ID. Thumb down and hold the Share Button on the controller for a few seconds.
– Selecting Sharing and Broadcasting
A settings menu will pop up when you press the PS button. So, select Sharing and Broadcasting Settings option from the given menu that appears.
– Turning The Recording Off
Click on the Length of Video Clip option. The default length is 15 minutes. Adjust the length of your videos to the nearest value to “OFF,” which is 30 seconds. Note that PS4 does not have the option to turn off the recording.
To do so, click on 30 seconds, which is at the top of the list. Your PlayStation 4 continues to record the games you play but will only retain the last 30 seconds. This is considered to be Off.
Shortening the recording time to 30 seconds enhances the Console’s performance, reducing the amount of wear and tear on the drive. A 30-second recording guarantees that your PS4 Console will store the video in Random Access Memory (RAM) instead of the hard disk.
How to Stop Recording in Fortnite on PS4?
To stop recording in fortnite on PS4, press the Share switch twice to stop your PS4 Console from recording your Fortnite game. This method works only when you are playing the game already. However, you can also stop the process of recording before you start playing the game.
Since PlayStation continually records your gameplay but only saves it when asked, you can stop it from recording your Fortnite game in a few steps. Let’s look at how to stop recording on Fortnite PS4 when playing the game:
– Initialization
Power on your Console and select the Fortnite game you want to play. You may need to download and install the game if it is not on your system.
Press down the PS button on the controller to go to the system’s home screen if you just downloaded the game. Launch the game; you will be prompted to choose from World, Battle Royale, or Creative.
Hold the share controller of your PS4 controller to open the Share menu. Change how you want to share your content, including how to share videos. But determine how long you want your videos to be.
– Stop Recording The Game
You can now start recording the game. Your Console will record based on the time you set in previously above. To start capturing the video on your PS4, press twice on the Share switch.
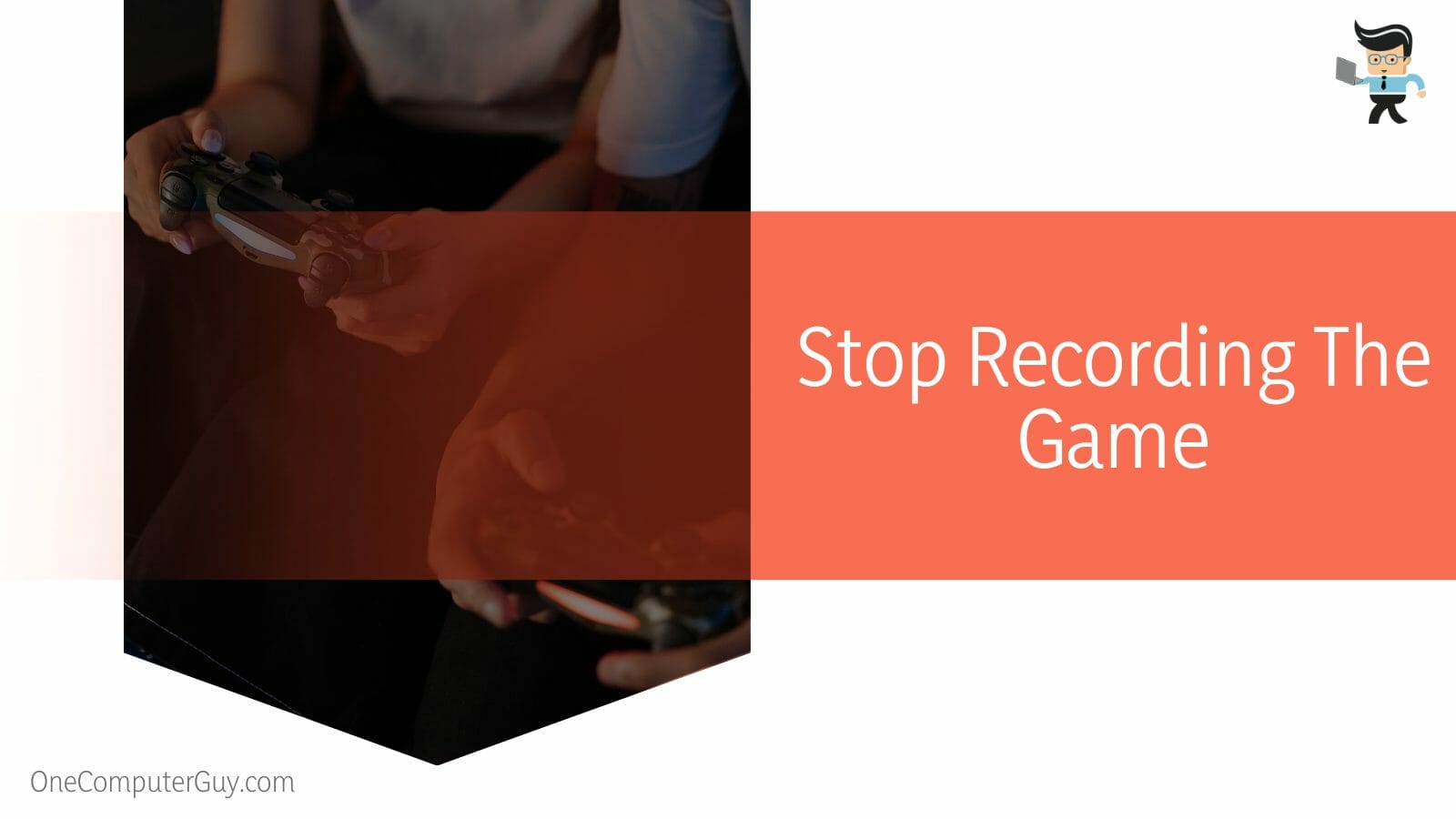
The PS4 Console will capture your video based on your recording settings.
To stop recording the gameplay, press twice on the Share switch.
While the capture card is the best way to stream and record PS gameplay, your PS4 Console captures the gameplay directly from the Console without additional hardware.
If you are not playing Fortnite on PS4, you can also stop the recording in quick steps.
Here is how to turn off recording in Fortnite:
- Open Fortnite and go to the Settings menu
- Find the Record tab, navigate to the Enable Replay Buffer, and toggle it off.
- Leave the Settings and go to the main screen
- Exit out of the settings menu and return to the main game screen
- Select the record button again. This will stop recording your gameplay footage.
– How to Stop GTA 5 In-Game Recording on PS4?
You can quickly turn off GTA 5 on PS4 by pressing and holding down the D-pad button on your PS4 controller. When you press the circle button, it will stop recording.
Here is a detailed procedure on how to stop recording PS4 GTA 5:
- Bring up the PS4 Console’s character switch menu and press the Down key on the D-pad.
- This brings up the start/stop button, allowing you to begin recording GTA 5 clips. To stop recording video clips, click on the same button. It will appear as a square key on your PS4 screen.
FAQ
– Do PS4 Consoles Capture Gameplay Automatically?
Yes, PS4 will automatically and continuously record the most recent 15 minutes of gameplay. Wondering, “why is my PS4 recording gameplay?” know it as PS4 built-in video recording feature. If you are not interested in saving the video clip, press the share button twice.
– Can I Change How My PS4 Records Gameplay?
Yes, you can change how the screen recorder works on your PS4 by visiting the video settings under the Settings menu: Sharing and Broadcasts>Video Clip Settings tab and adjusting the length, audio capture, etc. This allows you to get screen recordings of interest.
Conclusion
We have definitively answered “what is gameplay recording on PS5 and PS4” and explained how to manipulate the recording feature.
Here are the highlights:
- You can disable the screen recorder by reducing the default recording time from 15 minutes to 30 seconds.
- You can also disable the Enable HDCP option to prevent your PS4 Console from recording.
- If you have already started playing the game, press the Share switch twice.
- The constant recording slows down the Console and leads to blocked scene notifications, such as “gameplay recording paused because you entered blocked scene PS5/PS4.”
These are clear directions on how to stop recording your gameplay on PS4. Start using them for a better gaming experience.
Ref:
- https://help.elgato.com/hc/en-us/articles/360027956512-Turn-off-HDCP-to-use-PlayStation-4-or-PlayStation-4-Pro-with-Elgato-Game-Capture-4K60-Pro
- https://www.coolblue.be/en/advice/how-do-i-install-fortnite-on-my-ps4.html







