How to turn off ask permission for apps and programs is some vital knowledge to keep in mind if you are constantly nagged by the prompts or parental controls appearing on your screen. Often, we want to do things that our devices are not used to, such as installing new games from the app store, and this is when our computer or phone intends to verify the action via a permission prompt.
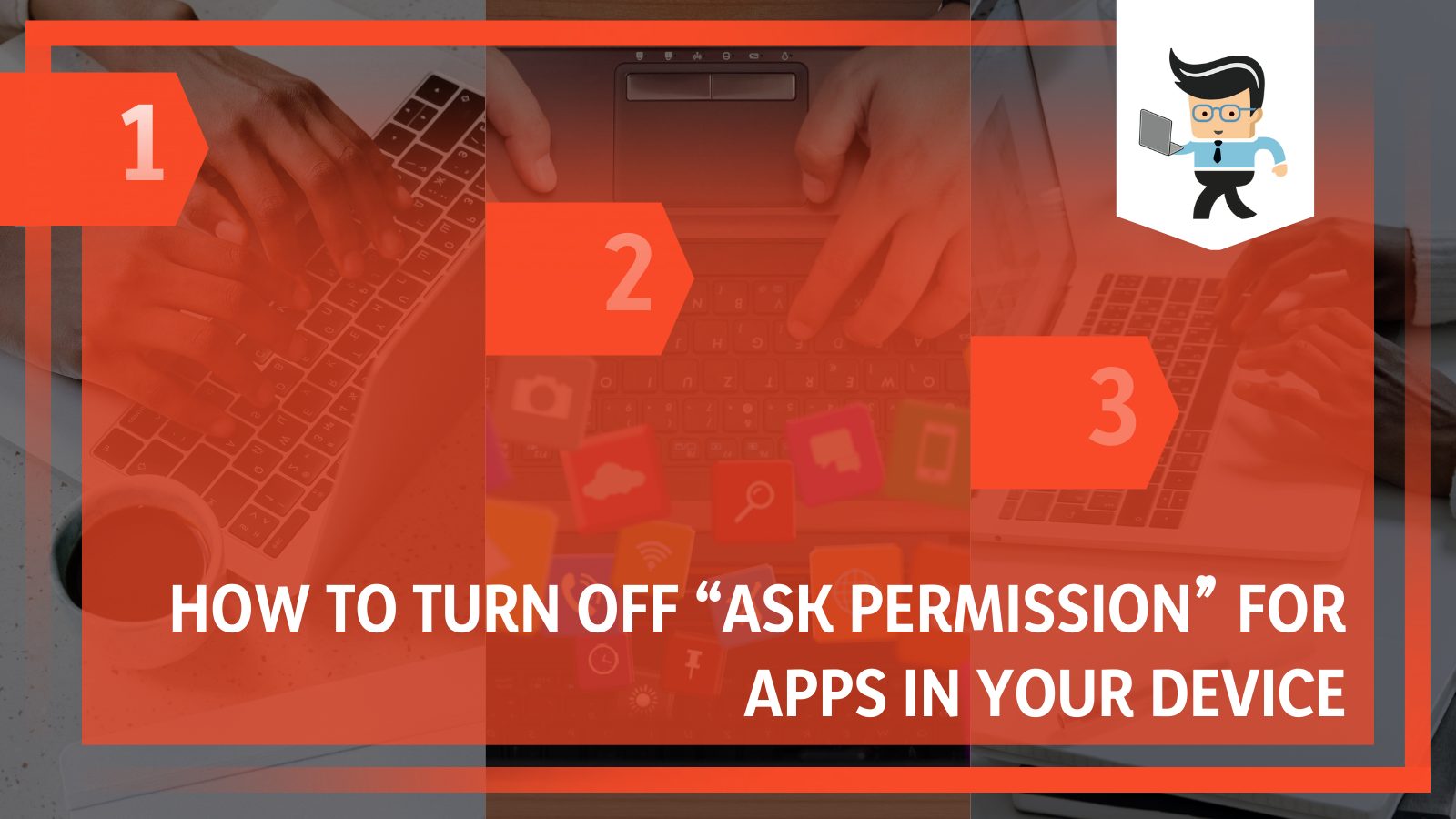
While this is generally a feature designed to keep the related device safe from viruses and maintain screen time, there is no denying that this can be an obstacle to smooth performance, especially when programs require permission to enable all their functions.
The article below will cover the various approvals needed for a device and how you can turn off the process without further ado!
Contents
How Can I Turn Off ‘Ask Permissions’ in My PC?
– Through the Windows Defender
One method of disabling the appearance of the ‘Ask Permission’ prompt is by making some changes to the settings available in the Windows Defender program on your PC. To start with this process, you first have to open your laptop or computer and then click the Windows button on your keyboard.
After this is done, you must type in ‘Windows Security’ in the search bar that appears on the top right corner of your screen, and when you see the relevant program in the results, hit Enter. Once inside the program, look for App & Browser Control, and click on it.
There will be several options here, and you will see a header that reads ‘Reputation-based Protection .’Under this header, there will be a similarly titled option labeled ‘Reputation-based Protection Settings,’ which you will have to click.
From here onwards, you will have to switch off the ‘Check Apps & Files’ function. Along with this, make sure to turn off the option for blocking potentially unwanted applications.
While you must remember that you are adjusting your computer’s built-in defensive system here and disabling its functions to keep your PC safe, following the method given will stop your device from asking permission to run apps.
Now you will be able to run any application on your PC, third-party or not, and you will not find any further prompt requiring admin permission.
– Via the Control Panel
Another method you can use to subdue the constant prompts asking for admin access successfully is modifying the Windows SmartScreen settings. This can easily be achieved by adequately navigating your computer’s Control Panel. To accomplish this, you will need to plug in and proceed to turn on your Windows 10 laptop.
From here, you can access the Start Menu by pressing the Windows key on your keyboard and then searching for the Control Panel by simply typing it in the search bar. Once the Control Panel appears on the screen, you can press Enter or double-click to open it.
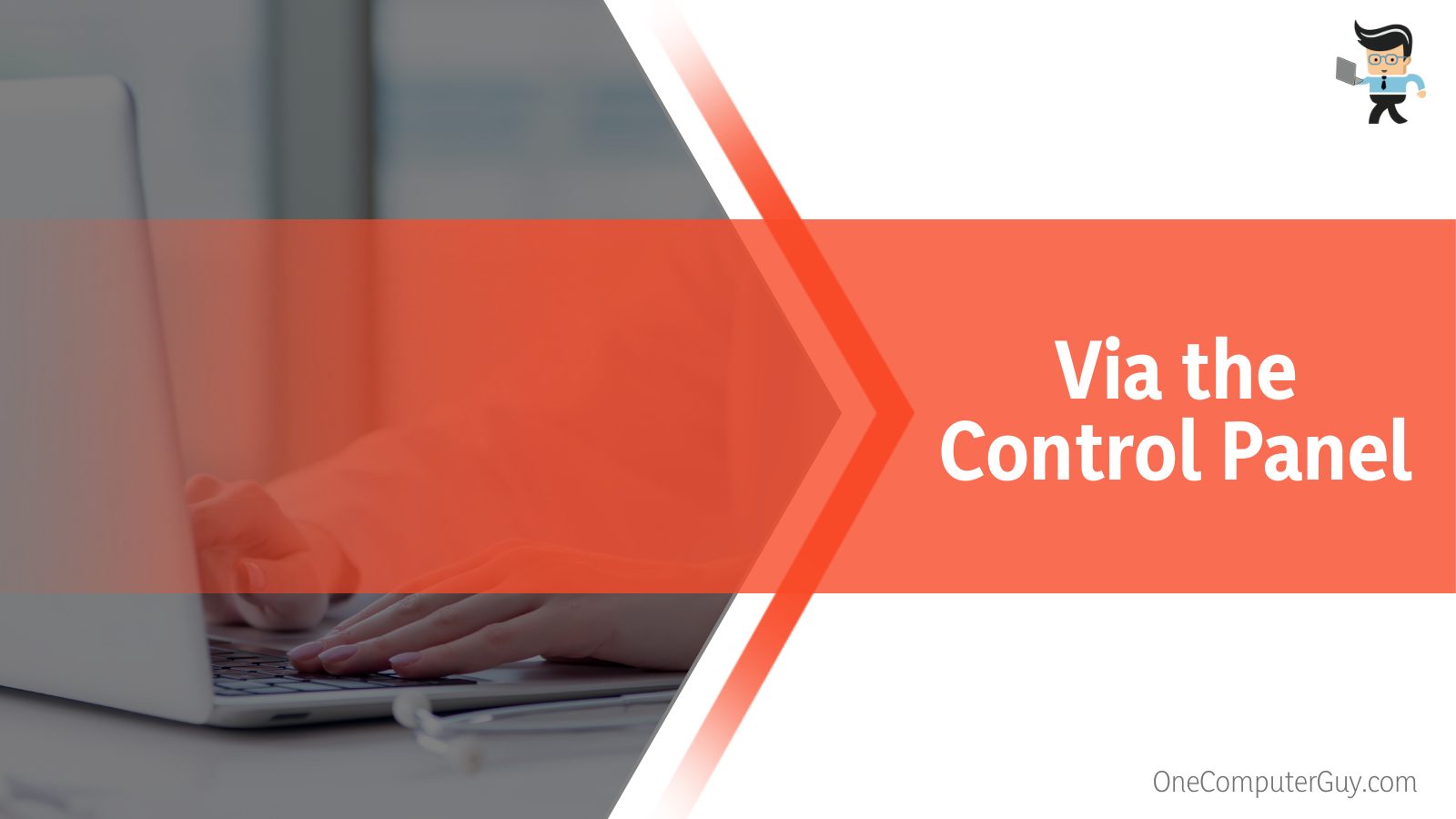
In the list of features in the top panel, change the option of viewing to Category. You will see several options in the interface, and you must select the System and Security tab.
Once in the tab, head over to Security and Maintenance and then expand the menu of the Security panel. You can achieve this quickly by selecting the little downward arrow beside the header. From the range of options on the screen, look for one called Change Settings, which should be right under the User Account Control feature.
Click on the mentioned option, and when a slider appears, you can move it all the way to ‘Never Notify’ to adjust the system settings as you want, which is never to be notified by apps needing permission. Once you are done, select the OK button.
How Can I Turn Off ‘Ask Permission’ on My iPhone?
You can turn off ‘Ask Permission’ on your iPhone by heading over to the device’s settings and then taping on the permission settings. Afterward, you have to click the Family Sharing option and turn off the toggle bar responsible for making the prompts appear.
To effectively disable the ‘Ask Permission’ option on your iPhone, you must go to your phone’s main menu and locate the Settings icon on the interface. Once found, you must select the titled header to access this section.
– Selecting Your Name Header
Now that you have accessed the Settings tab on the iPhone try and locate where your name is written on the screen. It should generally be at the very top of the Settings interface. When you see it, the next thing you need to do is click on it.
– Selecting the Family Sharing Option
Selecting your name in the Settings section will bring up an entire list of options on your phone screen.
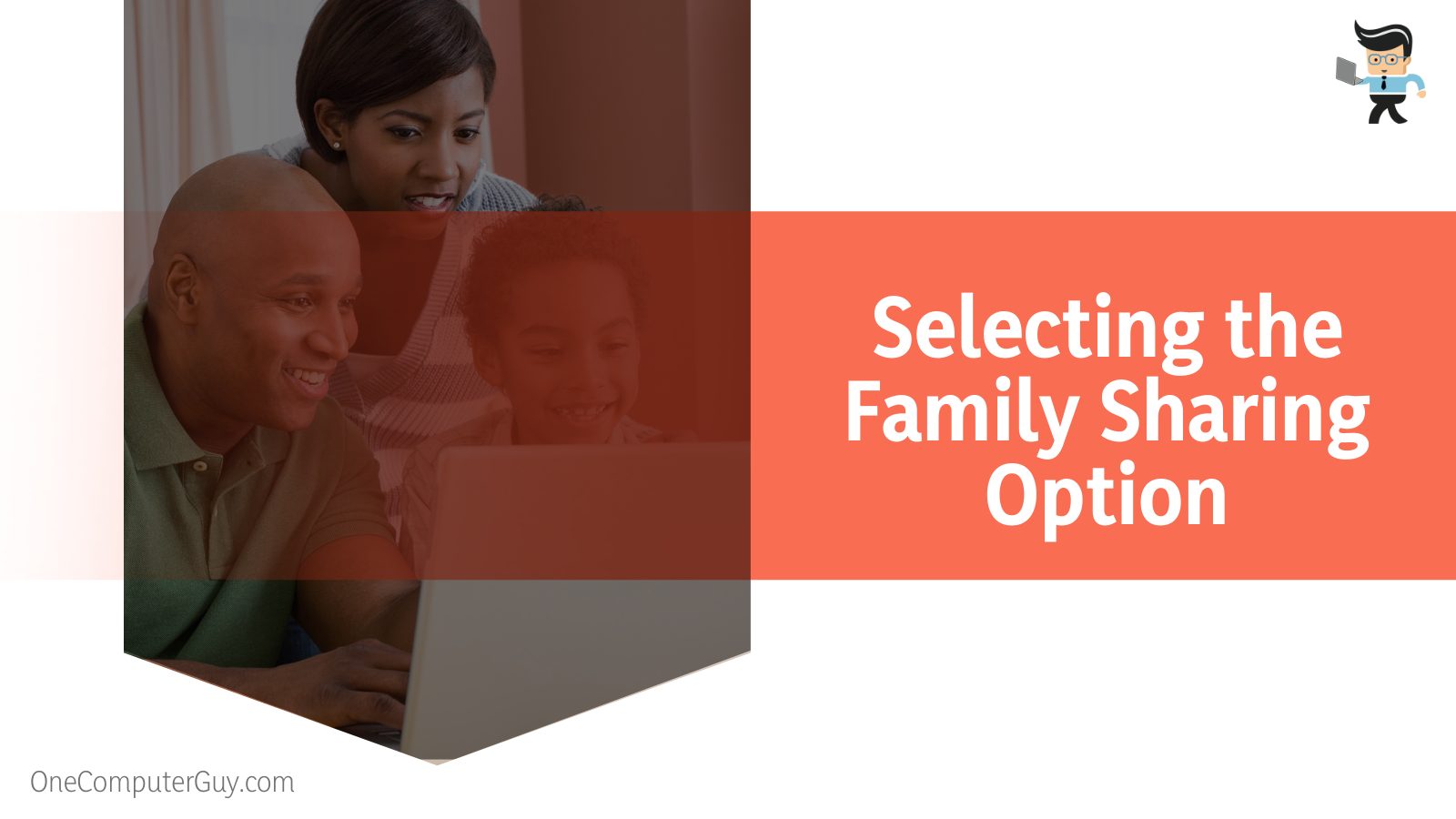
You have to browse through this menu, look for the option labeled ‘Family Sharing,’ and then press it.
– Selecting Ask To Buy
The next step is turning off the little bar that prompts apps on the device to ‘ask permission .’This toggle bar can be switched off easily with just one touch. Now that you have turned it off, you won’t have any more trouble from the various applications on the iPhone demanding admin permission for their proper functionality or whenever you try to get them to work.
How Can I Turn Off ‘Ask Permission’ on My Android Device?
You can turn off ‘Ask Permission’ on your Android phone or tablet by navigating to the device Settings, going to Apps & Notifications, and then to the Android Permission Controller. Then you can disable entire permissions or be specific to certain apps.
Changing this function if you are an Android user is different from the iPhone. To go through the process, you must turn on your device and navigate to the Settings tab. Once you have accessed Settings, select the option ‘Apps and Notifications.’
– Accessing the Android Permission Controller Function
Once you have successfully accessed the Apps and Notifications tab, you will have to look for the permission manager in the system. You can look for it by typing it in the search bar given in the interface, or you may choose to browse. You need to find and select the Android Permission Controller and open it.
– Selecting and Disabling the Permissions
Opening the Android Permission Controller manager will display a list of the different app permissions required on the device’s system. This is also where you will have the ability to choose to allow or discontinue specific permissions.
This can be done easily by finding the toggle icon next to the labeled permission, and simply switching it OFF. If there is any option you would like to re-enable if it is OFF, you can also do so by switching it back ON by tapping it.
– Removing the Specific App Permissions
You also have the option of removing permissions in a specific application, instead of wiping the permission from the device’s system as a whole.
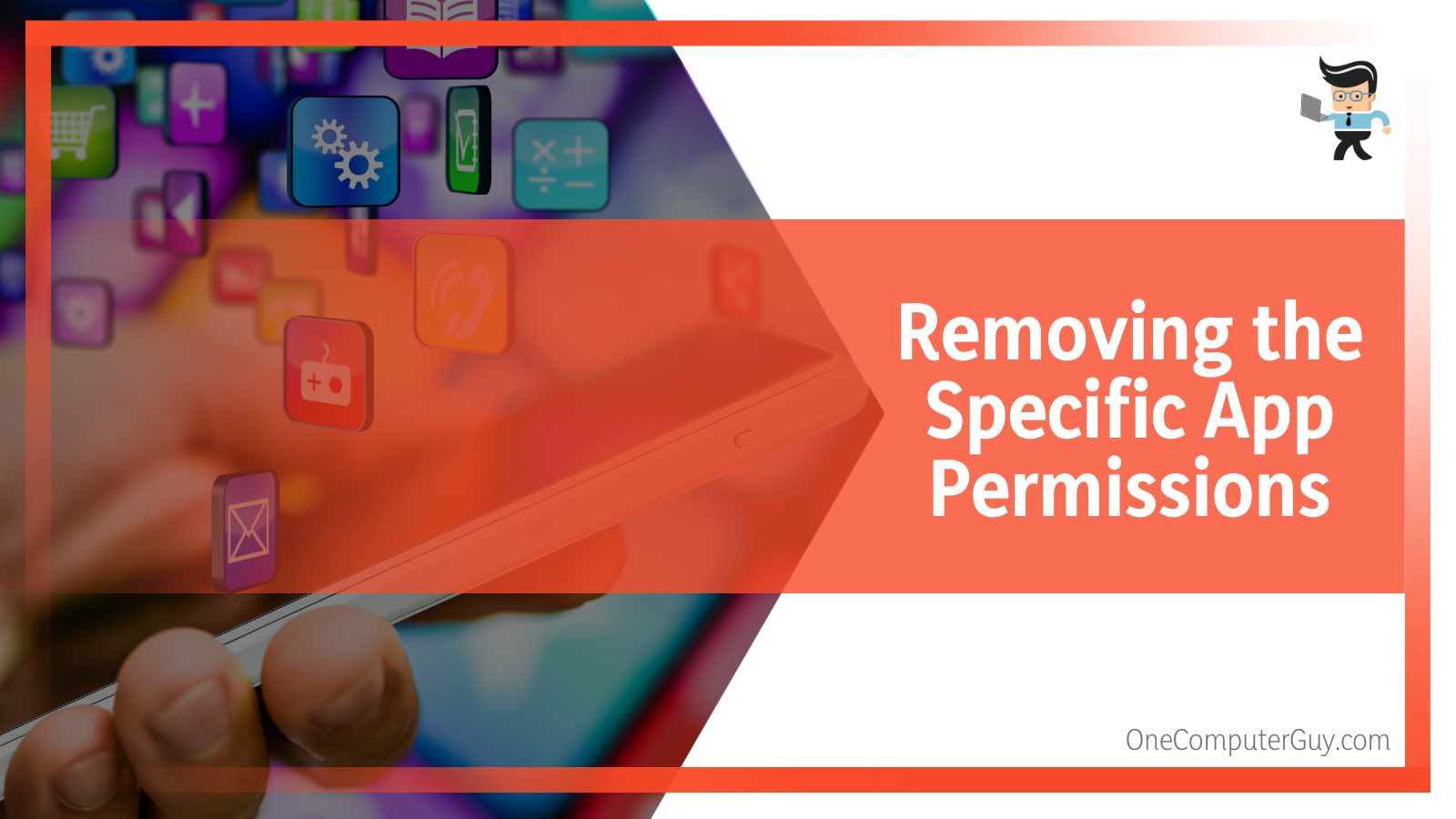
Since you will be able to view the applications of the phone, you will also be able to select a certain app to take away its permission requests alone.
You can choose either method as suited to your preference.
How To Identify the Different Permissions and How To Turn Them Off?
You can identify the different permissions and turn them off by checking the prompt on display for what is being requested, from location access, camera access, or contacts access. The permissions can also include requests to record audio or the ability to use motion sensors in the system.
– Permission To Determine GPS Location
If you use a location-based device app or web feature such as Google Maps, you need to provide the app’s system permission to pinpoint your exact GPS location. This is required if you want to get the app’s full functionality. Also, keep in mind that location-oriented apps may not even start if you deny permission for location access.
– Permission To Use Movement Sensors
In our daily lives, we frequently use digital functions that enable us to record things, such as our heartbeat rate or footsteps taken in a day. All of these features are functional due to the motion sensors in your phone’s system. You need to allow permission for these sensors to be actively used by the apps; otherwise, they will not be able to function.
– Permission To Use the Camera
Using the camera is a requirement for many social media and photography applications and is one of the most regularly sought permission by different apps. Whether trying out a new filter in Snapchat or taking a photo for Instagram, you will need to give camera access to these apps, whether the rear camera or the front one.
Keep in mind, however, that camera access only sometimes means permission to take photos. This permission could also be used for scanning a code on your device. And sometimes, this also means the camera is kept running even when not in use and could be a potential link of exploitation for intruders.
– Permission to Record Audio
Another basic permission asked is when it comes to the device’s incoming or outgoing audio. Whether it be phone calls or simply recording your voice, you will need to give the related app this permission to ensure its functionality.
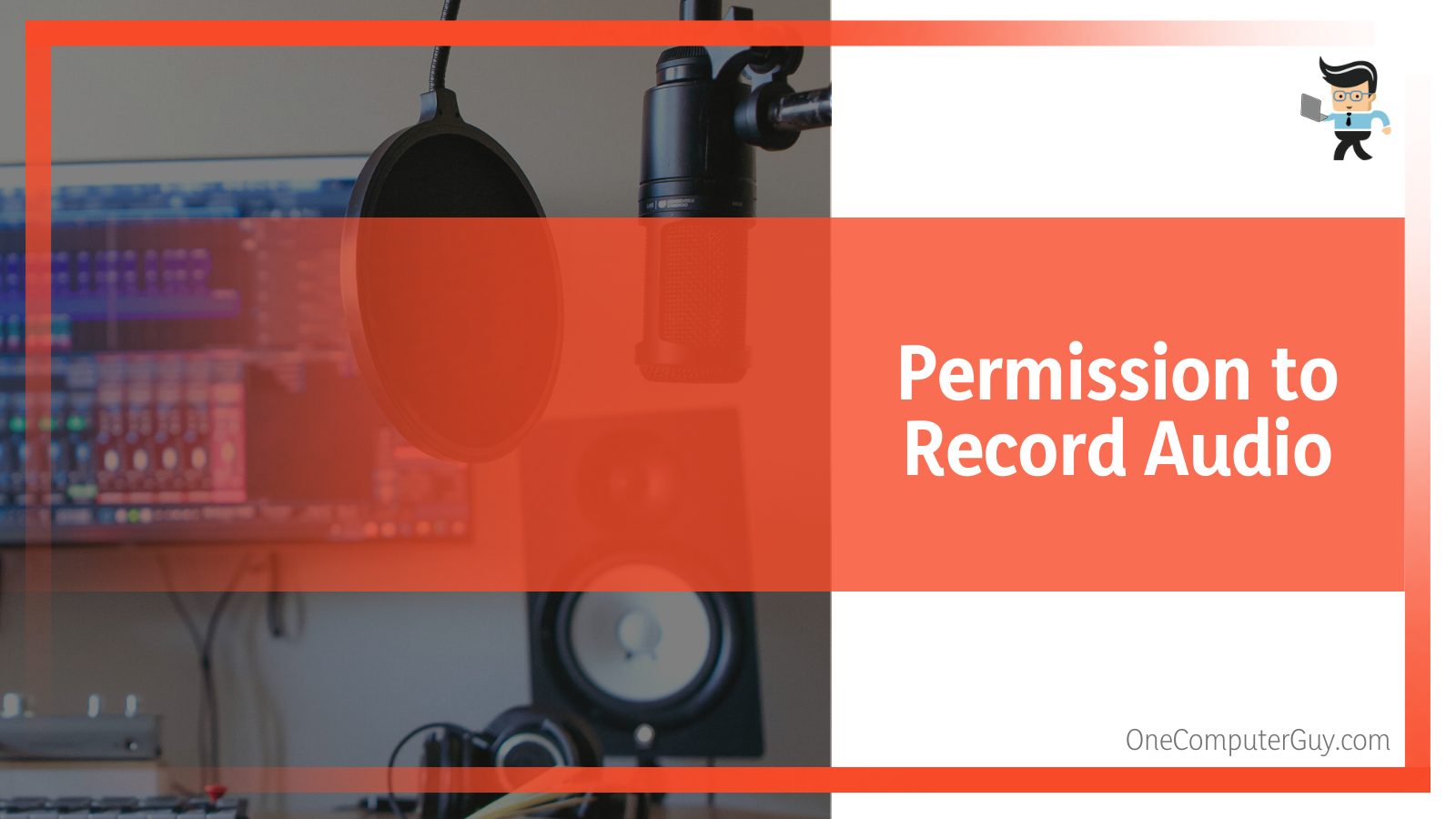
Not all apps collapse if they are not given the permissions they ask for, but if it is a crucial thing, you may not be able to use the app without doing so.
– Permission to Access Contacts
When you grant an app the ability to access and read through all your saved phone numbers and contacts, it can use this information to allow you to send messages to these contacts or tell you if they have signed up on a certain platform you are using.
This kind of permission is usually prompted in messaging apps, and sometimes it can also be optional, with the functionality remaining unaffected if the permission is denied.
Conclusion
Having gone through every possible method of effectively turning off the ‘Ask Permission’ function or the parental control on your computer, Android or iPhone, we are confident you will be able to solve this issue the next time it appears. To help you revise the plentiful content provided above, here we have made a list of some concise points mentioned in the article:
- Using the Control Panel, you can turn off ‘Ask Permissions’ in Windows 10 by altering the SmartScreen Settings.
- You can also turn off the function using the built-in Windows Defender if Control Panel isn’t an option.
- If you are an Android user, navigate to Settings > Apps and Notifications, and disable the permissions from Android Permission Controller.
- If you are an iPhone user, go to the phone Settings, click your name and toggle off the permissions option in Family Sharing.
As you can see from the summarized points above, turning off ‘Ask Permissions’ on your device is not very hard. If you feel bothered by the nagging prompts constantly showing up every time you try to use an app, follow the methods above to remove this hassle permanently, without worrying about things like screen time or songs on your Apple Music!







