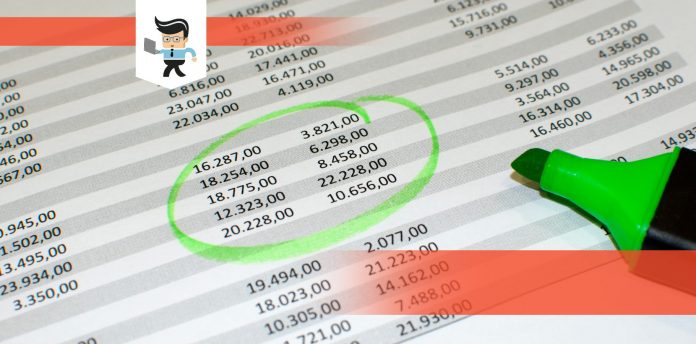How to sum random cells in excel is a common question among people who are just starting out with Excel. Excel is world-famous for its spreadsheets and the various more like uncountable functions that it offers.
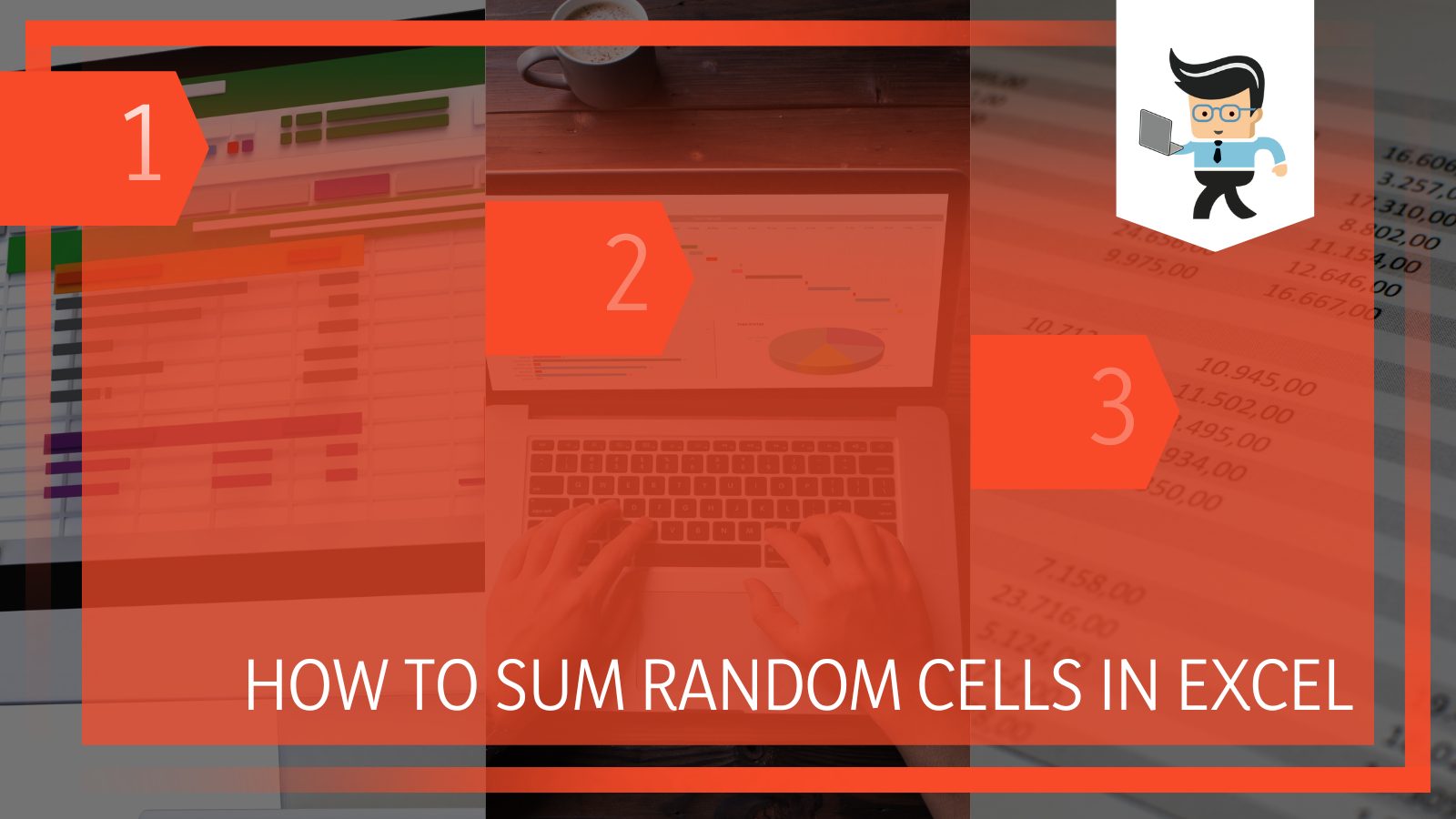
There are many ways that one can go about performing these functions because there are so many different ways that have been invented.
In this article, we will look at the three different methods that are easy to use and can be used for summing up random cells in excel table and spreadsheets so let us get into it.
Contents
How To Sum Random Cells in Excel: Using Simple Arithematic Function?
Hence the sign operator + is shown to show the sum and = to show the added value. This is the first and the most used method of summing up random cells because of how easy and practical it is to use.
Excel houses so many different operations and functions that can be used for so many problems. This software is used in almost all the professional fields in the world today, and if that was not enough, excel is making waves in personal use as it is easy to learn and also a trusted software.
People have been experimenting and coming up with their own creative ways to use and excel at excel, which has been very interesting to see. This is why there are multiple ways to do any single task.
While working on excel, make sure to choose your own preferred way that will make it easier for you to learn and to make your way through this ingenious maths software. Summing up numbers is one of the most common functions here and also the very first thing to learn in excel.
The following list is a step-by-step process on how to sum random cells in excel by using the basic arithmetic ‘+’ operator.
– Step 1: Select One Cell
The first step in summing up random visible cells in excel is to select an empty cell in the spreadsheet. This empty cell will hold the summated amount of the random cells. This cell can be anywhere you like on the spreadsheet.
If you are performing various additions, make sure to color or label the empty cells, so you remember in which cell what summation is saved.
– Step 2: Feed the Operation
The second step after selecting the empty cell is the feeding of the operation: =. This equal sign represents that this cell is now ready to receive the call and will perform any function that it is fed.
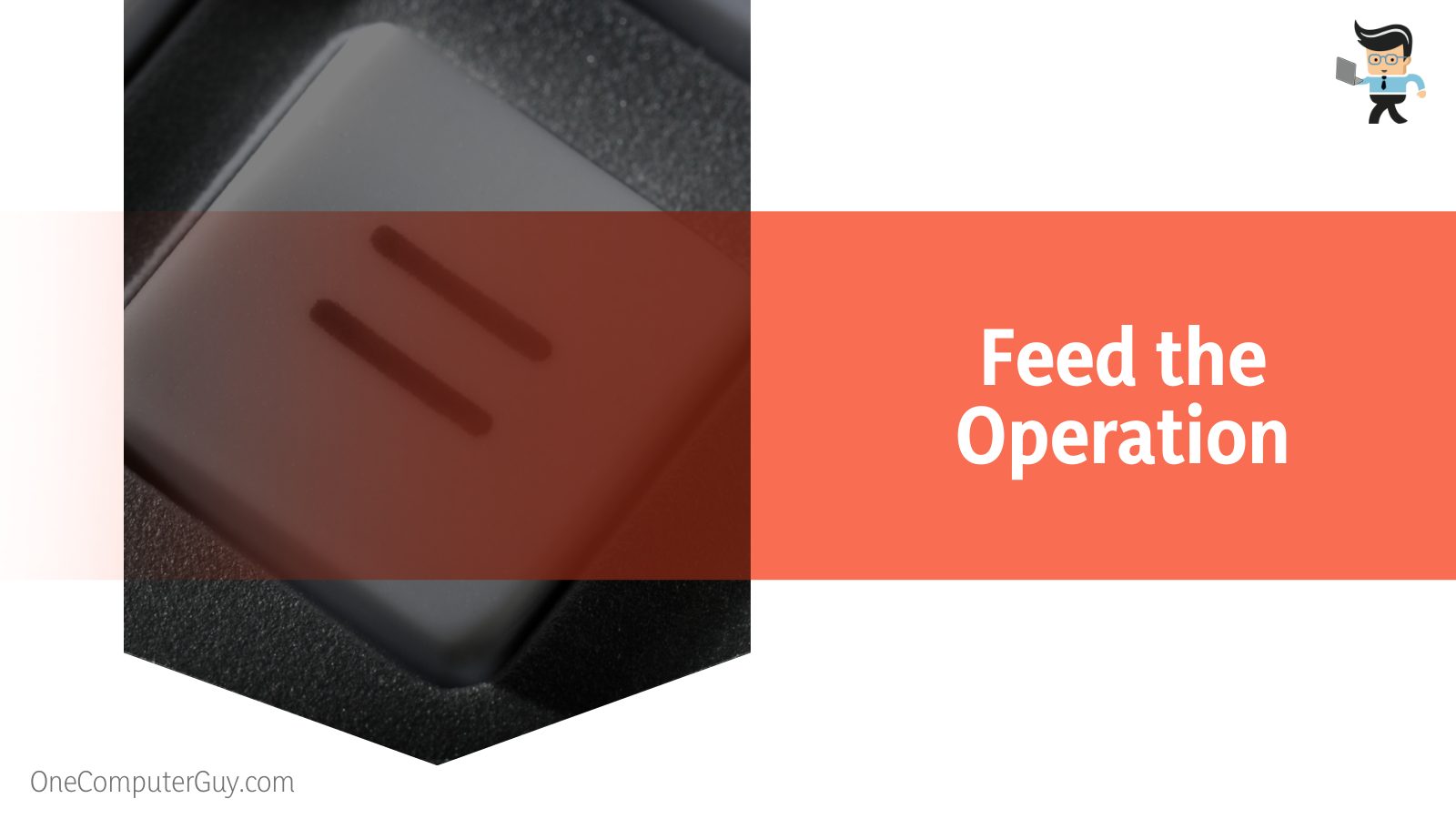
You can do this step for almost all the basic functions in excel because this will prepare the cells for whatever it is that comes next in line.
– Step 3: Type the Cell’s Numbers
This is the most crucial step. Here two things are going on simultaneously. Once, you will have to write the random cell numbers that you want to add and also need to add the operation sign: + in between them. Here is an example of Step 3 performed on cell numbers D3, H7, and I9:
D3+H7+I9
With the equal sign from the previous step, the function will look somewhat like this:
=D3+H7+I9
– Step 4: Hit Enter
In the last step, all you need to do is press enter. This will instantly add all the random cells that you typed in the empty cell for summation. This is how you can sum up random cells in excel using only a single addition operator.
This method can be best used if you have a few cells to work with because you have to manually write the cell number. In the case of large data sets, this method will be worrisome, so it is better that you choose one of the following methods for larger data sets.
How To Sum Cells in Excel: Using SUM Function
You can sum up random cells in excel by using the Sum function which is given by excel itself for additional purposes. The SUM function is an extremely easy way to add random cells, as it reduces the hassle of doing multiple steps of addition manually.
It is given in the functions of excel, and you can use it without any problem. As we have discussed earlier, excel has numerous functions that you can use, and the SUM function is one of them. You can either use the operator, or you can use the function to get your work done. Both would work without any problem.
The SUM function can take up to 255 inputs and these inputs can be of three types. It can be a positive or a negative number, it can be a range, or it can be a cell number. Following is a step-by-step procedure for you to follow if you want to sum random cells in excel using the SUM function:
– Step 1: Select One Cell
The first step in summing up random cells in excel using the SUM function is to select an empty cell in the spreadsheet, just like we discussed in the case of using the ‘+’ operator. This empty cell will hold the summated amount of the random cells.
This cell can be anywhere you like on the spreadsheet. If you are performing various additions, make sure to color or label the empty cells, so you remember in which cell what summation is saved.
– Step 2: Feed the Operation
The second step after selecting the empty cell is the feeding of the operation: =. This equal sign represents that this cell is now ready to receive the call and will perform any function that it is fed.
– Step 3: Write the Function
Write SUM after the equal sign and start adding different cell numbers or a range or a positive or negative number which are separated by a comma. The SUM function on the random cells D3, H7, and I9 will look something like this:
=SUM(D3,H7,I9)
Alternatively, if you have a larger data set and you do not want to write the individual cell numbers, hold the control key on your keyboard and start clicking on any and all random cells that you want to add to each other.
The cell numbers will start to populate in the cell that you selected in the first step. This will make it easier for you to select a large number of cells in no time and without hassle.
– Step 4: Hit Enter
The last step is to press enter. By following this, you will get an error-free sum of all of the selected values.
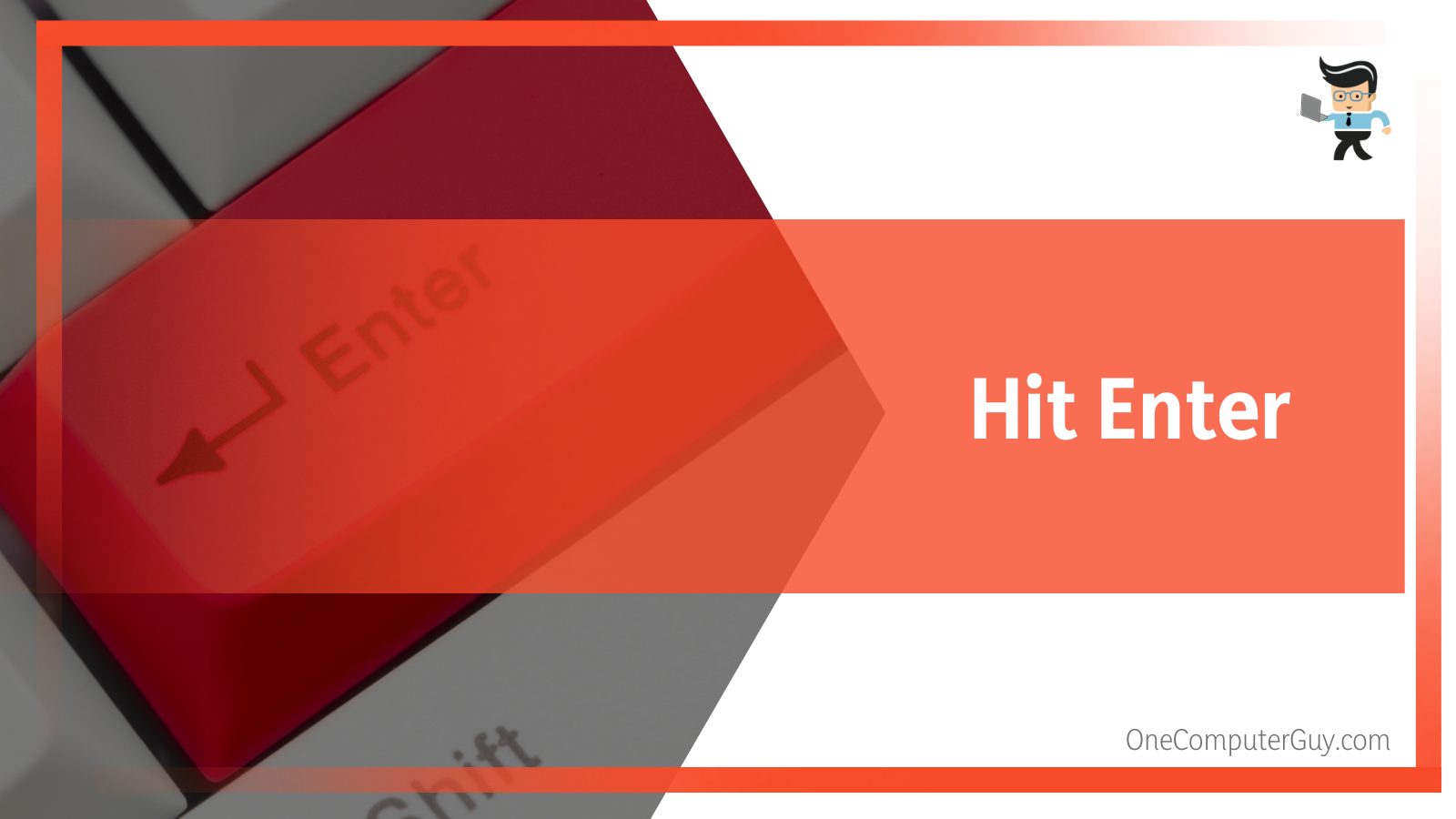
This is a relatively quick way to sum any random cells in excel but is there an even easier way to perform addition? Well, read ahead to find out.
How To Sum Random Cells in Excel: Using AutoSUM Function
To sum up random cells in excel, by using the AutoSUM function from the function bar in excel, you first have to select an empty cell. After selecting the cell, you have to select the AutoSUM function. Then, select the values you want to add and press the ‘Enter’ key.
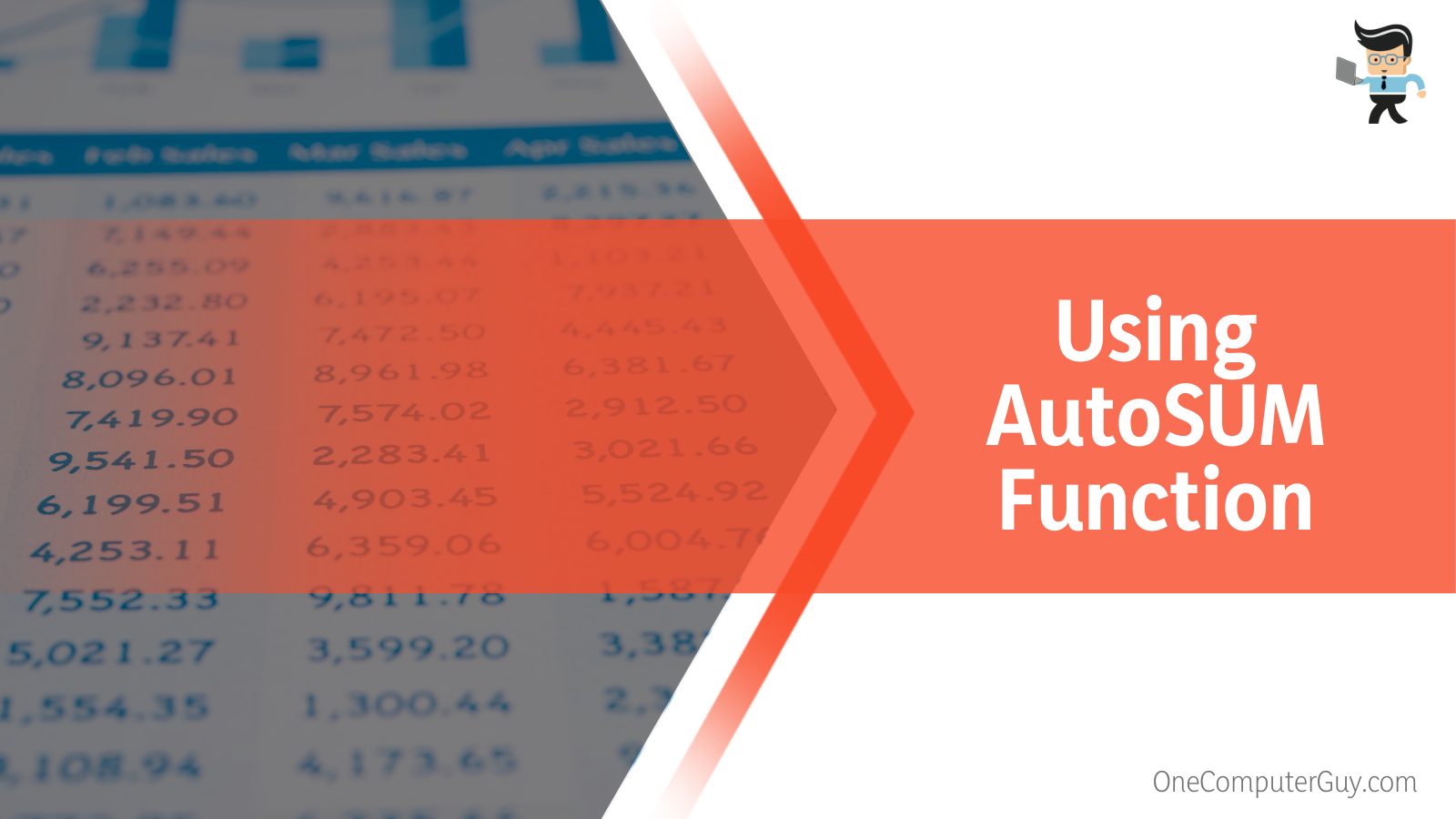
This is the quickest and easiest method to perform any summation task in excel, as you do not need to write anything from scratch here. Excel does it all for you. Follow the following steps to learn how to use the AutoSUM function:
– Step 1: Select One Cell
The first step in summing up random cells in excel using the SUM function is to select an empty cell in the spreadsheet. This empty cell will hold the summated amount of the random cells. This cell can be anywhere you like on the spreadsheet.
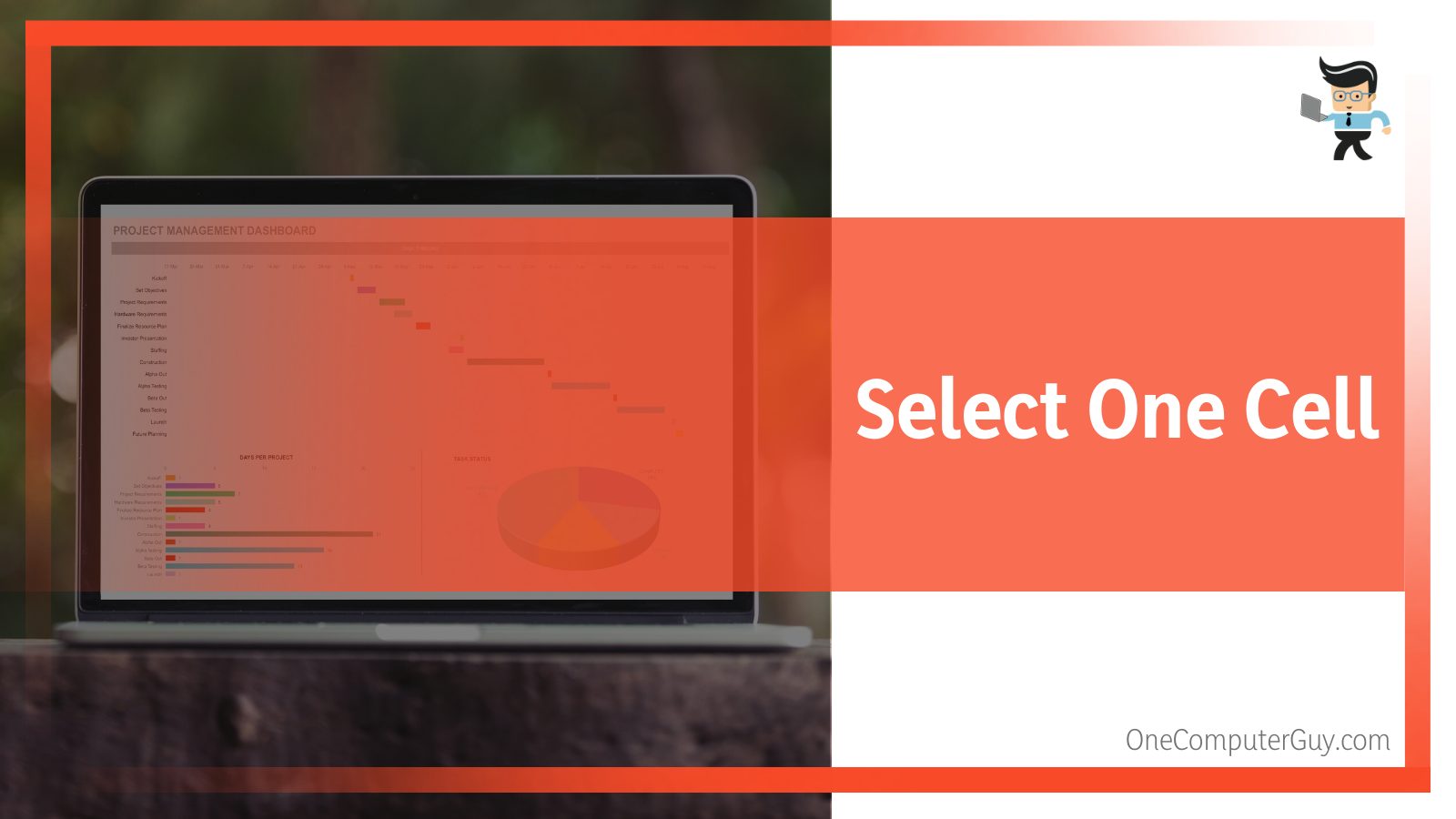
If you are performing various additions, make sure to color or label the empty cells, so you remember in which cell what summation is saved.
– Step 2: Select the Function
In this step, select the function of AutoSUM from under the editing tab. This will add the function to the empty cell that you selected in step 1.
– Step 3: Add Cell Numbers
Hold the control key on your keyboard and start clicking on any and all random cells that you want to add to each other. The cell numbers will start to populate in the cell that you selected in the first step.
– Step 4: Hit Enter
The last step is to press enter and get your result. It is an automated process. Now you will have the added values in a single cell.
You can use either of these three methods to sum your random cells into one. It is fairly easy, and now you have a simple-to-follow, step-by-step guide that can help you out.
FAQs
– How Can I Divide Random Cells in Excel?
The best and easiest way to divide random cells in excel is by writing the cell numbers in an empty cell after the = operator and with “/” in between them. Pressing enter on such a cell will then portray the answer.
The function for dividing random cells, let us say the cells: D3, H7, and I9 will look something like the following:
=D3/H7/I9
Press enter at the end to get the answer. In the same way, you can add multiple cell numbers in the cell and get your answer.
– How to Sum an Entire Row in Excel?
You can sum an entire row in excel by using the AutoSUM function. This function is a little different from summing up a column. Start by choosing a random cell and then enter the first cell in the row and the last cell in the same row:
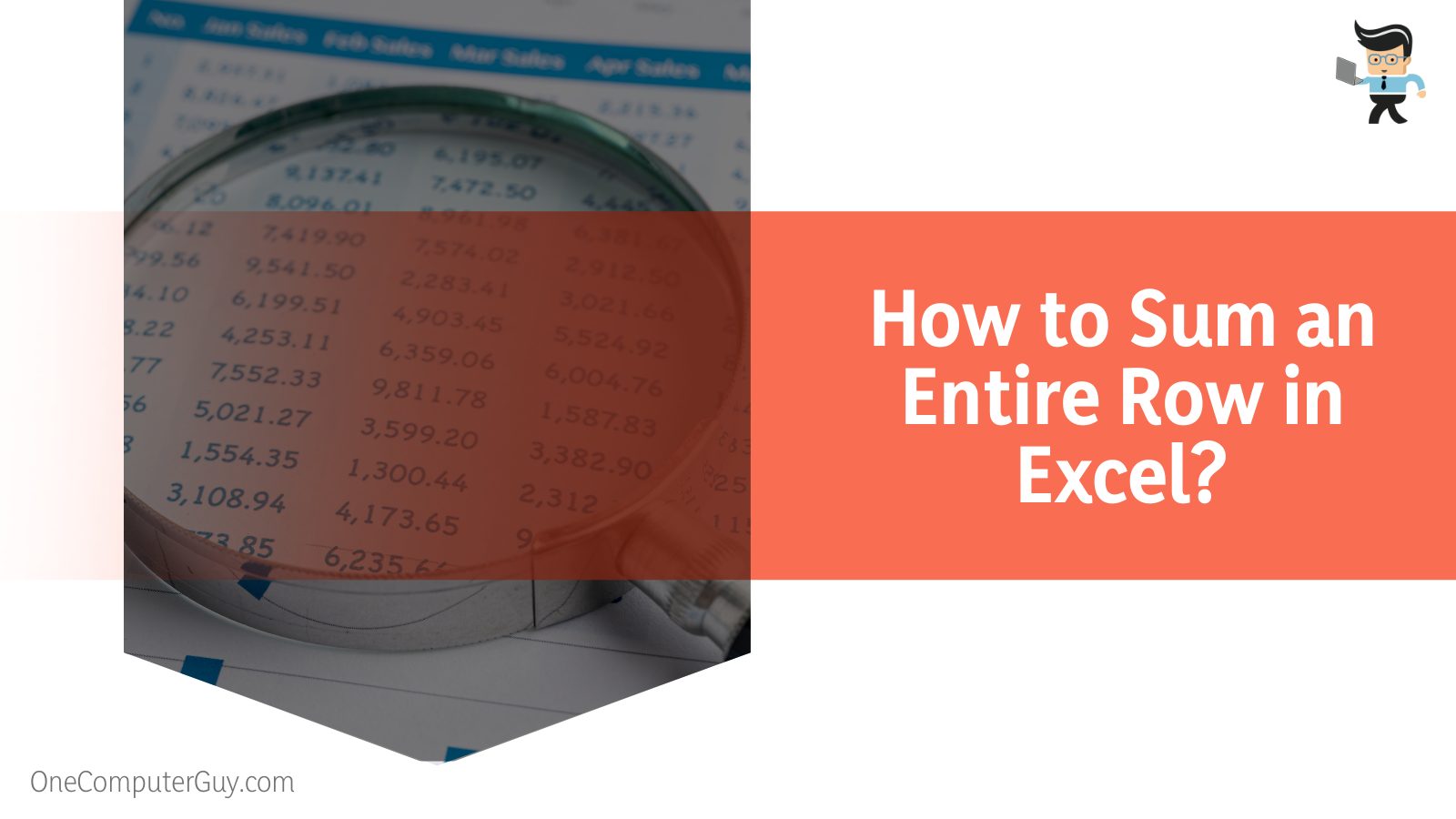
=SUM(A1):(E1)
Here the AutoSUM function has two cell numbers joined by a ‘:’. You can change the cell numbers to whichever row you want to. Hitting enter on this cell will effectively give you the sum of all the numbers in the cells in the first row of the excel sheet.
Conclusion
Summing random cells in excel is easier than summing up numbers manually on a piece of paper, and here we have given you three very easy to do but in case you want a rundown for them, we have gathered the important points for you:
- You can sum the random cells in excel using the sum operator, the SUM function, or AutoSum.
- Each method has its own importance and can be molded for various data sets.
- Use the simple operator for smaller data sets and the SUM and AutoSum functions for larger data sets.
- The three types of data that you can feed in AutoSum and Sum functions are any positive or negative numbers, any ratio with a definite start and end, and lastly, the number of cells.
Here we come to the end of the article about summing random cells in excel. We hope this article was helpful to you. In any case, head over to the official website of excel to learn more about the spreadsheets and their functions. Happy Excel-ing!