Knowing how to screenshot Disney plus will help you capture your shows’ or videos’ most exciting moments.
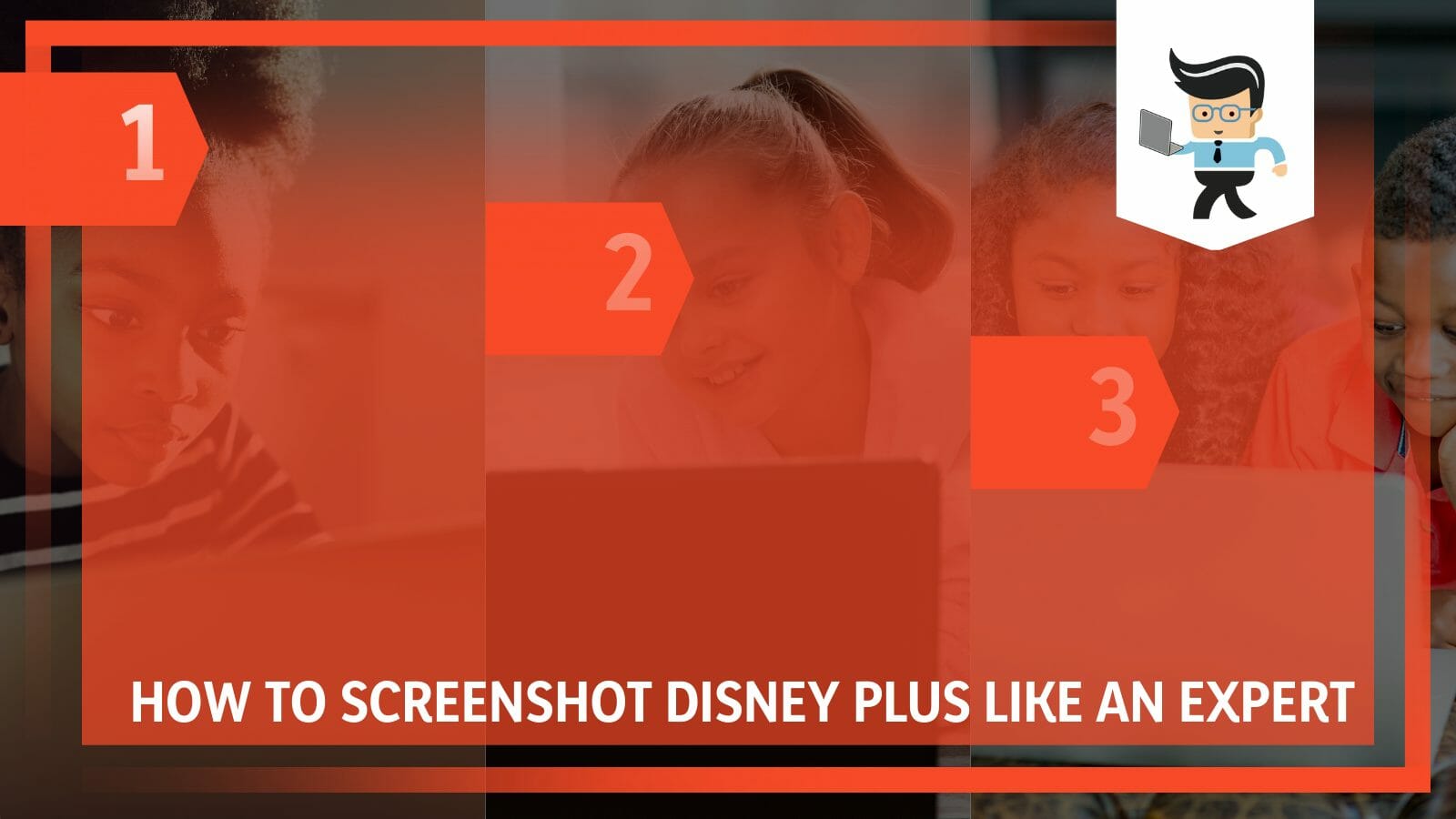
However, in some instances, Disney plus may block you when you click the screenshot button, thus, capturing a black screen. But there is a way around it, and this post shows you how to take those screenshots hassle-free.
Contents
How to Screenshot Disney Plus? 3 Simple Steps
You can quickly screen record Disney plus using the Video Screenshot extension. To do this, install the extension on your PC and press the camera icon that appears on the screen to take screenshots when your video is playing.
The extension saves the screenshot in your download folder as PNG or JPG or is copied on the clipboard.
Here is how to screenshot Disney plus chrome:
– Step 1: Download and Install
Go to the Chrome store, search and download the Video Screenshot extension. Once the download is complete, install the extension on your PC and click on the extension button on the top right of chrome to select the sites on which Video Screenshot will appear.
YouTube, Amazon, Netflix, Vimeo, and Hulu are activated by default. So, you will need to add any additional sites that you want this extension to appear, including Disney Plus.
– Step 2: Launch Disney Plus
If you have the Disney+ App, launch it. If not, download Disney plus App from the App Store. Launch the App, click the Sign Up Now switch, and enter your email address and password.
Make an in-app purchase and click on the Start Watching button.
– Step 3: Take the Screenshots
After launching your video on Disney Plus, a camera icon will appear alongside other player controls. This is the screen recorder. To take your screenshots, click on the camera icon. Alternatively, you can press the keyboard shortcut to take screenshots to create the screenshots. That’s how to screenshot Disney plus windows 10 or 11.
Usually, when you click on the camera icon, it snaps the current frame of the video and saves it in the downloads folder as either PNG or JPG. In some instances, it may copy the picture to your clipboard.
Note that the Video Screenshot extension works only for Google Chrome. Furthermore, the extension relies on other websites; therefore, you need to update it periodically as they evolve.
The biggest advantage of screenshots using the Video Screenshot extension is that it is very easy to use. Additionally, it lets you download full-resolution screenshots.
How to Screenshot Disney+ on Computer Keyboard?
You can take screenshots on your computer using keyboard shortcuts such as Win+ PrntScr and Win+S+Shift. These shortcuts let you screenshot your footage throughout the video as you like. The Win+ PrntScr is ideal for taking screenshots of split screens.
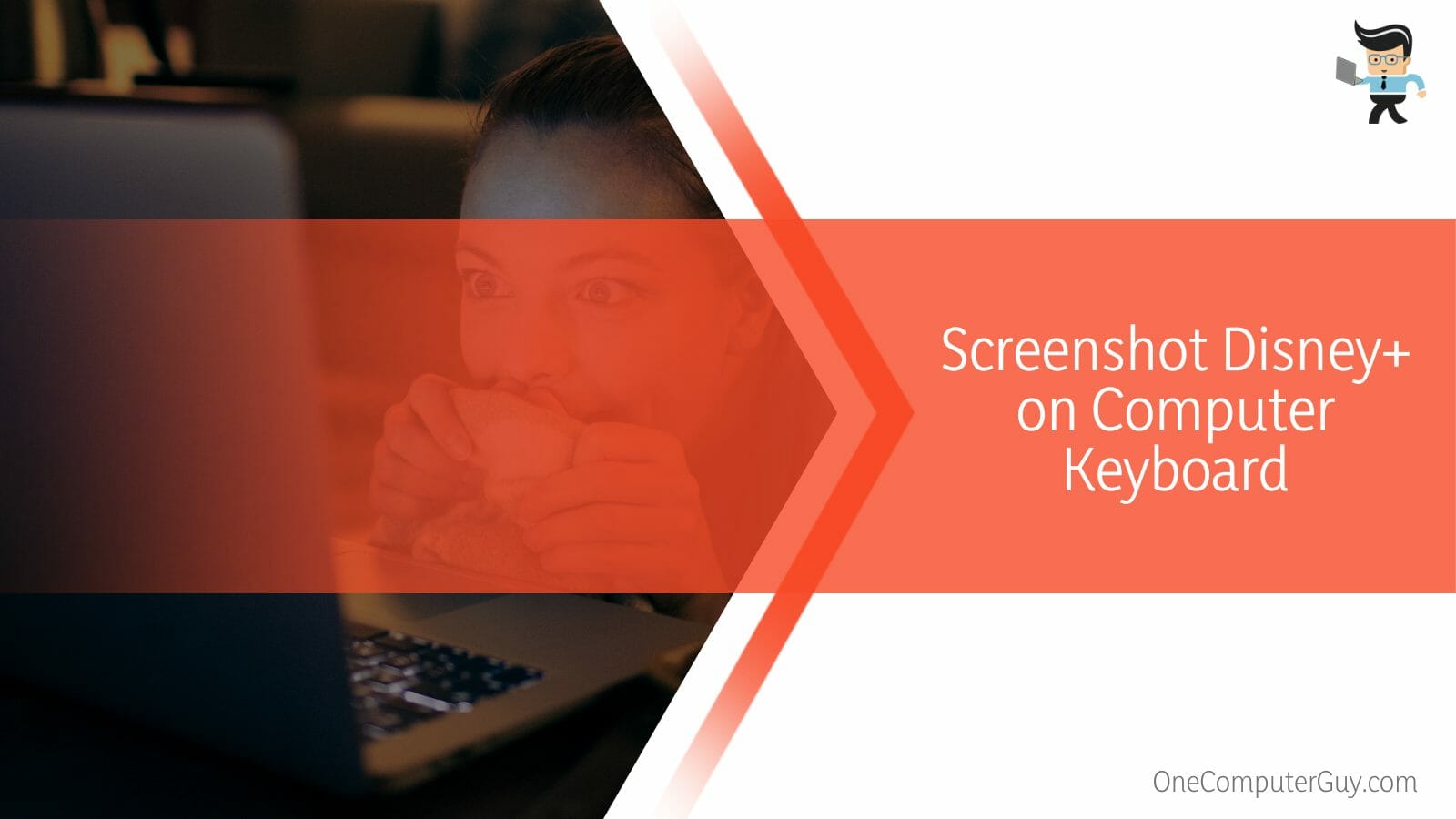
Let’s look at individual processes:
– Win+ PrntScr
After launching Disney plus, press the Win + PrntScr keys on your computer keyboard simultaneously. This action causes the PC to take the screenshot and save it under the Screenshot folder.
This option is ideal if you do not want to edit the images. Additionally, when you use this shortcut, you will not need to copy it to the clipboard and edit it. Another significant advantage is that the shortcut can capture screenshots of the split-screen. So, if you want two screens in a screenshot, this is the method.
– Win+S+Shift
The Win+S+Shift keyboard combination is suitable for capturing a specific screen area. Again, you can use this method to send the picture using messages.
To use this method, you’ll need to launch the Disnney+ and play your favorite video. When you see a specific point of the screen you want to snapshot, press the Win+S+Shift keys on your keyboard to screenshot it.
The negative side of this technique is that it does not automatically save your screenshots. Rather, you will need to click on the screenshot, copy and save it in a dedicated folder. Also, you will need to edit it later.
Furthermore, this option does not allow you to capture many screens simultaneously, as you will need a lot of time to put things together.
While keyboard shortcuts allow you to take screenshots, they are not the best options to use when watching movies or playing a game.
How to Use HitPaw Screen to Screenshot Disney Plus
To use the HitPaw screen recorder to take screenshots on Disney plus, you must first download it to your device, install it, and hit the record button to record the events occurring on your screen. By following these steps, you can capture your screen and watch it later.
Also, the tools allow you to broadcast and stream your videos on different platforms. You can also record audio and video simultaneously, meaning that you can record everything happening on your screen in original quality. Furthermore, it works on both Windows PC and mobile devices.
Here is how to screenshot Disney plus on iPhone:
– Step One – Downloading HitPaw
Download HitPaw Screen on your iOS device and install it. You will need to get the latest application version to get the best user experience. Also, ensure that your iPhone or iPad has the latest update.
– Step Two – Launching HitPaw
Launch the HitPaw application to start recording your screen. To do so, you must iPad select the Device icon from the screen.
– Step Three – Opening Central App
Connect your iPad or iPhone to a computer and launch the Open Central App on your iOS device. Tap the Screen Mirroring icon on your device and select the HitPaw application.
– Step Four – Screen Recording
At this stage, your mobile screen appears on the HitPaw recorder’s interface. To screen record Disney plus, tap the Recording option on the interface. Similarly, you can take a screenshot of this streaming service by hitting the camera icon.
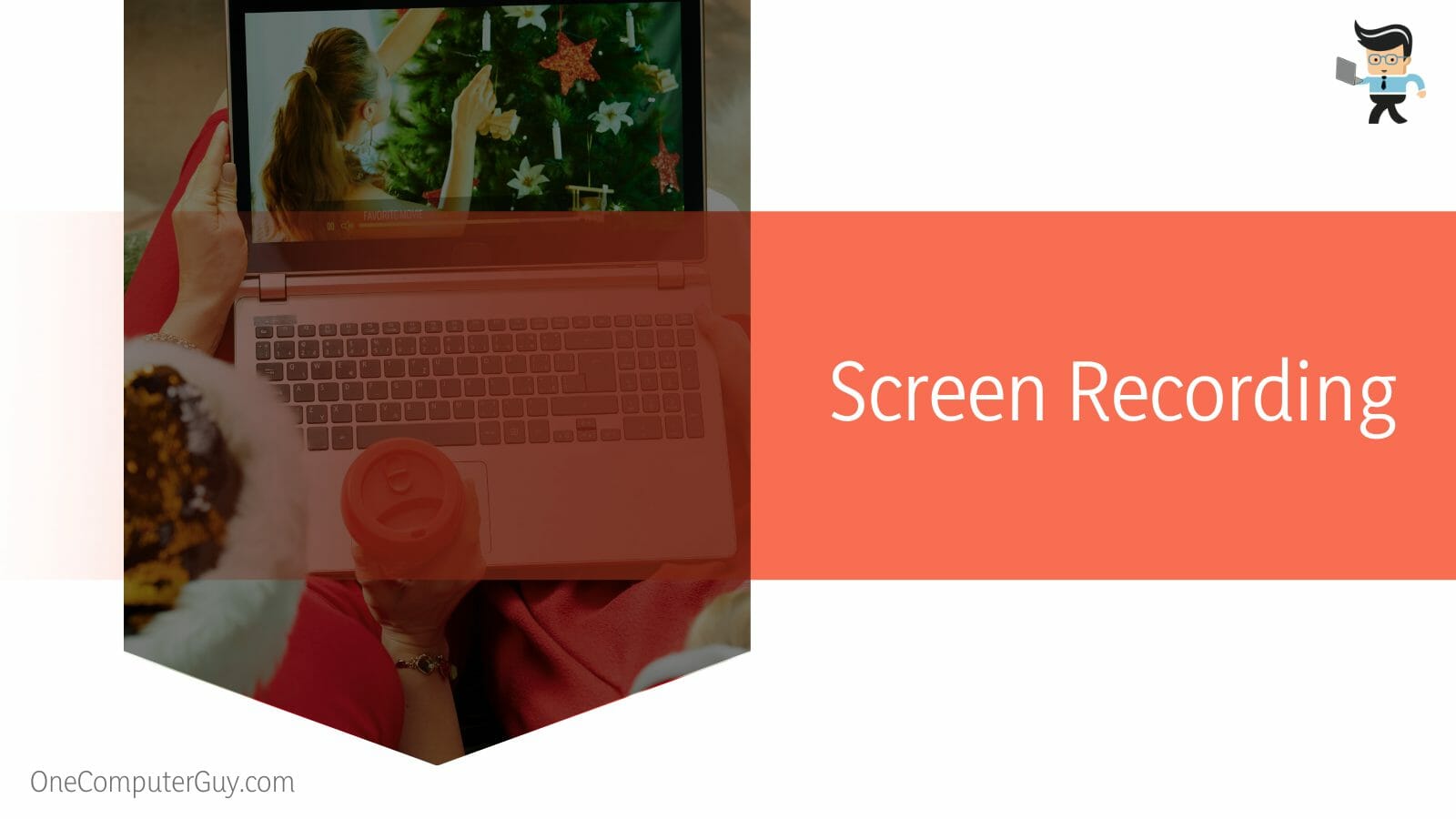
Screen recording will begin instantly as you watch Disney movies.
How to Take Screenshots of Disney+ on an Android Device?
You can take screenshots of Disney+ on an android device by using the Kiwi browser because you cannot use the native screen capture feature or third-party screen capturing software. On this chromium-based browser, you can add extensions which are mandatory to capture screen on Disney +.
The only way out is to use a chrome extension, but android does not support chrome extensions, and that is why you need to install the Kiwi browser.
Here is how to screenshot Disney plus on android:
- Head over to the Play Store and download the latest Kiwi Browser. Once the download is complete, install it.
- Launch the browser to access the Chrome web store. Install Video screenshot Application
- Launch Disney plus and start playing the movie or video you want to screenshot.
- Click on the camera icon on your screen to capture moments on the screen.
To view the screenshots, go to your device’s gallery because that’s where the screenshots are saved.
Conclusion
We have shown you how to screenshot Disney plus on iPad, Mac, Windows, and Android in detail.
Here are the highlights:
- Native screen-capturing applications are not efficient at capturing screen details.
- The most efficient way to take screenshots on Disney Plus is by using third-party apps such as HitPaw and Video Screen Record extensions.
- You will need to install the Kiwi Browser on Android devices before installing the video screen-capturing software.
- Third-party video screenshot applications such as HitPaw recorder works for both PCs and mobile devices and Windows computer and macOS.
With these methods, you should be able to take screenshots on your Disney Plus effortlessly and effectively.
Ref:
- https://www.forbes.com/sites/insights-teradata/2020/04/21/how-disney-plus-personalizes-your-viewing-experience/
- https://www.wikihow.com/Take-a-Screenshot-With-an-iPhone
- https://play.google.com/store/apps/details?







