Knowing how to pair galaxy buds to laptop can brighten your experience with these classic earbuds. While these buds were designed for Samsung devices, they can work with any Bluetooth-enabled device.
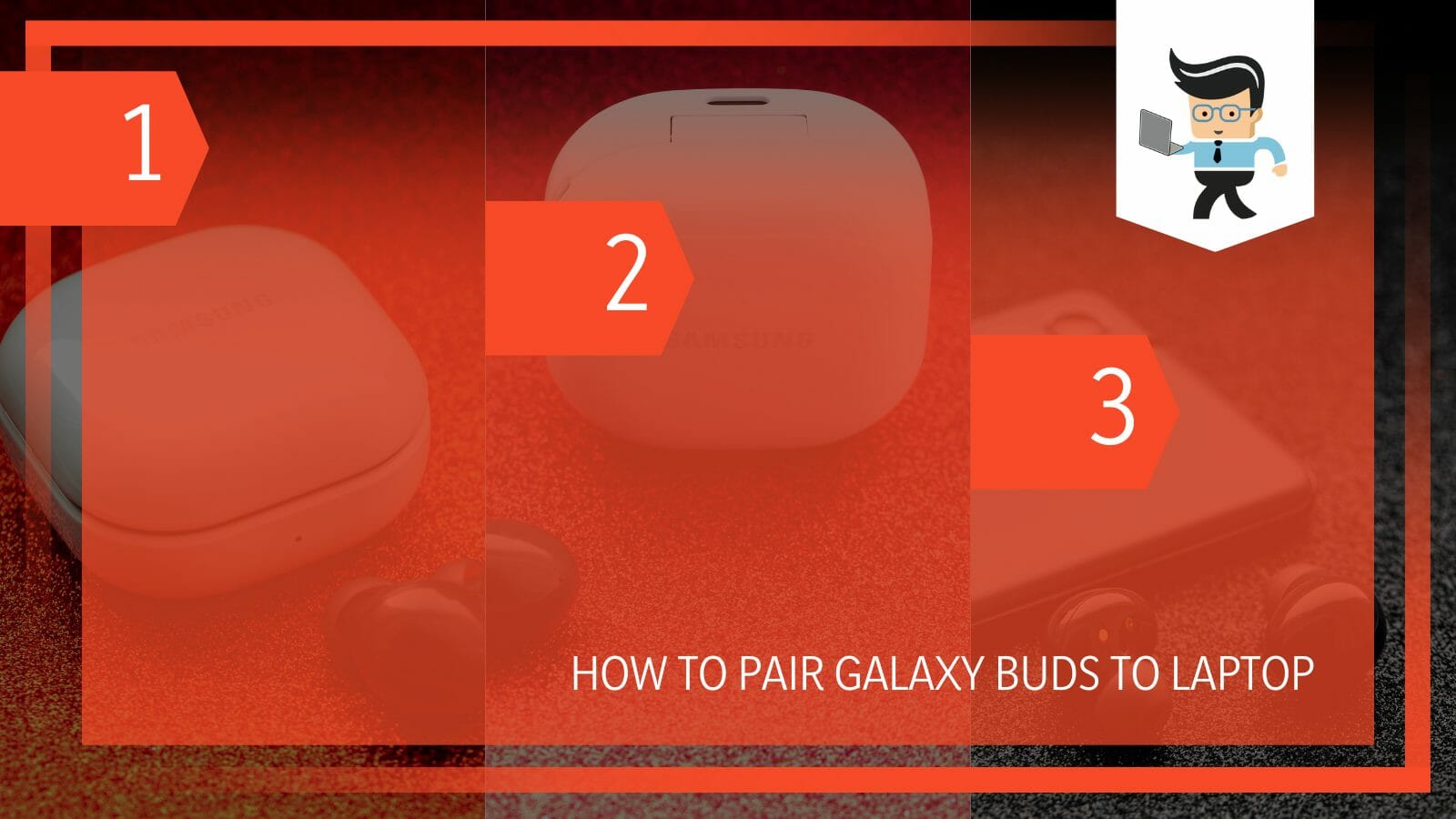
Therefore, you must have a Bluetooth-ready laptop to use these buds. This post shows you how to connect them to your laptops.
Contents
How to Pair your Samsung Galaxy Buds to Windows Laptop?
To pair your Samsung Galaxy Buds to a Windows laptop, open the earbud’s charging case, enable Bluetooth on your laptop, click on Add device option, select Bluetooth, and let your laptop search for the earbuds. Once it finds them, click on them to connect.
Let’s look at how to connect galaxy buds to Windows 10 in detail:
– Turn On Your Galaxy Buds
To turn on the earbuds, open the cover of the charging box. This will send the earbuds into pairing mode automatically. The galaxy buds plus pairing mode makes earbuds discoverable and ready to pair.
But if you just bought your Samsung buds and you want to use them for the first time, you will need to activate them first with the steps below:
- Locate the cover open button and push it to open the charging case
- Insert each earbud into its respective charging slot of the charging case. You will need to check the direction of each bud to insert them correctly.
- Close the charging case before reopening it again. That is how to put galaxy buds in pairing mode:
If you had previously paired the earbuds with another device, place them in your ear and long-press the touchpads on both earbuds until you hear a series of beeps. This indicates that you have entered pairing mode.
– Enable Bluetooth on Your Laptop
You can enable your laptop’s Bluetooth via the settings in Windows 10. So, press the Win button + I simultaneously and select Devices. Ensure the Bluetooth & Other devices option is specified on the left pane.
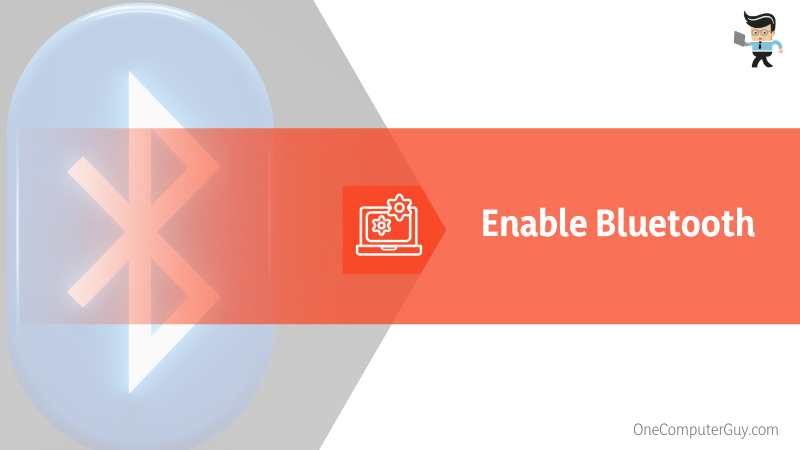
Find the Bluetooth button on the right panel, and slide it to the rights. It should be blue, indicating that you have activated Bluetooth.
– Discover Your Earbuds
Let your laptop discover the earbuds. Click the “Add Bluetooth or other devices” option to do so. This option is immediately above the Bluetooth button and has a + sign beside it.
Once you click on this option, a small pop-up window appears, requesting you to select the type of device you want to add or search. Click on the Bluetooth option. Your computer will start to search for the nearest available Bluetooth device immediately.
The search will take a few seconds considering that your wireless earbuds and laptop are close to each other. Once the laptop detects the earbuds, click on them to allow the connection. Once the link is complete, click the “Done” icon at the bottom.
– Link Your Laptop’s Audio to the Earbuds
After pairing your earbuds to your Windows laptop, you must connect the laptop’s audio to the earbuds. Do so by clicking on the speaker icon from the taskbar and then selecting your buds as an Audio device.
Pairing your Samsung earpieces to a Windows PC slightly varies in different Windows operating systems. But essentially, the process is easy to follow. In Windows 10 and 11, the process is pretty much the same. So, if you wish to master how to connect galaxy buds to laptop windows 11, the steps above will suffice.
How to Pair Samsung Galaxy Earbuds to Mac Laptops
To pair your Samsung earbuds pro to your Mac laptop, you must open the earbud’s case and activate Bluetooth on your Mac via Apple Menu > System Preferences > Bluetooth. Let your Mac laptop search for the earbuds – once it finds them click to pair them.
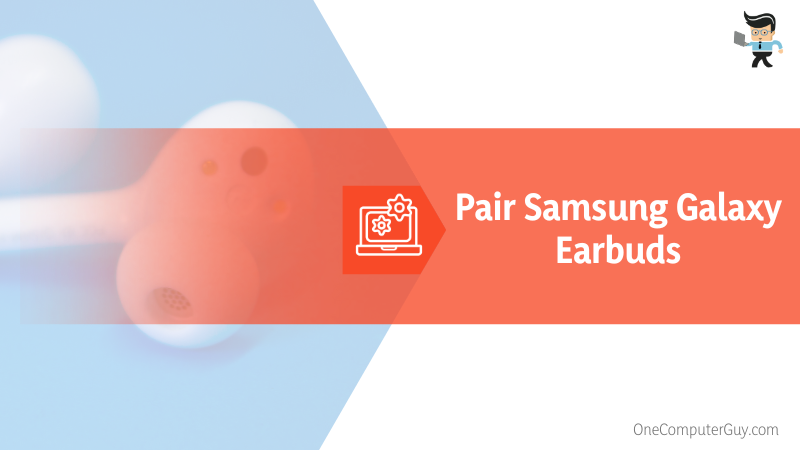
Here is how to pair galaxy buds pro to laptop in detail:
- Place the Samsung earbuds in their charging case and close the lid. Wait about 5 seconds, then open the case to pair it with your Mac laptop. For the best result, disconnect them from other devices before pairing them with a Mac laptop.
- Launch the Bluetooth menu on your Mac by going to the Apple Menu and clicking System Preferences. This opens the list of all tools/Apps on your Mac. Find Bluetooth and click on it.
- If your device runs on macOS venture 13, get the Bluetooth location with the path: Apple menu > System Settings. The Bluetooth icon is in the sidebar.
- Let your Mac discover your earbuds. Once it finds them, go to the device list, hold the pointer over the Samsung galaxy buds, and click “Connect.”
To link your galaxy earbuds to your iOS device, go to the Settings app on your iPhone, and enable the Bluetooth option. Get your earbud’s charging case and let the iPhone search for earbuds. Once you can see them, tap on the Pair option.
The procedure for linking your galaxy earbuds to your iPhone is pretty straightforward. Here is how to connect galaxy buds to iPhone:
- Go to your iPhone’s Settings app and tap on Bluetooth.
- Ensure to toggle on the Bluetooth slider – it should be green
- Open the Galaxy earbuds charging case close to your iPhone and let your iPhone search for them.
- When you see them on the list of devices on iPhone, tap to connect.
With these few steps, you start enjoying audio on earbuds.
You can also use the galaxy wearable application to connect your earbuds to your iPhone. The application allows you to manage the earbuds and connect all other wearables, such as watches. Additionally, the app manages and monitors wearable device features.
If you use a Samsung Galaxy or an Android device, the app can manage all apps installed in the Galaxy Apps. Once the buds connect, your device’s Samsung Wear app will automatically launch. You can use the apps to check the battery life, set sound, and use the Find My Earbuds feature.
How Can You Quickly Unpair Galaxy Buds From Laptops?
You can quickly unpair your earbuds from your laptop by accessing the devices listed under the Audio section and selecting the “Remove device” option. Before pressing this option, select your airbuds first. This will permanently remove the earbuds from the list of devices.
- Windows Laptops: Go to the Settings section of the computer and select Devices. Now, find Bluetooth & other devices option on the left pane and click on it. On the right pane, find the “Audio” section. Beneath it, you will see your earbuds listed as an audio device. Sometimes it may be listed under “Other devices.”
Now, click on click on the name of the earbuds once and select “Remove device.” This action will permanently remove the earbuds from your Bluetooth device list. If you wish to use them on your laptop, you must reconnect them afresh, as shown above.
- Mac Laptop: So you will need Access the Apple menu and launch the System Settings. Click the Bluetooth icon in the sidebar (if you cannot see it, scroll down). Once you click on Bluetooth, it unveils a list of connected devices, so click on your earbuds and click “Disconnect.”
If you do not want the device to reconnect automatically, Control-click its name and select “Forget.” This action permanently removes the earbuds from the list, so if you use them, you will need to pair them again.
FAQs
1. Can You Use Galaxy Buds With Non-Android Phones and Laptops?
Yes, you can use your galaxy buds with non-android because they support AAC Bluetooth codec, which iPhones and laptops use. Besides, they have a powerful proprietary Scalable Codec. That means you will get the best sound quality on all devices.
Also, Galaxy Buds are designed for extensive compatibility partly because Samsung accounts for about a quarter of the mobile phone market, with which Galaxy Buds pair well.
However, to pair them with non-android gadgets, you have to pair them manually. But any device signed in to your Samsung Account will automatically connect to your Galaxy Buds.
2. Do You Get All Features When Using Galaxy Buds with Laptops?
No. You do not get all features when using buds with laptops. When you connect Samsung earbuds to a non-Samsung gadget, you will lose essential features and functionalities such as seamless switching, 360 audio, automatic pairing, gaming mode, Bixby Voice Assistant, and Buds Together.
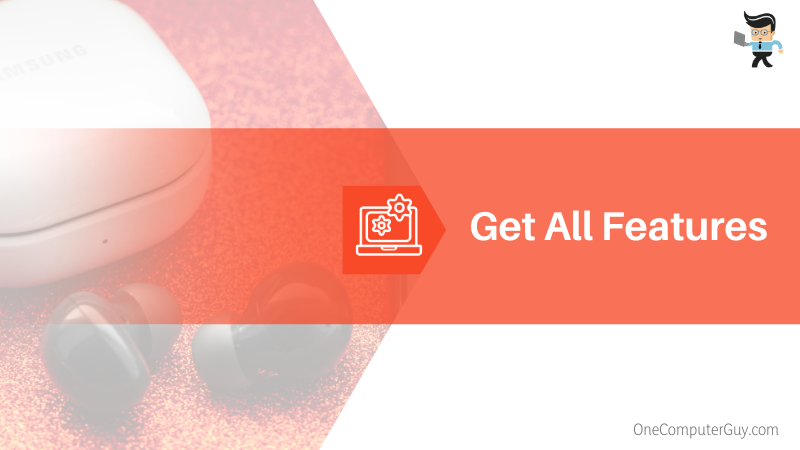
However, regardless of the device, you will still have the active noise cancellation feature. This feature is already activated out of the box. But you can only customize the noise-canceling intensity through the Galaxy Wearable app for Android gadgets or the Galaxy Buds app for iOS.
3. Why Are Your Galaxy Buds 2 Not Connecting to Your Laptop?
If your buds 2 is not pairing with your laptop, it could be that the Bluetooth is off or the earbud’s battery is empty. So, verify whether your laptop’s Bluetooth is turned on. Additionally, ensure that the earbuds are fully charged to pair when you open the case.
There is a specified procedure for how to pair galaxy buds 2: Open the charging case and ensure your laptop discovers the earbuds. If the earbuds were previously paired with other devices, unpair those devices before trying to pair them with your laptop.
But if you are dealing with a new pair of earbuds, activate them first. Remember, opening the charging case is the only way to make them discoverable.
4. Why Do Your Galaxy Buds Live Keep On Disconnecting?
Your galaxy buds live may keep on disconnecting because they are out of range of the Bluetooth signal, signal interference, low battery, music app problem, or software issues. Also, if you do not wear the app correctly, it may disconnect randomly.
So, if you encounter random disconnections while using these true wireless devices, check the above issues individually.
Conclusion
The procedures in this write-up show you how to link your galaxy earbuds to a Windows laptop and a Mac laptop. We can summarize everything in a few points:
- Your laptops must be Bluetooth enabled for you to link your earbuds.
- Samsung buds work exceptionally when with Samsung smartphones, while other devices such as laptops can connect them flawlessly, but you will not access certain features like gaming mode.
- Sometimes connection may fail due to low battery or connection issues. So, ensure that the battery is full before using the earbuds.
Follow the steps above to pair your earbuds to laptops quickly.







