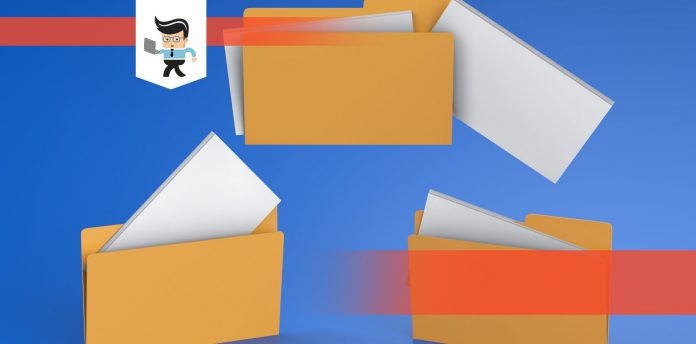This post teaches you how to move files from SSD to HDD. Remember, SSDs are smaller; thus, they quickly get filled up. So, if your PC has both the Solid State Drive (SSD) and the Hard Disk Drive (HDD), you may want to move all the files to the HDD apart from the operating system.
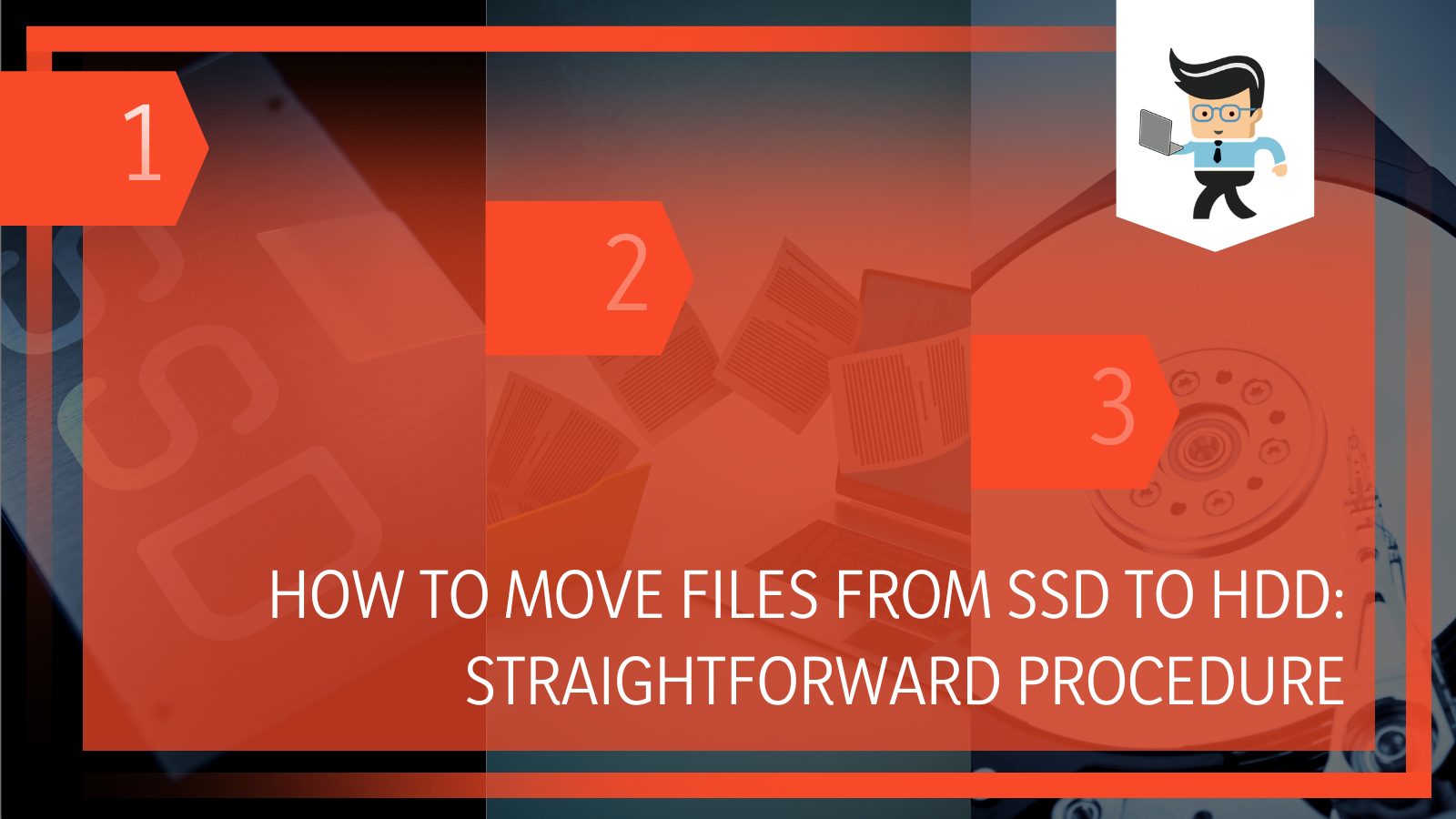 Scroll down to understand the process of moving files from SSD to HDD Windows 10 offers.
Scroll down to understand the process of moving files from SSD to HDD Windows 10 offers.
Contents
How to Move Files From SSD to HDD?
To move files from an SSD to an HDD, it’s possible to use the available dedicated software or the Windows built-in function. The main steps are:
- Cut and paste function to move files from your SSD to an HDD
- Use AOMEI Backupper
- Use MiniTool Partition Wizard
- Use EaseUS tool
– Cut and Paste
The cut and paste function is the easiest way to move files from your SSD to an HDD. This is a Windows built-in method that anyone can think of when they want to transfer files.
Additionally, you can utilize the Copy and Paste function. Both copy and paste and cut and paste methods are only ideal if you want to transfer a few simple files.
So if you have a few videos, music files, documents, and photos you need to move, you can confidently use these inbuilt Windows methods.
So, how do you use copy/paste and cut/paste?. The process is pretty straightforward:
- Pitch on the files you wish to transfer.
- Right-click on the files and select Cut or Copy from the list, or simply use Ctrl + C.
- Move to where you want to keep the files; in this case, the hard drive.
- Right-click on a black space/ page and select Paste or Ctrl +V key.
- Wait for the process to complete. The transfer should be instant if it’s a small file.
If you have many files, this method takes a lot of time. Keep in mind that you will cut the file from the original location and paste it to your target location.
So, transferring files from different locations (file paths) to multiple target locations can be tiring, time-consuming, and may easily annoy you.
 Therefore, this method is excellent if you are transferring files located in the same directory. For instance, you can move files within Videos or My Documents.
Therefore, this method is excellent if you are transferring files located in the same directory. For instance, you can move files within Videos or My Documents.
You may meet several permission issues if you’ve not logged into a computer as an administrator. This may further drag the process.
The standard error you may encounter is the Destination Folder Access Denied.
– How to Solve Destination Folder Access Denied Error
You quickly get around this error with the procedure below:
- Launch the Local Group Policy Editor app by typing it in the windows search bar.
- Click on Computer Configuration and the left pane and select Windows Settings.
- Click on Security Settings and the Local Policies options.
- Select the Security Options to reveal a list of directories.
From that list, look for two directories – User Account Control: Run all administrators in Admin Approval Mode and User Account Control: User Account Control for the Built-in Administrator.
- Right-click on each one separately, select Properties, and Choose Enable.
- Go t your desktop and click on the This PC/My Computer icon, and select Manage.
- Navigate to the System Tools, Local User, and Groups, and finally, Users.
- Right-click on Administrator and choose Properties.
- Uncheck the box beside “Account is disabled” and click OK.
Reboot your computer
Note that if you have games, e.g., steam games or applications, you can use this approach to transfer them. If you use this method, these files may not function properly.
– AOMEI Backupper
This is the most appropriate method to use if you have huge files or folders that you need to move to different locations.
AOMEI Backupper transfers files very quickly in the form of Sync or file backup, a feature that makes it suitable when moving tons of files to a different drive.
Here is how to use this tool to move files:
- Download, install and launch AOMEI Backupper.
- From the menu bar, click on Sync and choose Basic Sync.
- Find the Add Folder box and click on it.
Add all the folders you wish to transfer from SSD to HDD.
- Choose a new hard disk drive (HDD) as the destination path to store your files.
- You can make the Sync an automatic process. Click on Schedule and select Daily, Weekly, or Monthly options. Also, you can click on Options to enable email notifications for the “write a note” or the syncing process.
- Now, click on the Start Sync button.
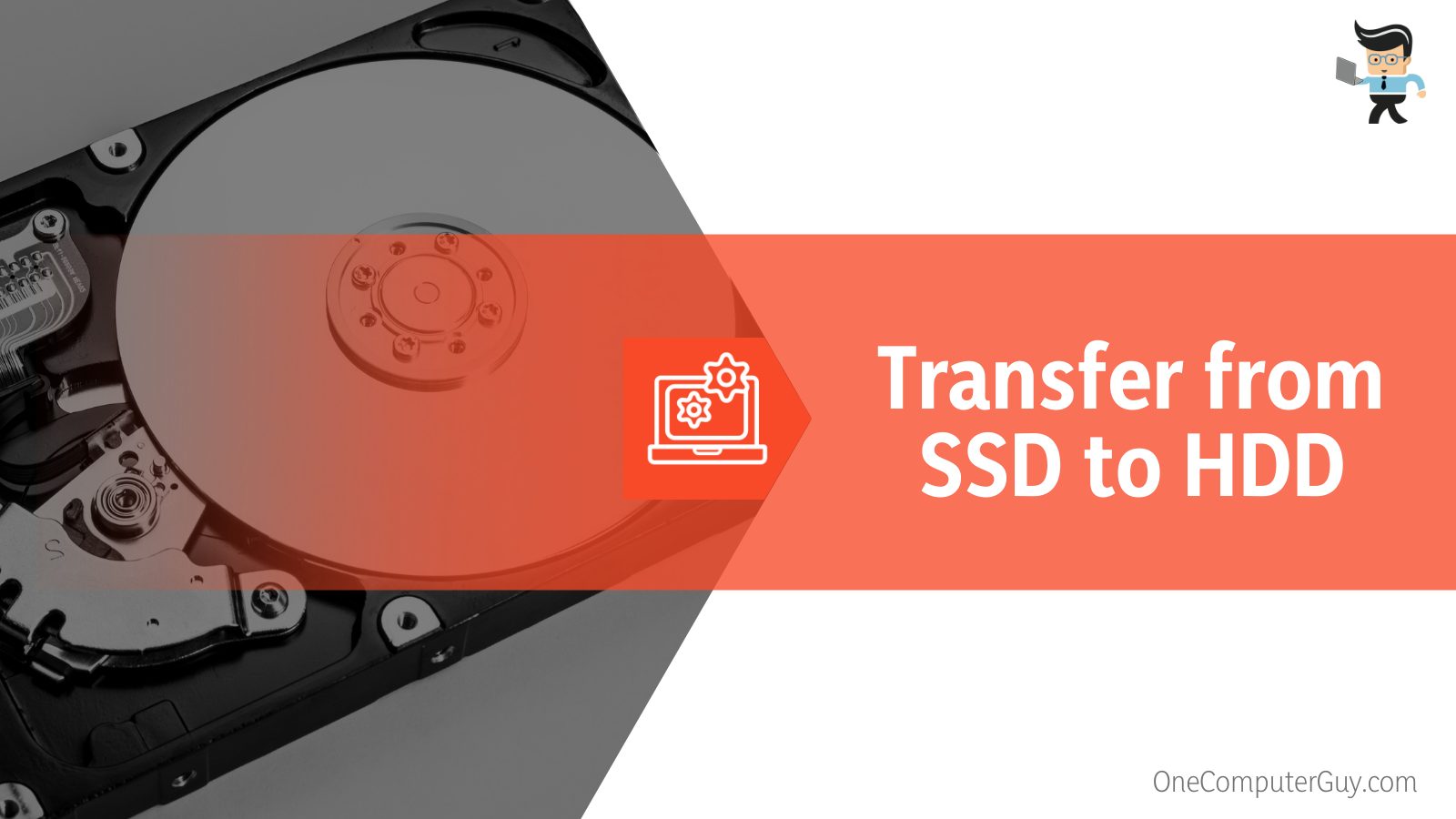 The AOMEI Backupper comes in different packages. If you are using the AOMEI Backupper Professional, you get additional syncing features. Here are some of the functional features:
The AOMEI Backupper comes in different packages. If you are using the AOMEI Backupper Professional, you get additional syncing features. Here are some of the functional features:
- Mirror Sync: With mirror syncing, your files remain at the source and destination.
- Two-Way Sync: If you make changes in the source directory, AOMEI Backupper Professional makes the same changes at the destination and contrariwise.
- Real-Time Sync: Syncing of changed files from source to destination occurs immediately.
- Event Triggers: This option allows you to specify sync tasks at specified events. For instance, you can select the syncing system startup or shutdown.
Otherwise, you can use the Backupper Standard as shown above.
– What You Need to Know Before Using AOMEI Backupper Standard
Before using the AOMEI Backupper Standard to move files, here is what you must know:
- Too long file directory paths may affect file Sync.
- Any changes, including rename/delete/add files on target folders or files, can cause nonconformity with the source files/folders.
- AOMEI File Sync allows synchronizing files and folders occupied or used only if your PC’s Volume Shadow Copy Service is on.
- Some program files or system files with special attributes will not be synchronized.
For instance, C: bootbcd or C:WindowsCSC) won’t be synchronized.
- Because of the partition limitation, you cannot synchronize files larger than 4G to the FAT/FAT32 partition.
Windows automatically selects one disk as default storage if you have two. If it selects SSD, it may result in inadequate disk space due to their small sizes if it’s your default storage. The good news is you can change to secondary storage.
– Using MiniTool Partition Wizard
The MiniTool Partition Wizard tool has more capabilities than the Windows built-in tool. Its Copy Partition feature is more convenient if you want to move many files.
You can use this feature freely if the partition is not a system partition. Else, here is how to move files from SSD to HDD with MiniTool Partition Wizard:
- Download, and install the MiniTool Partition Wizard app. Launch it to access the main interface.
- The main interface displays all your disk drives, including HDD and SSD, alongside their partitions.
- Right-click a partition on the SSD and select Copy.
- Select a target location (HDD) where you will paste and hit the Next Button.
- Adjust the location and size of your new partition by dragging it. Click the Apply/Finish button.
- Preview this new partition. If it is okay, click Okay.
You can format the original partitions except for the system partition C.
– Using EaseUS Tool
The EaseUS tool has two options for transferring files from SSD to HDD. Check them out.
-
File Migration Feature
This method is good for small and big files between drives. Here is how to use it:
- Download and install the EaseUS Todo PCTrans on your PC. Launch the app, navigate to its menu and choose large file cleanup from the menu.
- Choose the SSD with your files as a partition to scan and scan it.
- After completing the scan process, the scan will display all files larger than 20 MB. Select those you want to transfer. Your target path should be the HDD.
- Click on Move and confirm the action. Click on the Move button again.
-
Backup and Restore Feature
You can create a backup from the SSD files you want to transfer and then restore them to your HDD using the EaseUS software. Here are the steps:
- Select Backup & Restore from the menu and click Start.
- Click on the Data Backup (at the top) and Next. You can customize or use the default settings for the file path and name.
- Select items you need to back up. At the same time, deselect Application and Accounts.
- Select the Files section, click Edit, select the files you want to move, and click Finish.
- Click backup and let the process complete.
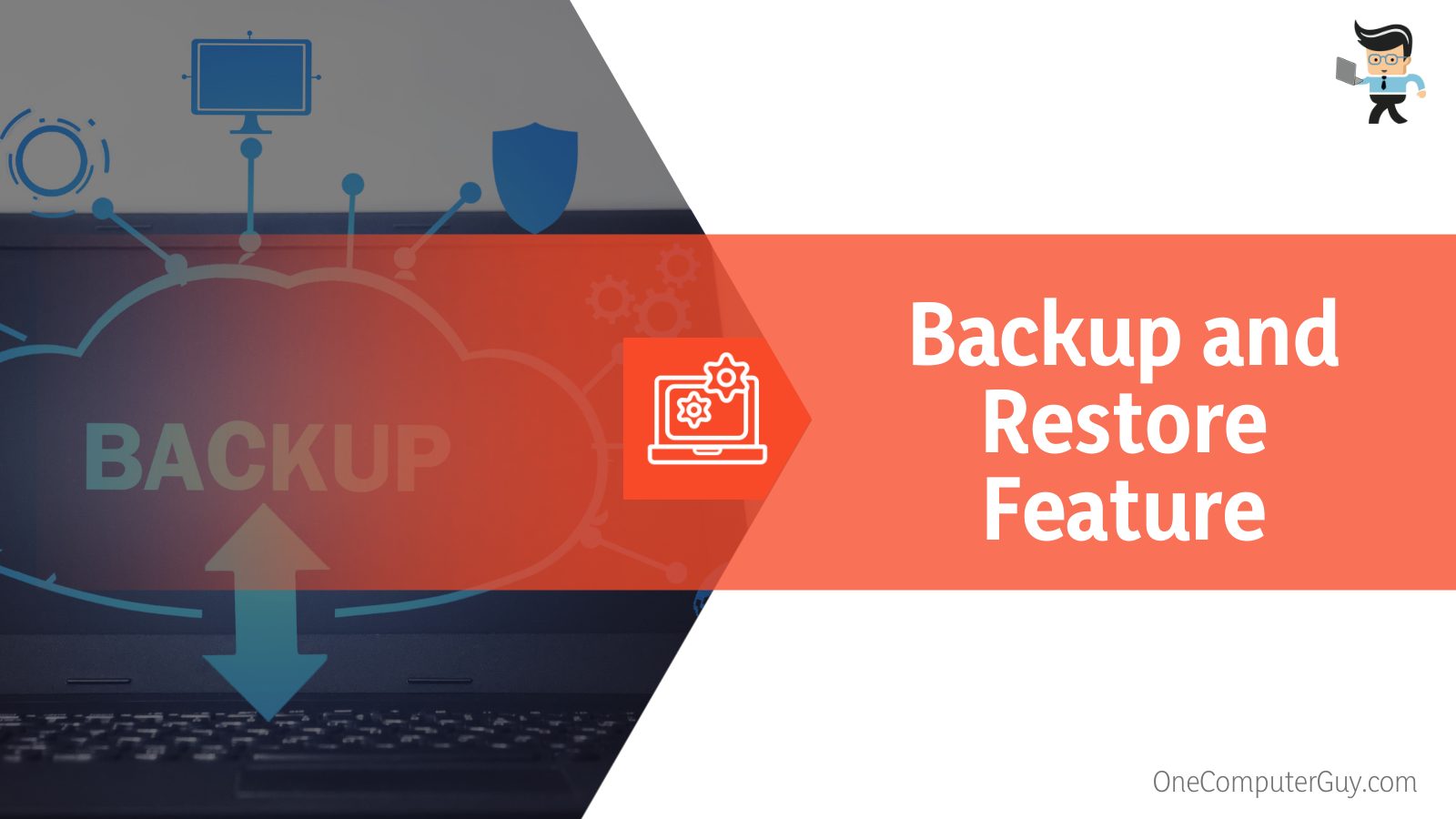 Perform the first step again, but choose Data Restore from the top and select Next.
Perform the first step again, but choose Data Restore from the top and select Next.
- Select the backup file you create; it should appear on the screen. Otherwise, navigate to its path and select it.
- After clicking restore, the app takes you back to the Files section, where you’ll select Edit. You should see a list of files you backed up.
Click the pencil icon (top right corner), and select HDD as the pace to save your backup file. Click Finish and then Restore and wait for the process to complete.
- Open the SSD and erase all the files you have moved to the HDD.
Moving Game Files
If you know how to move apps from SSD to HDD, moving games take the same approach because they are program files.
Here is the general procedure:
- Copy the entire folder to a partition on HDD and erase the original folder. You can use a third-party app like the MiniTool Partition Wizard.
If you use this app’s copy partition feature to copy partition C, you can copy files without admin rights.
- Create a soft junction/Link using the mklink command.
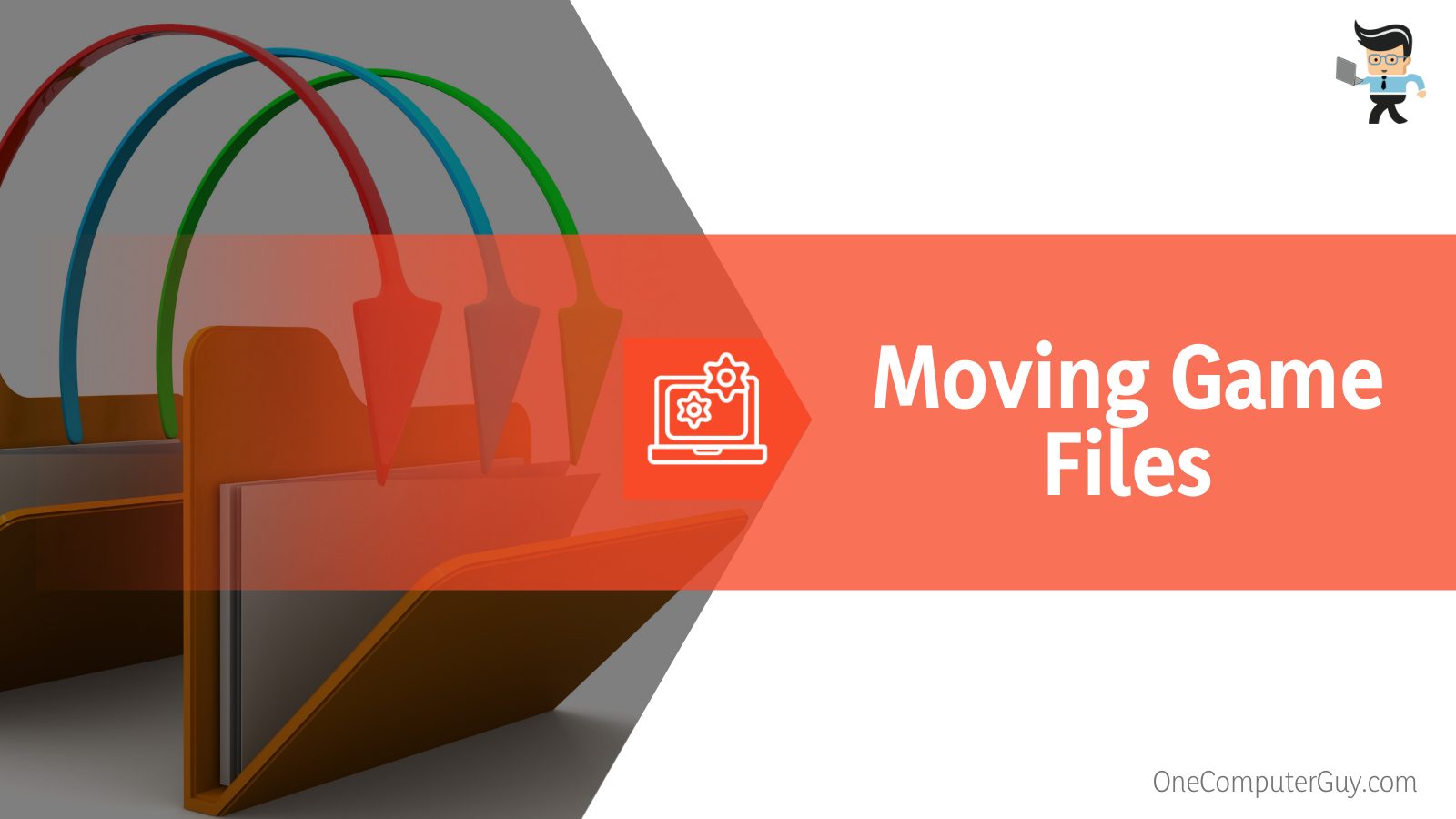 Remember the original installation path as well as the location where you copied your program folder.
Remember the original installation path as well as the location where you copied your program folder.
- The initial path is the original installation path, while the latter is the location on the HDD where you want to copy the program folder. Now, open the Command Prompt window and enter the command. For instance, mklink /j ” C: Program FilesCS:GO ” ” F: CS:GO”.
- Create a new shortcut for the program on your desktop. First, you’ll need to delete the original program’s shortcut. Now, open the files folder, locate the program icon, right-click on it and choose “Send to Desktop.”
This approach allows you to send different apps and games from your SSD to your HDD. Copy the C: Files folder to a partition on HDD and use the mklikn /j command to make a junction between the original and new paths.
Transferring Files From SSD to SSD
Transferring files from one SSD to another is not very different from the one stipulated above, especially if you are moving apps, games, documents, videos, and music.
If your desktop PC has two SSD, you can copy-paste or Cut-paste music, video, and documents from one SSD to another. This is applicable to internal and external hard drives.
Note that you can drag and drop files into whichever storage you have.
But here is another approach on how to move files from one hard drive to another windows 10 offers:
- Launch Settings using Windows key + I
- Click Apps and choose Apps & features to reveal a list of all apps and programs on your system.
- Navigate to the app of interest and click on it to show the options.
- Click on the Move button and select the new drive from the menu.
- Again, click Move.
This is the same procedure for how to move files from SSD to HDD windows 11.
In some Apps, the Move button is grayed. That means it’s a Windows App, and you cannot move it. Still, some apps have a Modify button instead – they are a traditional desktop program.
FAQ
1. Why Should I Use the SSD and Not HDD?
SSDs are becoming a popular choice, thanks to their explosive speed. For instance, if you launch a game on an SSD, the process is much faster and smoother than on an HDD.
Typically, you will have a shorter wait time when starting your device and fewer delays when doing intensive tasks or opening up apps. The faster speeds lead to a lot of performance benefits.
However, they are costly and get full very quickly, so you may need to transfer your files to an HDD.
2. Why Does SSD Become Full Easily
Your SSD may get full very quickly due to several reasons. For instance, the SSD may get full very quickly if you have improper partition management or incorrect OS installation. This might affect the computer performance drastically.
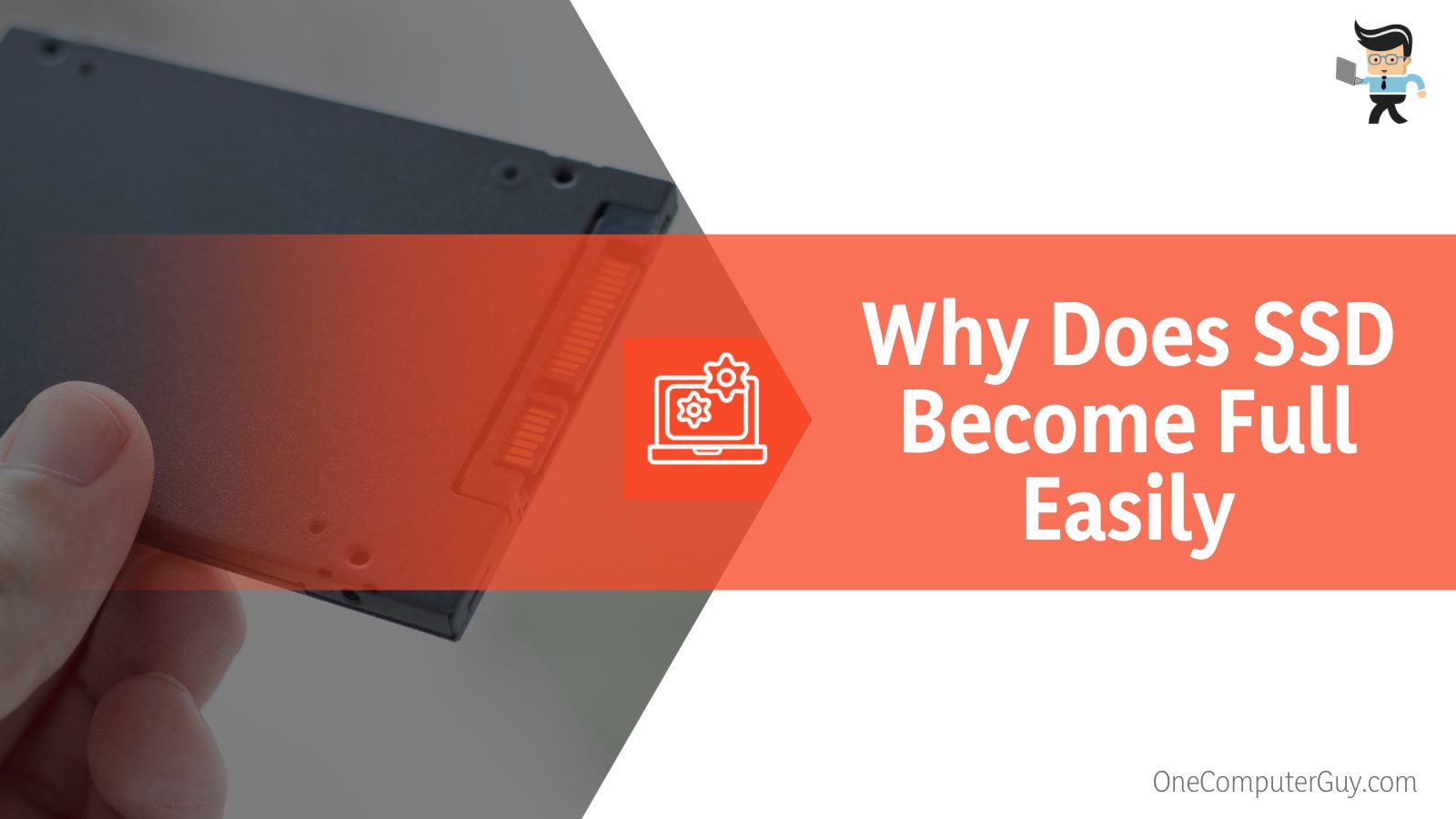 After buying a new SSD, consider disk cloning, OS migration, or clean installation of the operating system to enjoy faster speed.
After buying a new SSD, consider disk cloning, OS migration, or clean installation of the operating system to enjoy faster speed.
But each of these approaches will cause your SSD to fill quickly. However, OS migration is a relatively better method among the three OS installation methods because it neither stuffs SSD easily nor needs to install apps again.
3. Why Should I Transfer Files From My SSD To HDD?
The apparent reason is when you have a full SSD. Most people buy SSDs with smaller capacities, such as 125 GB, 250 GB, or 500 GB, due to their higher prices.
With such a smaller storage capacity, these PC components can quickly get full.
Therefore, the best way to handle the problem without affecting your computer’s performance is to remove some files from the SSD to HDD.
Here is where learning how to move storage to hard drive – internal or external, becomes very important.
Typically, store only the OS, games, and apps on your SSD for faster and smoother performance. Otherwise, store your pictures, videos, movies, and documents on the HDD.
Conclusion
Different tech forums try to address this issue. For instance, if you type “How to move files from SSD to HDD Reddit” on a search engine, you will get a plethora of advice from members on how to move files safely.
That’s also what we have highlighted in this post. To summarize everything, here is the outline:
- The easiest way to move files from SSD to HDD is to cut from the SSD and paste them into your HDD. In some cases, you can simply drag and drop files.
- If you are moving apps, games, or programs, a simple copy and paste will only copy the program, not the registry. Thus, the programs will not function properly. In this case, you may need apps such as AOMEI Backupper.
- Most SSDs usually have a small storage capacity; thus, they get filled quickly. But most PCs have both SSD and HDD. So you can easily move the files to create space in your HDD.
- When you misuse your SSD, for instance, when you save all your files to partition C or assign a small space for partition C, it will fill up quickly.
The content in this article will help move your files from SSD to HDD on your PC.
Additionally, It tells you why an SSD gets filled very quickly. Use this knowledge to your advantage!