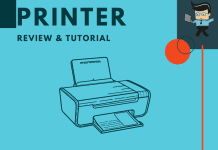You must know how to map a printer no matter the user’s location, especially when you want to assign an appropriate network printer to a user. But the process of printer mapping has its fair share of challenges depending on the usage scenario and environment.
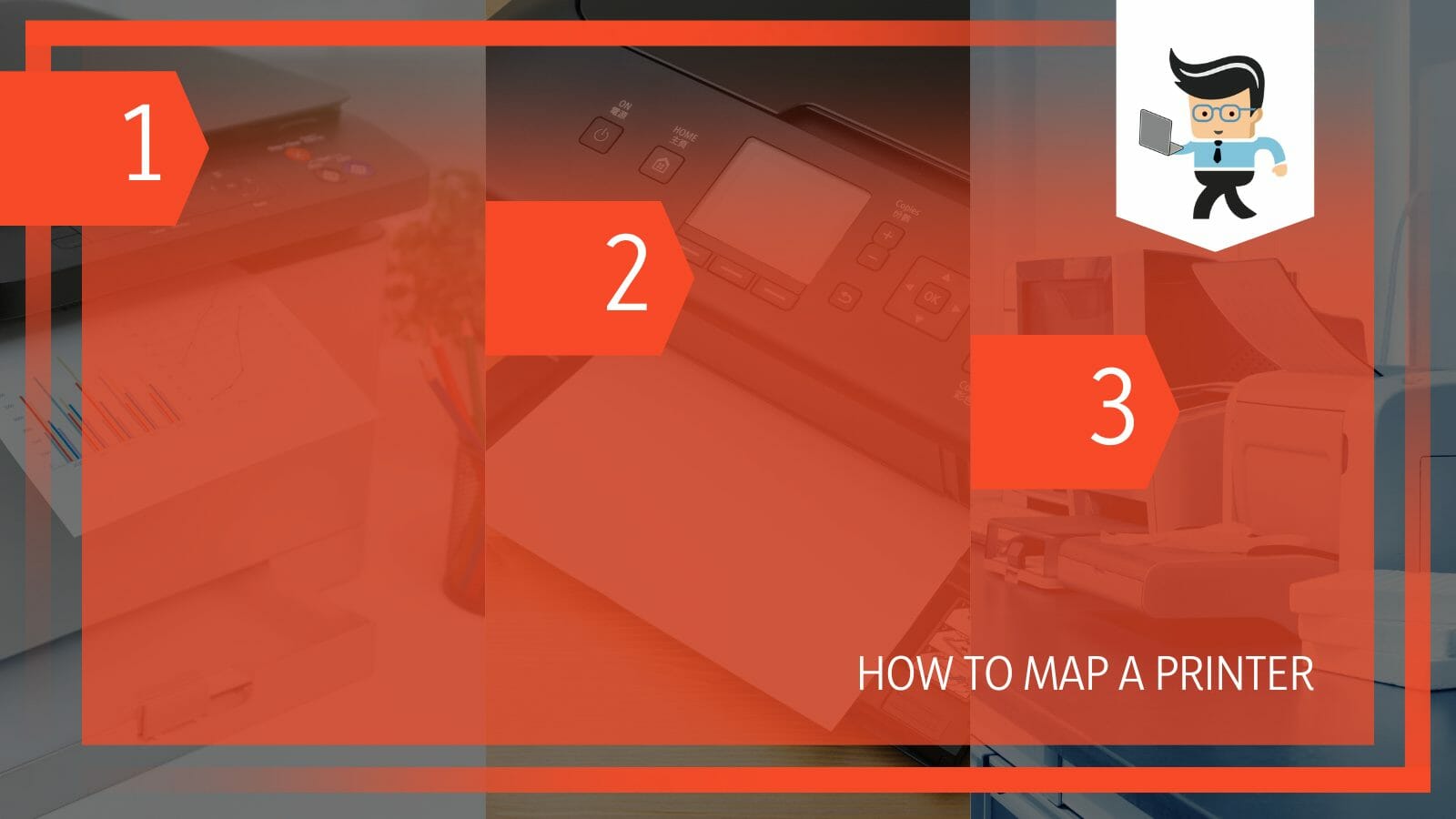
The process is conducted complicated in a large, heterogeneous environment. This post explains how to connect printer to network windows 7/10/11 and on Mac.
Contents
How to Map a Printer in Windows?
To map a printer in Windows go to Settings>Devices>Printers and Scanners and clicking the Add a Printer option. Leave the printer list load, and then go to the bottom of your page and select “The printer I want is not on the list,” and select your printer.
Here is how to map a printer Windows 10 with IP address in detail:
– Install Necessary Software on Your PC
You will need the necessary software for your printer to run flawlessly. Skip this step if the printer is already on the network, but you’ll only need to add it to your Windows 10 computer.
But if you are adding the printer to a network for the first time, you will need software to use it online. You can confirm if you need the software from the instruction manual. If needed, go to the printer manufacturer’s website in a section called Support or Software.
– Link Your Printer to a Network
Your printer must be on a network server. Therefore, you know how to add printer to network server. The easiest to connect ethernet connection. However, modern-day printers are Wi-Fi enabled. So, if your printer is Wi-Fi-capable, select your network using the built-in menu display.
If you are unsure of the procedure, refer to the printer documentation. Alternatively, you can check online.
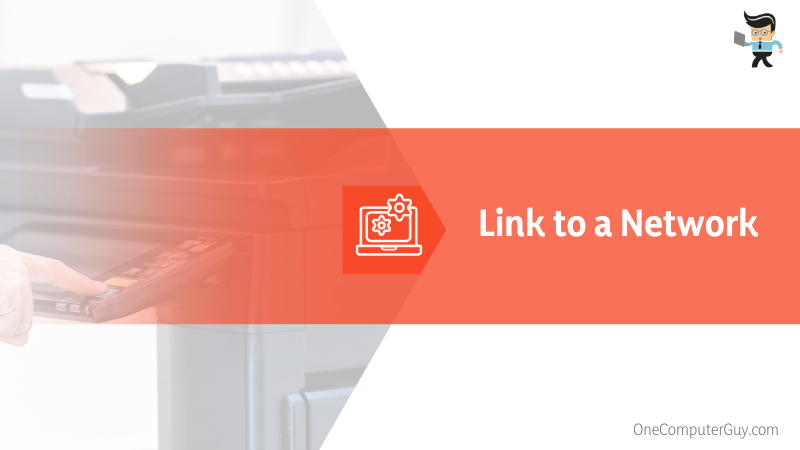
For wired printers, plug one end of the Ethernet cable into the printer’s network or LAN port and the opposite end into the router’s network port. Again, if it is a first-time installation, use the printer’s built-in menu to run the network setup to get it online.
Alternatively, connect the printer to a PC using a USB cable to get it to the network, especially if your printer does not have a display. Furthermore, this approach allows you to install the software downloaded from the printer manufacturer’s website.
Once you get it online, remove the USB cable. You may need to change the router settings to let other computers on the network add the printer.
– Launch Settings Menu
You can use different methods to launch the settings menu, and the quickest one is pressing the Win Key + I button simultaneously. Alternatively, press the Windows key, type settings, and tap/click on it when it appears.
– Find Your Device/Printer
Click on Devices and select Printers & Scanners from the left-side panel. Find the option, Add a printer or scanner, and click on the plus (+) sign beside it. Let the computer search for available printers and scanners.
Once the list is populated, scroll to the bottom of the page to find the option “The printer that I want isn’t listed.” Click on this option.
– Add Your Printer
Select “Add printer using a TCP/IP (Internet Protocol) address of hostname” and click Next. Go to the Device type and set it to AutoDetect.
Enter the IP address or the Hostname when prompted and let the Port name auto-fill, then click Next. Sometimes, the driver may not be automatically detected. In this case, you must know the printer types and the manufacturer.
Select from the list given and choose Next. Key in the printer’s name and choose Next.
The setup allows you to decide whether to share your print on a network or not. If you opt not to share the printer, click the “Do not share this printer” selection and click Next.
If you wish to share the printer, select the “Share this printer so that others on your network can find and use it” option. For this option, you will need to provide a share name.
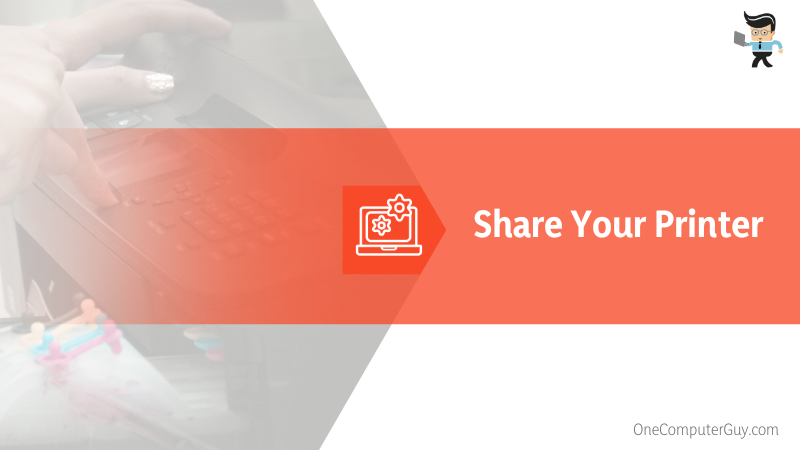
The system will suggest a name for you, but you can use a name you want. This share name will be visible to other users on the network. Also, you must key in the location, comment, and click Net.
The above steps explain how to map a printer with IP address, so following them successfully maps your printer. Click the “Print a test page” selection to confirm your printer was successfully set up. If you are satisfied with the results, click Finish.
How to Map Network Printer in Windows 7?
To map a network printer in Windows 7, launch the Control Panel, go to Hardware and Sound, select Add a printer, select the Add a network option, and allow Windows 7 operating system to search for the printer. When it detects a printer, select it.
Here is the detailed procedure:
- Switch on your printer. Ensure that the printer is linked to the network.
- Launch the Control Panel on your PC. To do so, press the Win button and type “control panel.” Click on it when it appears.
- Select Hardware and Sound, click the Add a Printer button twice, and choose to Add a Network. This can be a wireless or Bluetooth printer. Click Next.
- Windows will scan for the printer, so give it time to complete the process. When it detects the printer, click Next. But if the printer is not listed, go to the “The printer that I want isn’t listed” option.
- Skip to the “Add the printer by name or TCP/IP (Internet Protocol) address. If you know your printer’s name, click “Select a shared printer by name” and write your printer’s name in the textbox. For instance, with a network named Kate and a printer named Canon, the network path would be \\Kate\Canon.
- After typing the Print Server name, a list of printers appears alphabetically. Click Next.
- The computer may request printer drivers. Download them to enable them to function correctly.
- You whether you want to make the printer the Default one. Click Finish
If you run multiple printers simultaneously, the default printer will have green check marks. If you want to make a different printer your default choice, right-click on it and select “Set as Default Printer.”
How to Map a Network Printer on Mac?
To map a network printer on Mac, ensure that your printer is linked to the network, launch System Preferences on your Mac, and go to Print & Scan. Press the + button at the bottom left, choose Don’t change anything, and press OK.
This will link your network printer to your MacBook. Nevertheless, here is how to map a printer mac in detail.
- Link your printer to the network. If it’s already connected, go to the next step. Otherwise, use AirPrint to link your printer to your Mac easily. This method does not require additional software. You can also use the steps in method 1 above to connect.
- On your Mac, click System Preferences.
- Select Printers and Scanners to display a list of printers. All printers, plus the one you just added, will appear in the left pane.
- Select your printer and click add to add the printer to your network. This action will allow you to select the printer from the print dialog. If you do not see the printer, click the + icon at the bottom left pane and wait for the device to locate it. When it pops up, click and select Add.
- If you cannot see the printer, ensure it is switched on and linked to a network. You can also restart the printer or disconnect from the Wi-Fi and reconnect it. Use the printer’s display to get its IP and add it manually.
- While macOS has the necessary software for most printers, you may sometimes be prompted to download others. So, when you receive the prompt, download the software.
How to Map Your Printer Using PowerShell
You can map your printer using the PowerShell app by launching the app and then pasting the New-Object -ComObject WScript.Network).AddWindowsPrinterConnection(\\printerserver\Printer) command in the window and click enter. Let PowerShell run the command to map your printer. Use the command severally to map several computers.

Here are the steps:
- Launch PowerShell on your Windows PC. To do so, press Win Key, type it and select Run as administrator.
- Type the command below to map a network printer: New-Object -ComObject WScript.Network.AddWindowsPrinterConnection(\\printerserver\Printer)
- Press the Enter button on your keyboard. If you have multiple printers to map, you can invoke this command multiple times, but you must specify the different parameters.
To set your printer as the default printer on the network, use the command line:
(New-Object -ComObject WScript.Network).SetDefaultPrinter(‘\printerserver\Printer’)
Press Enter. But you must invoke the PowerShell script at login to map your printers. But when using PowerShell with a print server, use the command:
Add-Printer –ConnectionName \\printserver\printername
The print server handles all the necessary steps. Ideally, it will add the driver to the stores, install the printer driver, create the print port, and install the printer. So, the command is a complete pack for putting a printer onto a print server.
From the above example, to map printer PowerShell offers different commands. You only need to change the parameters to get it correctly.
Conclusion
This post describes how to map a network printer windows 11/10/7 and on macOS. We have summarized the topic in the four points below to help understand:
- A network printer offers flexibility and efficiency in the office setup, and it can operate with multiple platforms, unlike a local printer.
- You can use the PowerShell command to map a computer to a server. This is usually a one-line command that does all the hard work.
- You can use the Settings app or the Control Panel to link a printer to a network for Windows PC.
- Before mapping a printer, ensure it’s on that network or online.
The steps above are very clear. Follow them to map your printers effortlessly.