Learning how to jailbreak iPad without computer is one of the most tech savvy things that you can do because it could be quite complicated.
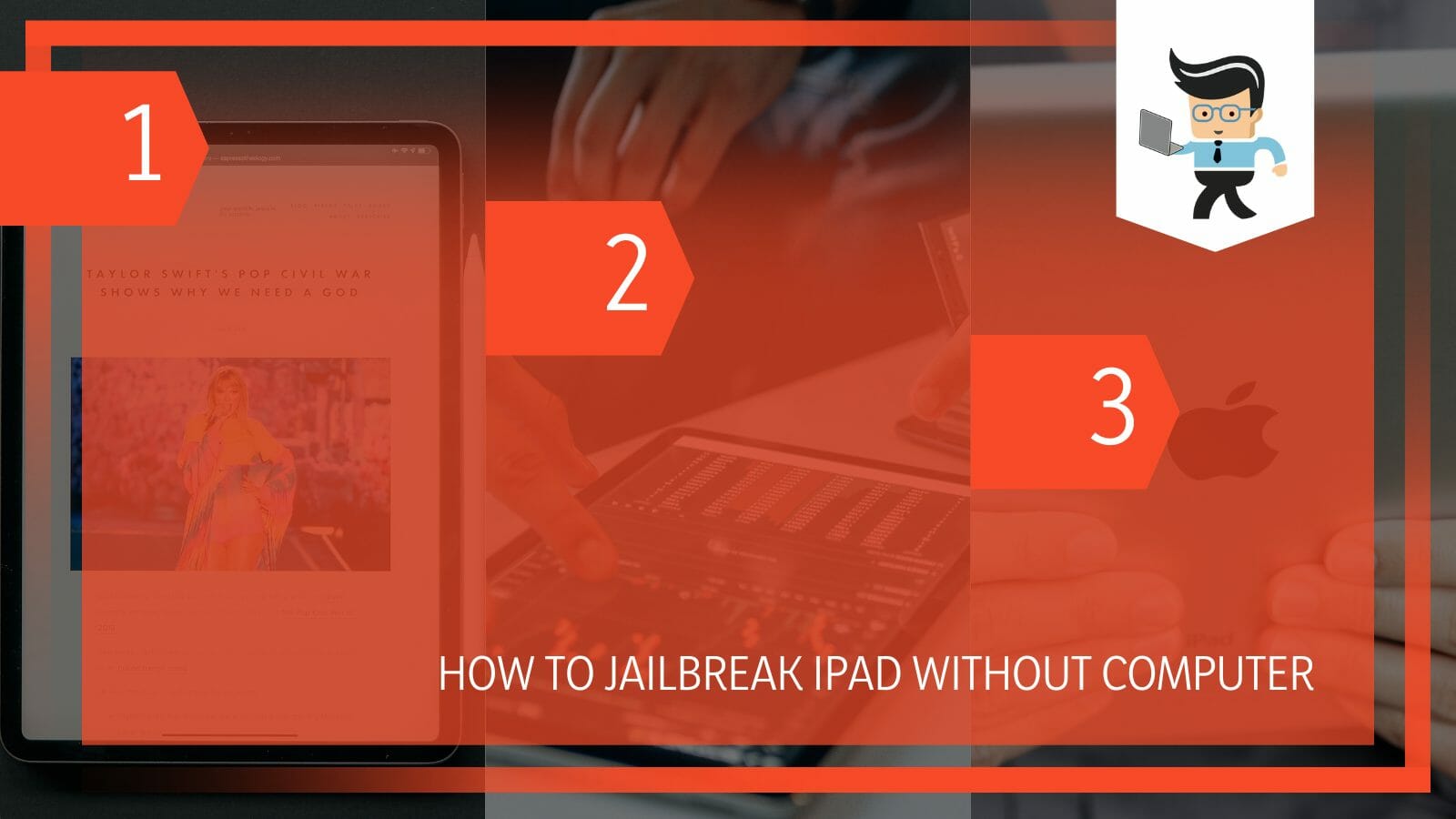
However, we unpack the entire process in this post, giving your straightforward methods and procedures. So, scroll down to learn more.
How to Jailbreak iPad Without Computer?
To jailbreak your iPad without a computer, you must download a third-party app such as unc0ver to your iPad, open the app, and tap on the jailbreak button to start off the process. When you receive a warning, click OK and complete the process.
Here is how to jailbreak iPad without computer 2022 with the Unc0ver Jailbreak tool.
– Backup Your Data
Data backup allows you to restore your iPad to factory settings and recover your data from the Backup.
You can back up your iPad to iTunes. Furthermore, you can backup data to iCloud by following these steps: Go to Settings app>Apple ID> iCloud> iCloud Backup>Back Up Now.
Jailbreaking lets you access unofficial apps and tweak your iPad. But it bypasses security features put in place by Apple, making your device susceptible to viruses and malware. In some instances, it may render your device inoperable.
Remember, Apple does not support jailbreaking. So, performing a jailbreak voids your warranty. For this reason, you must back up your data in case something goes wrong during the jailbreak process.
– Check Your iPad Model
Knowing your exact iPad model and iOS version will help you use the correct jailbreaking tool. Remember, jailbreak tools work on specific iOS versions. For instance, mastering how to jailbreak iPad without computer iOS 15 requires the latest Unc0ver Jailbreak app.
Furthermore, the latest Jailbreak for iOS 14 is only supported on specific iPad models. To check your iPad and iOS model, launch the Settings app, go to General> About, and note the Version and Model entries.
Change Other Settings
Jailbreak tools may not work when certain features are enabled on your iPad. Therefore, it is essential to disable such features. They include:
- Find My iPad: This feature makes it easy to track/locate your iPad, even when offline, but you won’t jailbreak it when enabled. Therefore, disable it via Settings app>Apple ID> Find My> Find My iPad>OFF.
- Siri: To disable Siri on your iPad, launch the Settings app, press the Siri & Search button, and toggle off “Press Home for Siri” and ” Listen for “Hey Siri.”
- Wireless network: You must disable wireless for most jailbreaks. The fastest way to accomplish it is to turn on Airplane Mode. Swipe down from the top-right corner and tap the icon resembling the airplane.
– Get unc0ver Jailbreak
Find the latest unc0ver software at Tweakboxapp. So go to the official website and type it. Select apps and select Tweakbox Apps.
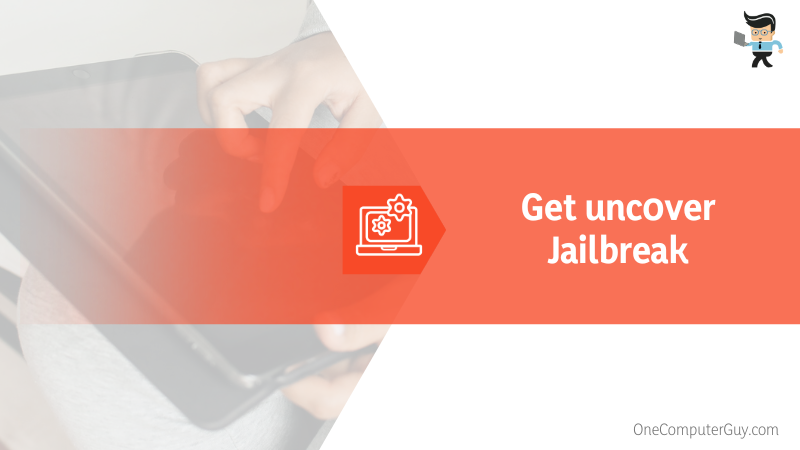
In the search bar and type unc0ver jailbreak. Open the app that pops up – ensure you get the latest version for the best results.
– Install Unc0ver
Your iPad should be in Airplane mode to execute this process. Find the downloaded app and hit the Install button. Confirm the installation by tapping on the Install button on the popup window.
Wait for the installation process to finish and exit the installation window. The app will show up on your iPad. You can now exit airplane mode.
– Setup Your Device and Unc0ver
Use the Apple self-signing app service to allow unc0ver to run on your iOS device. So, launch the Settings app and go to General. Scroll to Device Management – find this option at the bottom of the General menu.
While at Device Management, select Enterprise App and tap the “Trust this app” option. You will get a popup notification asking you to confirm your choice. Note that unc0ver jailbreak might have different developer names but still functions similarly.
– Jailbreak Your iPad
After trusting unc0ver and exiting Settings, you may need to restart your device after this process.
To initiate the jailbreak app, tap the unc0ver app. Once the app launches, it starts to jailbreak iOS. Once it finishes jailbreaking your iPad, the iPad will restart. A new app, Cydia, will appear next to the unc0ver application on your device.
If the Cydia app does not appear after the iPad restarts, repeat Step Six a few times or until it appears. Cydia is a popular alternative to the App Store. Since it is a third-party Application Store for iOS, it is only available for jailbroken devices.
Therefore, most of the apps on Cydia are those that could not pass through the approval process of the official App Store.
– Apply the Tweaks
When jailbreak starts running, you can utilize the various tweaks to take more control of your device. For example, you can apply general tweaks to customize Control Center, change the Home screen, and more. Here are the common tweaks you can do:
- Control Center: Customize Control Center (CC) module using BetterCCXI. For instance, get power features in CC with the Power module and Real CC to manually turn off Bluetooth and Wi-Fi.
- Home Screen: You can customize your iPad home screen using Cydia features. For instance, Boxy 3 lets you tweak the Home screen icon layout.
How to Jailbreak iPad Using Electra
To use Electra to jailbreak your iPad, you must download it to your iPad and install it. Back up your data on your iPad, launch the Electra iPad jailbreak software, and tap the Jailbreak button. Follow the onscreen commands to complete the entire process.

The Electra jailbreak software is an effective tool for jailbreaking iOS devices. You can use it even without a passcode. Here is how to jailbreak iPad without computer 2023 using Electra:
– Get Electra
Visit Tweakboxapp on your iPad browser and select the Apps option. Go to Tweakbox Apps – you should see a list of apps, and Electra appears among the top options. If you don’t see it, type it in the search bar and get the latest version.
– Install Electra
Tap to open it, and tap on the Install button. Tap the Install popup again on your iPad interface. The installation process will start immediately on the home screen. If the installation does not start immediately or shows a waiting icon tap it, and from there, it will begin installing immediately.
– Let Electra Access Your iPad.
Grant Electra access to use your iPad. To do so, tap the Electra app to get a notification popup with a profile – note this profile for later use. Go to Settings>General and then Device management. Find the Electra app’s profile and tap trust and tap trust again.
– Jailbreak the iPad
After trusting your device, you can restart your device, but this is optional. Otherwise, Launch Electra to enable jailbreaking. Once the app is open, tap the Tweak option. Tap the Jailbreak button – this will cause your iPad to restart – wait for it to reboot.
Relaunch the Electra app and tap on the Jailbreak option. This will cause your iPad to reboot again, which takes about 30 seconds. You will see the Cydia app beside the Electra app when it powers on. Now launch the Cydia app without issues.
However, to keep your iPad jailbroken, ensure you do not update the iPad. Also, do not delete or uninstall the Electra app because you must launch Cydia from the Electra app. In short, you need the Electra app to use Cydia.
FAQs
1. Can You Jailbreak iCloud Locked iPad or iPod Touch?
Yes. You can jailbreak an iCloud-locked iPod or iPad with special jailbreaking software such as Tenorshare 4MeKey. This tool can bypass the iCloud lock allowing you to jailbreak your devices. There are other software for this purpose as well but are not as reliable as this one.
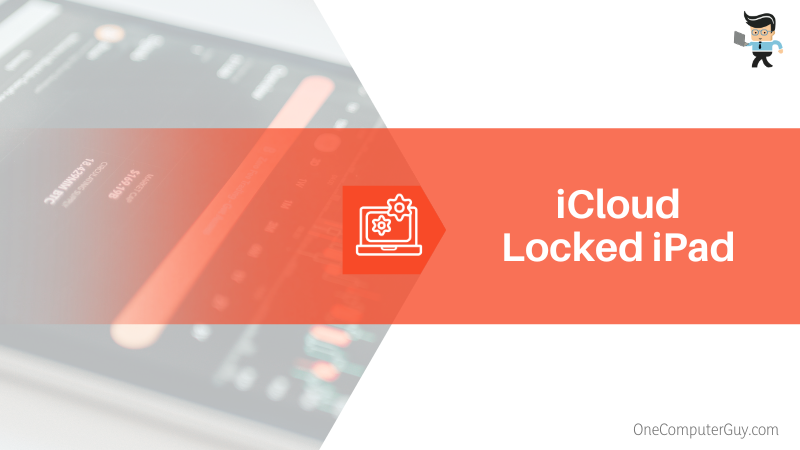
So, if you cannot execute the jailbreak procedure as you are locked out of your iCloud account, Tenorshare 4MeKey can take care of both the iCloud bypass and iPad jailbreak. But you must connect it to a PC. Here is how to jailbreak iPad without Apple ID:
- Download the software on your PC
- Run it and select the “Remove iCloud Activation Lock” option on the interface.
- Click Next when the agreement notice appears on the screen.
- Connect the iPad to the computer. After establishing the connection, click the Start Jailbreak button to allow the software to jailbreak the device.
- Confirm the device information and select the start Remove button.
These steps will remove the Activation Lock.
2. Are Third-Party iPad Jailbreaking Tools Effective?
Yes, third-party iPad jailbreaking tool are effective but it depends on the app’s features. Most third-party jailbreaking programs are effective in cracking mobile devices. However, this can only happen when you get the right software. Remember, these programs are designed with different capabilities.
Some can remove activation locks on your devices, while others cannot. So, before installing jailbreaking software, read the manufacturer’s information to see its capabilities.
Conclusion
While many people know how to jailbreak iPad with computer, jailbreaking without a PC is equally easy, as shown in this post. Here are the post’s highlights:
- You will need third-party applications to jailbreak your iPad without a computer.
- Unlike computers, you will need the Cydia app and not the Cydia impactor, GIU software for working with mobile devices.
- A successful installation of the Jailbreaking app installs the Cydia app. Cydia gives access to unauthorized apps.
- For your iPad to remain jailbroken, you should not uninstall the app used to jailbreak it because Cydia depends on that app to work correctly.
We have explained the procedure for using three jailbreaking software. Hopefully, you jailbreak your iPad effortlessly.







