Learning how to change mouse DPI to 800 more is imperative for those looking for better mouse performance, especially during gaming. Typically, a mouse’s DPI determines the number of points it can reach in an inch, i.e., the Mouse’s ratio of pixels on the screen to an inch movement.
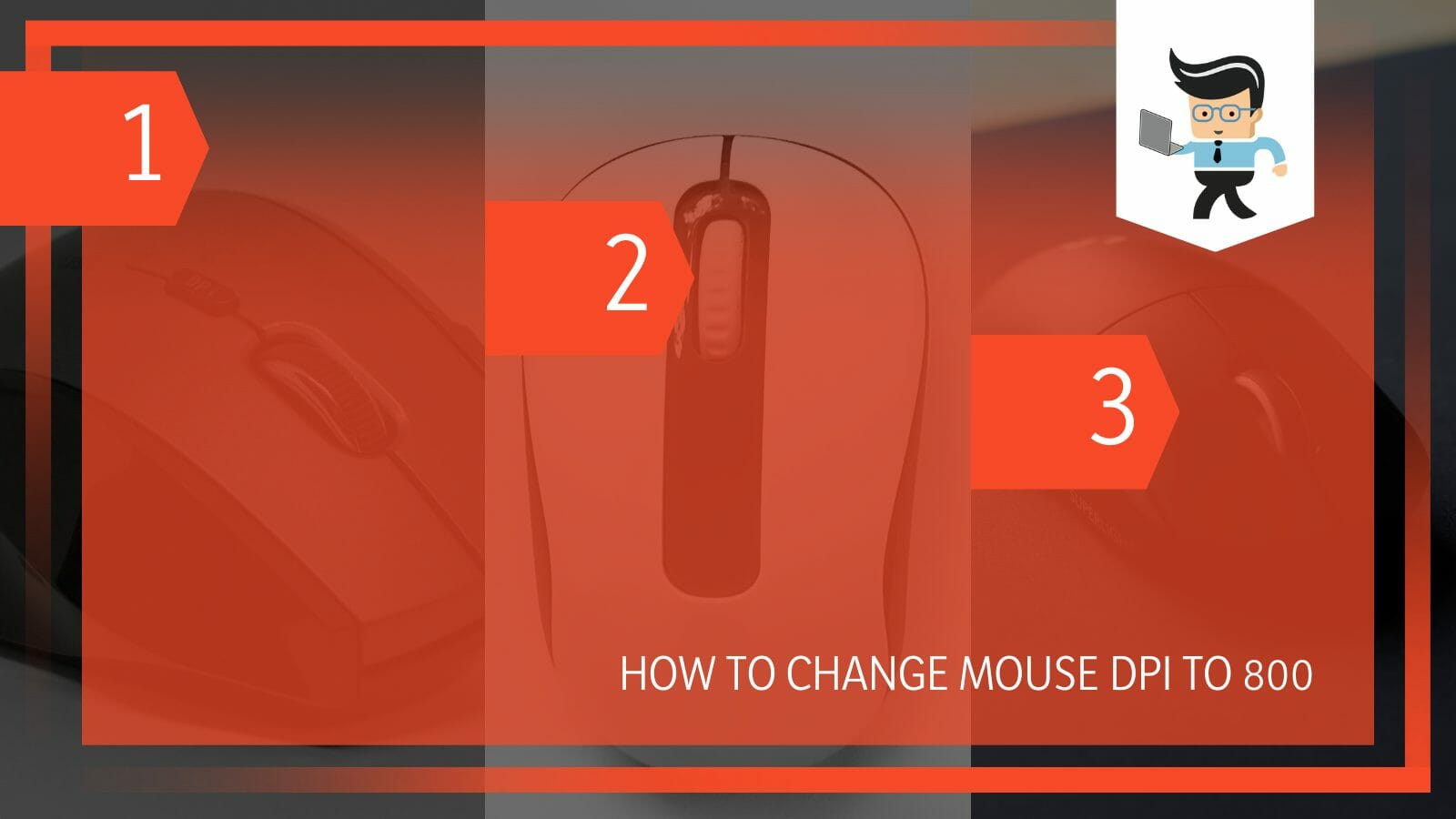
For most pro gamers, an ideal DPI is between 800 and 1,600 to help them perform commands faster. Learn how to change your Mouse’s DPI in this article.
Contents
How to Change Mouse DPI to 800
You can change the Mouse DPI to 800 through Settings. To do this efficiently and without errors, Launch Settings, go to the Bluetooth & devices options, find the Additional mouse options, and set the motion slider in Pointer options to desired mouse DPI.
Here is how to change mouse DPI to 800 windows 11:
– Launch Settings
On your Windows 11 PC keyboard, press the Windows button and the I key (Win +I) simultaneously. This action will launch the Settings panel. Search through the options to find the Bluetooth & devices options.
– Expand the Mouse Option
On the left pane, select the Bluetooth & devices option. Now, scroll down the list of options on the right pane to find the option Mouse.
Click on Mouse to expand it, and find the Mouse pointer speed option. This option is just beneath the Primary mouse button option. Spot the “Mouse pointer speed” slider and use it to modify the pointer speed.
– Test Your Mouse
Close the Settings App and test whether the set speed is ideal. Once you complete the steps above, the Mouse should reflect the speed you set on the settings page.
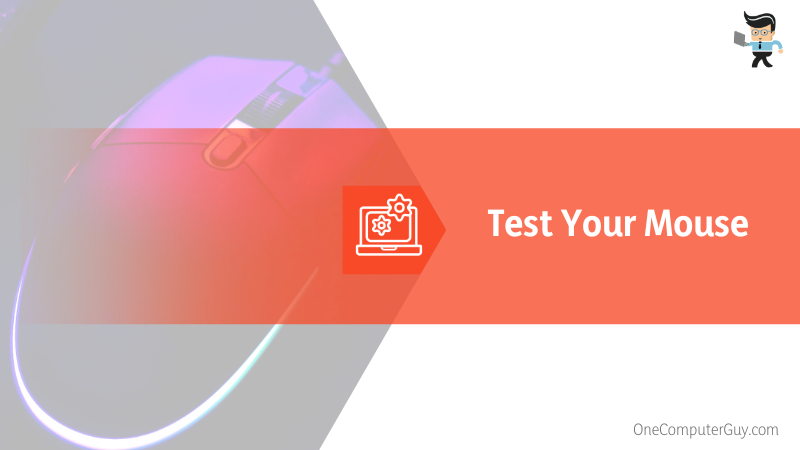
If the settings are not ideal, repeat the first two steps above until you get the correct settings.
How to Use the Control Panel to Adjust DPI
To control the panel to adjust DPI, launch it and go to hardware and sound settings. Select the devices and printers option and click the mouse option. Go to the pointer options and choose motion. Adjust this spectrum according to your preference.
Use the slider to get the desirable mouse settings.
Here is how to change mouse DPI windows 11 using the Control Panel.
- Press the Windows logo button and type Control Panel. Click on the App when it pops up.
- Select Hardware and Sound and go to the “Devices and Printers” section. Find and click the click Mouse option.
- Tick the box next to the “Enable TrackPoint” option if it is not enabled.
- Select the Pointer Options tab and go to the “Motion” section.
- Place your cursor on the slider to move it to increase or decrease the speed of your mouse pointer.
Close all windows to allow Windows 11 to apply the new speed for your mouse pointer on your PC.
How to Use the Registry to Change Mouse Speed
To use the registry to change mouse speed, launch the Registry Editor and go to HKEY_CURRENT_USER\Control Panel\Mouse. Click twice on the Mouse Sensitivity key and set the value to any number from 1 to 20 to set the desired speed.
Nevertheless, using the Registry to change the settings of your Mouse is very risky. When done incorrectly, it can cause irreversible damage to your PC installation. Before using it, back up your data.
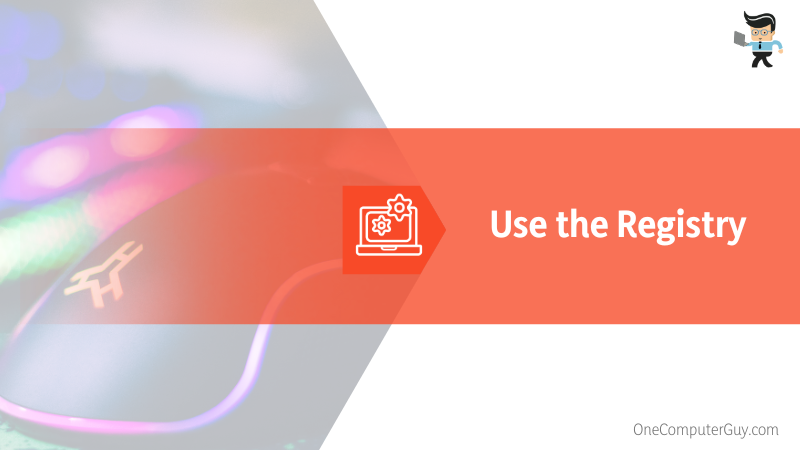
Here are steps to use the Registry Editor to change mouse speed:
- Launch the Run windows (Win key + R) and type Regedit to launch the Registry Editor.
- Go to HKEY_CURRENT_USER>Control Panel>Mouse.
- Go to the right pane and click the “Mouse Sensitivity” option to bring up a dialogue box.
- Adjust the value in the dialogue box from between one to 20. Note that the default value is usually 10. So, to make your Mouse faster, use a value higher than 10. To make it slower, select a value less than 10.
- Click OK and reboot the computer.
After restarting your computer, its mouse pointer will work at your specified speed. Use the same procedure to revert the changes – at step 4, return the value to the default, i.e., 10.
How to Adjust Mouse DPI on Mac
To adjust the DPI on your Mouse on your Mac PC, launch the Settings program and go to the DPI slider. Slide the pointer to set a higher or lower DPI from the current value. Close the settings windows to allow your Mac to apply the changes.
Here is how to change mouse DPI to 800 Mac PC:
– Determine the Existing DPI
Mac does not show the exact DPI value. But you can check the slider’s position and use a DPI analyzer to determine the precise value.
You can also use an online DPI calculator to measure a mouse’s DPI manually. Another more straightforward method would refer to the package you bought your Mouse with – the DPI is listed under the specifications.
– Launch Settings
Go to the Apple Menu (icon) and select System Preferences from the drop-down menu. Clicking the System Preferences opens the various settings options. Find and click on the Mouse option.
– Find the Slider
When the Mouse window opens, you will see several sliders controlling various aspects of your Mouse. Find the DPI sliding scale (Tracking speed) and move the slider higher or lower based on your preference.
When you move the slider to the far right, you select a higher speed. Therefore, your Mouse will be very sensitive. Close the window and test the sensitivity level. You can repeat the same procedure until you find the correct sensitivity for your gaming mouse. When done, close the window to save the settings.
How to Use the DPI Set Button to Change Mouse DPI
You can use the DPI set button on your Mouse to change the sensitivity of your Mouse by simply pressing the Mouse and selecting the appropriate settings on the pop-menu on your screen. You may need to press repeatedly to get the correct settings.
The DPI button is a feature of some gaming mice that allows you to change the sensitivity on the fly. If you have such a mouse, here is how to alter the sensitivity.
- Spot the button on your Mouse. This button is usually beneath the rotation wheel. If you need help finding it, consult the manufacturer’s manual.
- Press the button. This action unveils a display screen on your computer showing a new DPI level.
- Continue pressing this button until you reach the desired level.
Game settings on these mice vary drastically. The highest DPI level you can achieve for gaming is 26,000.
How Do You Find Your Current Mouse DPI?
You can find your mouse’s DPI by reading the manufacturer’s specifications, as the value is always indicated on the specs list. Also, you can use the Microsoft Paint application to estimate the value. Each method has a particular procedure, as described in the following sedition.
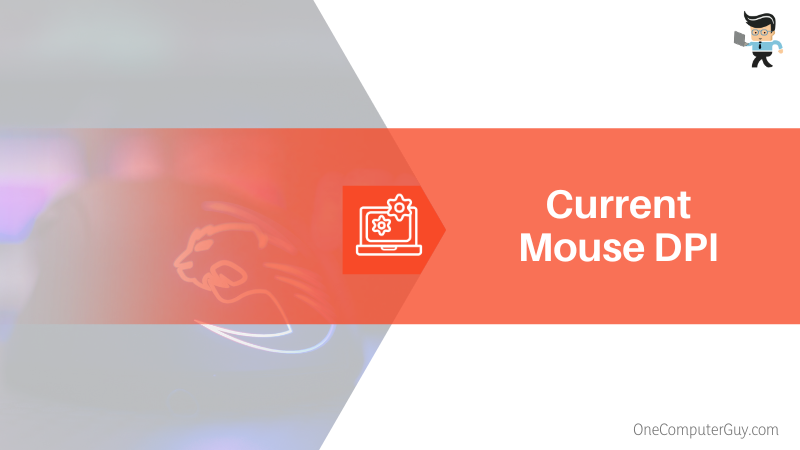
Using the Manufacturer’s Specifications: All manufacturers provide product details on their websites, including the native DPI. So, launch a browser, access the website, and search for your model on that website to know your DPI.
Microsoft Paint: Follow the below steps to know your existing DPI:
- Tap on the Windows button, type Paint, and click on the App when it appears
- This will open a blank Paint Window. Place the pointer on the blank page and move it to the left of your screen until the window’s footer shows “0”.
- Make three lines starting from the “0” position and note the first value seen in the footer. Calculate the average of these values to determine your DPI.
Mouse Drivers: You can change the sensitivity settings on your Mouse using the correct driver software with the steps below:
- Go to the manufacturer’s website, and find the mouse driver section. For instance, go to the Logitech official website if you have a Logitech mouse.
- Search for drivers and download them to your computer.
- Run the file to install the drivers on your Windows PC.
- Open the software interface to check and set DPI settings to the correct value.
FAQs
1. What Does 800 DPI Level Mean in a Mouse?
800 DPI on your Mouse means that it measures 800 points of movement per inch when you move the Mouse. This results in fine movement and tracking, making the Mouse perfectly track the movements on your screen, especially while gaming.
Typically, the DPI represents high sensitivity and accuracy for most gaming styles. However, an 800 DPI is only ideal for a 1080p or a 1440p system.
2. Does All the Mouse Have 800 DPI as Default Value?
No, not all of the mouses have 800 DPI as the default value. But most FPS games are created with a 34.64 cm/360, the number of centimetres it takes to spin 360 degrees in an 800 DPI mouse, regardless of the default sensitivity slider.
Typically, the DPI value on almost all mice is between 800 – 1600. But you can change this value based on your needs. For instance, some gamers set the DPI to 400 due to the Microsoft IntelliMouse feature or the wheel mouse optical. These mice can only do 400DPI.
But you can get a DPI as high as 20,000, provided you can handle them. A higher DPI reduces input lag on your Mouse and makes it more precise, an ideal feature for competitive gaming.
Conclusion
We have shown you a straightforward procedure for changing your Mouse’s DPI levels/values. Let’s summarize the topic:
- You can adjust the DPI levels of your Mouse via the Control Panel, Settings App, and Registry Editor on your Windows 11.
- To adjust the DPI on your Mac, use System Preferences.
- To change DPI, first, check Mouse’s existing settings to see whether it is at 800. This allows you to change the value accordingly.
- Buy mice with a dedicated button to quickly change the DPI.
We have lined up different methods and their precise procedures. Hopefully, you will adjust the DPI without issues.







