If you intend to know how to disable keyboard on laptop, then you are at the right place because this post covers everything you need to know. Disabling a laptop keyboard is essential if you do not want it to take inputs because you are plugging in an external one.
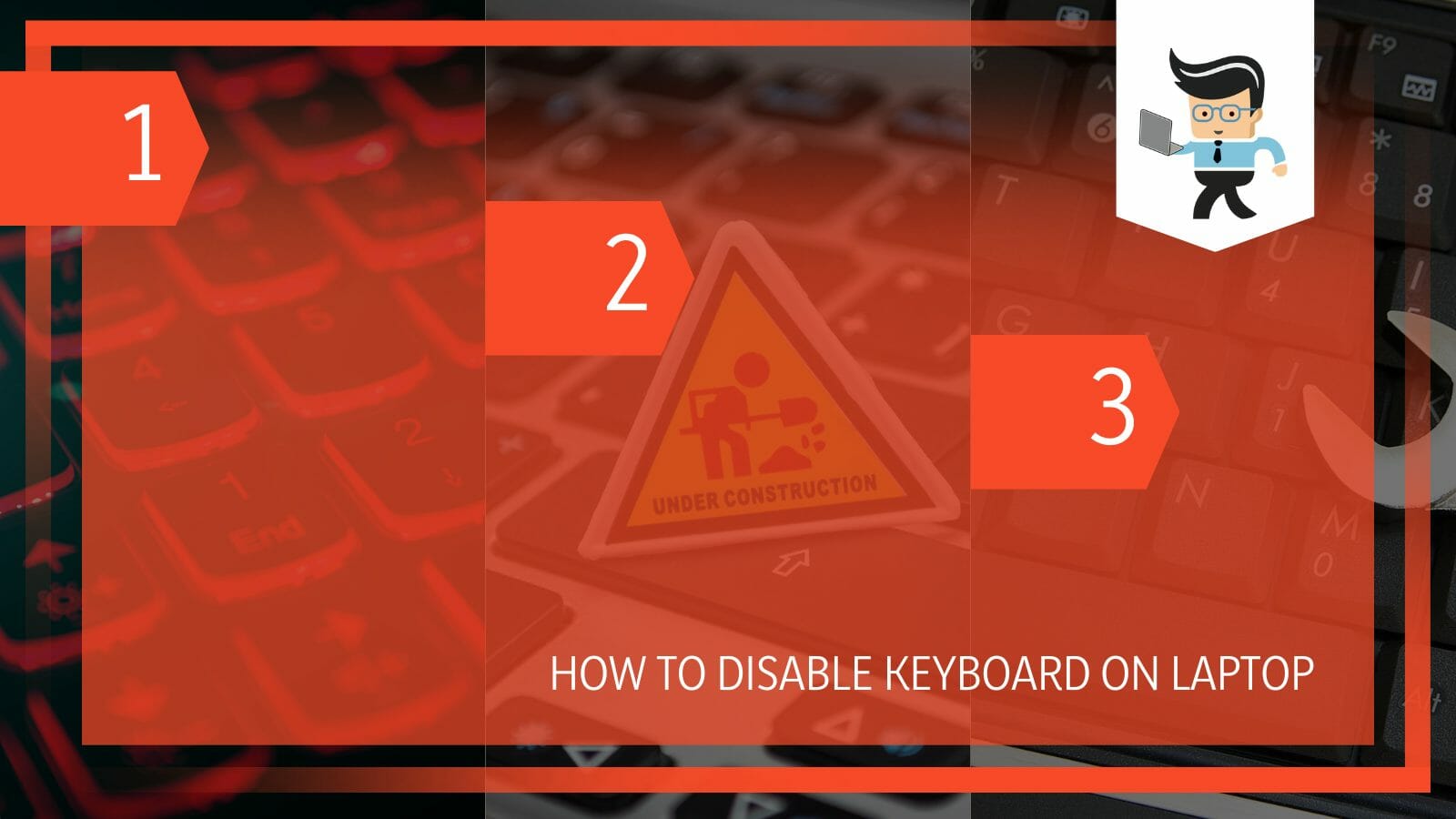
But disabling the keyboard on a laptop can be tricky, considering it is an integral part of your laptop. Stay on this page to learn how to disable keyboard on laptop mac, Windows 7, 10, and 11.
Contents
How to Disable Keyboard on Laptop? Simplified
You can disable laptop keyboard by going to the Device Manager<span style=”font-weight: 400;”> and selecting the Keyboard option. From the list of keyboards displayed (the list includes external keyboards, if any), right-click on the laptop’s built-in keyboard, choose disable and confirm your action.
– Launch Device Manager
There are different ways to launch the Device Manager. The quickest one is pressing the Windows button on your keyboard and typing it there. When the app icon pops up, click on it.
Alternatively, you can open the Run box (press Win + R key simultaneously), type devmgmt.msc, and click/tap OK.
– Find Your Keyboard
Scroll through the list of devices to find the keyboards. Double-click on the keyboard option to expand it.
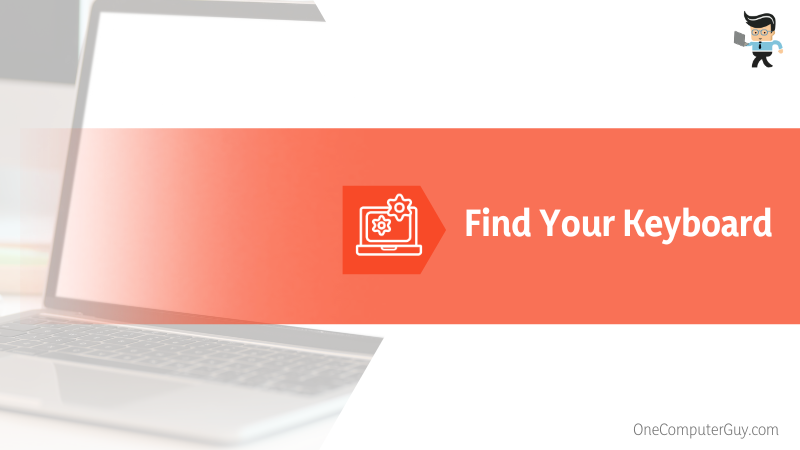
Remember, this section shows all the keyboards currently linked to your laptop. So, for those wanting to know how to disable laptop keyboard when external plugged in, this is a necessary step.
– Disable the Keyboard
After double-clicking on the keyboard option, you will get a number of HID and PS/ 2 Keyboard entries. Right-click on them one at a time, go to Properties, and ensure that the General tab is selected.
Go to Location. If Location is set to “Plugged into keyboard port” or Location one, that could be your inbuilt keyboard. Right-click on it and select the Uninstall Device option from the context menu. Some laptops may have the Disable option, which gives the same results.
Click Yes to confirm your option. With this confirmation, you have disabled your laptop’s keyboard successfully.
But if you haven’t linked any external keyboard, expand the keyboard section and right-click on the HID or PS/2 Keyboard and select Uninstall device or Disable option.
However, you will employ this procedure when you only want to disable the keyboard temporarily. When you restart your computer, Windows will find the connected but unrecognized devices and install the required drivers.
Therefore, Windows or Mac will find the correct keyboard driver and install it, making it more operational. Repeat the steps above if you want to disable the keyboard again.
How to Disable Keyboard Using the Command Prompt
You can disable the keyboard using the command prompt by launching it and selecting Run as Administrator. Then, type the command, “sc config i8042prt start= disabled,” and press the Enter button on your keyboard. Wait for the success message, shut the Command Prompt Window, and reboot your computer.
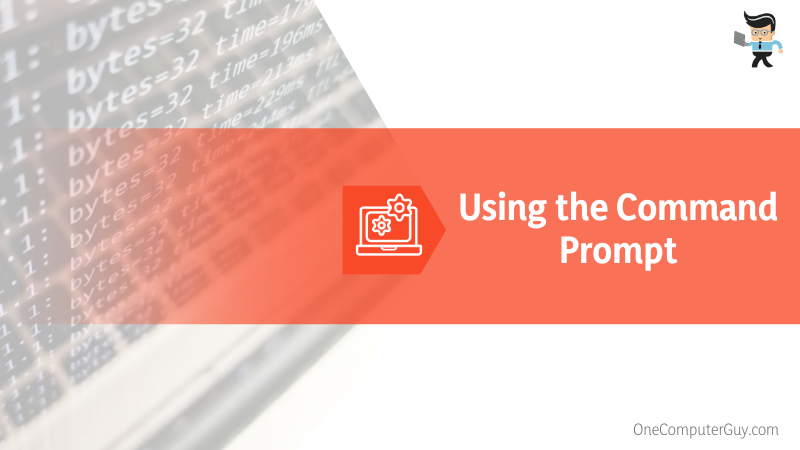
Note that using the command prompt permanently disables the keyboard. So, after executing the process, your keyboard will stop registering entries. Here is how to disable laptop keyboard permanently:
– Launch the Command Prompt
The quickest way to launch Command Prompt on your PC is to press the Windows button on your keyboard and type CMD. This will bring up the Command Prompt app.
Find the option “Run as administrator” beneath the app on the right-side pane. Click on it, and when the UAC prompt appears, click Yes. This action will open and run Command Prompt with admin privileges.
– Enter the Disable Command
The actions above will open the Command Prompt. So, type or copy-paste the command below command into the open Window:
sc config i8042prt start= disabled
Press Enter on your Keyboard and wait for the command to disable the laptop on your laptop.
– Reboot Your Computer
The Command Prompt will run the command for some time, and when it is done, it will display a success message. Close Command Prompt Window when this message pops up, and then reboot your computer.
Test your keyboard by typing when your computer successfully restarts. The keyboard should not register any inputs because the command line stops Windows from automatically re-enabling the keyboard when you reboot your laptop.
First, disable the keyboard via the Device Manager for the method above to work. Use the steps stipulated in the first method above.
But you can re-activate the keyboard if you wish. Run the Command Prompt as in the steps above, but this time, enter the command line, “sc config i8042prt start= auto,” and press Enter. When you receive the success promo, restart your laptop so the changes can take effect.
How to Use the Wrong Driver to Disable Your Laptop Keyboard
You can use the wrong keyboard driver to disable your keyboard by launching the Device Manager, finding the keyboard section, and expanding it. Right-click on your integrated keyboard and select update driver. Follow the prompts but select a driver not meant for your keyboard model.
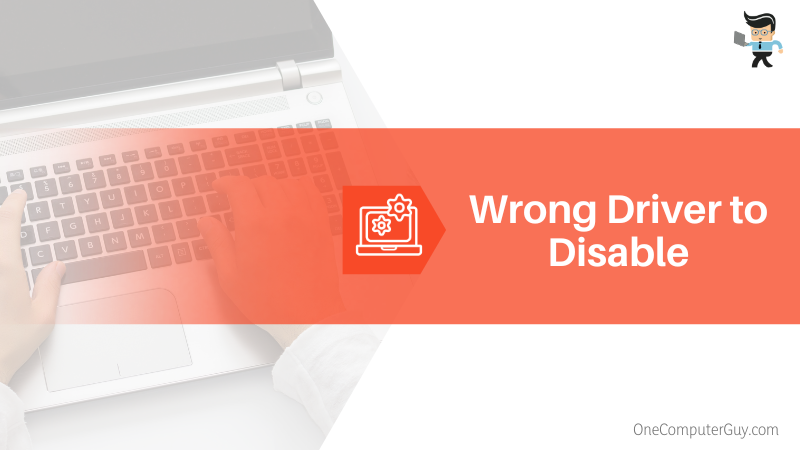
By installing an incorrect driver, you render your inbuilt keyboard inoperable. Here is how to disable laptop keyboard windows 7/8/10/11 using an incorrect driver.
- Launch the Device Manager using the steps above and go to the keyboard sections. Double-click to expand it and right-click on the Standard PS/2 Keyboard option.
- Click the Update driver option from the drop-down menu. You will get two options for updating the drivers – to allow your laptop to search automatically or browse your computer for the drivers. Select the “Browse my computer for driver” option.
- When the next window comes up, click on the Let me pick from the list of available drivers on my computer option. Go through the list, select a manufacturer different from the standard keyboard, choose any model, and click Next.
- Windows will warn you that the driver you are attempting to install may be incompatible with your laptop system. Confirm that you want to install by tapping Yes to continue with the installation.
- Shut the driver update window and reboot your laptop when your laptop restarts, the keyboard does not work.
Note that this is just a temporary step. Therefore, you can re-enable the keyboard with steps one and two above, but you will select the “Search automatically for drivers” option instead.
How Can You Disable Keyboard via PC Configuration
You can disable the keyboard via PC configuration by launching gpedit, selecting Run as admin, going to Administrative Templates, and selecting System. From here, find the options that restrict the installation of the devices not described by the policy settings. Choose Edit and then Enable.
Here is how to disable laptop keyboard windows 11/10 using the computer configuration:
- Press the Win Key and paste gpedit.msc. This is the computer’s group policy editor. When the app pops up, select Run as administrator to open its window.
- Click Computer Configuration on the left pane and select Administrative Templates on the left. It is the last option on the list.
- Choose System, go to Device Installation click on Device Installation Restrictions.
- Find from the list of options “Prevent Installation of Devices not described by another policy settings.” Right-click on it and choose the Edit option and Enable it.
- Go to the first methods at the top of this page and follow the steps to disable your keyboard.
This technique works with the first method. Typically, it stops the Windows operating system from automatically re-installing the disabled driver when the laptop restarts. So, when you restart your laptop computer, the keyboard will not re-install itself.
How to Disable a Mac Laptop Keyboard?
To disable your Mac’s keyboard, go to accessibility settings, select the Mouse & Trackpad icon, select Options and Enable Mouse Keys checkbox, and check the Ignore Built-In Trackpad When Mouse Keys is On option and click OK. Click System Preferences and tap Option (Alt) five times.
Here is the detailed procedure:
- Launch the System Preferences on your MacBook and go to Accessibility.
- Find and click the Mouse & Trackpad option in the list on the left. Select the Options Button at the top right. Also, check the Enable Mouse Keys box to enable it.
- Tick the box adjacent to “Ignore Built-In Trackpad When Mouse Keys is On,” click OK, and close System Preferences.
- Tap Option (Alt) five times to complete the process.
You can re-enable your keyboard by undoing the changes you made in the steps above. But also, you will need to tap Options five times.
This technique only partially disables the keyboard. Therefore, some keys remain enabled, allowing you to use the mouse. It is known as mouse keys and does not actually disable the keyboard.
No method lets Mac users disable the keyboard permanently, like in Windows. But it is important to note that this technique will not work on macOS Big Sur and Monterey. So, if your Mac uses this operating system version, use third-party applications such as Karabiner-Elements and KeyRemap4MacBook. These apps give you more control over how the keyboard keys are mapped.
For instance, with KeyRemap4MacBook, you can remap modifier keys like Option, Control, and Command. Furthermore, you can disable or tweak all keys to perform different roles when held or tapped down.
Conclusion
You can use any of the procedures above to render the keyboard on your laptop inoperable. We have summarized the contents into four points, as shown below:
- You can disable the keyboard temporarily using the system’s Device Manager.
- To disable the keyboard permanently, you can use computer configuration or the Command Prompt.
- Mac users do not have an inbuilt technique for disabling the keyboard. But they can use third-party tools if they need total control over their keyboards.
- You can alter the computer’s policy within the editor when using the Computer Configuration.
The methods and steps above have proven effective. So, if you need to stop the keyboard on your laptop, use one or more of these techniques effortlessly.







