If you’re wondering how to change input on LG TV, then this guide is the ideal one for you. Whether you’re looking to switch between inputs with or without a remote, the different steps explained below are sure to come in handy.
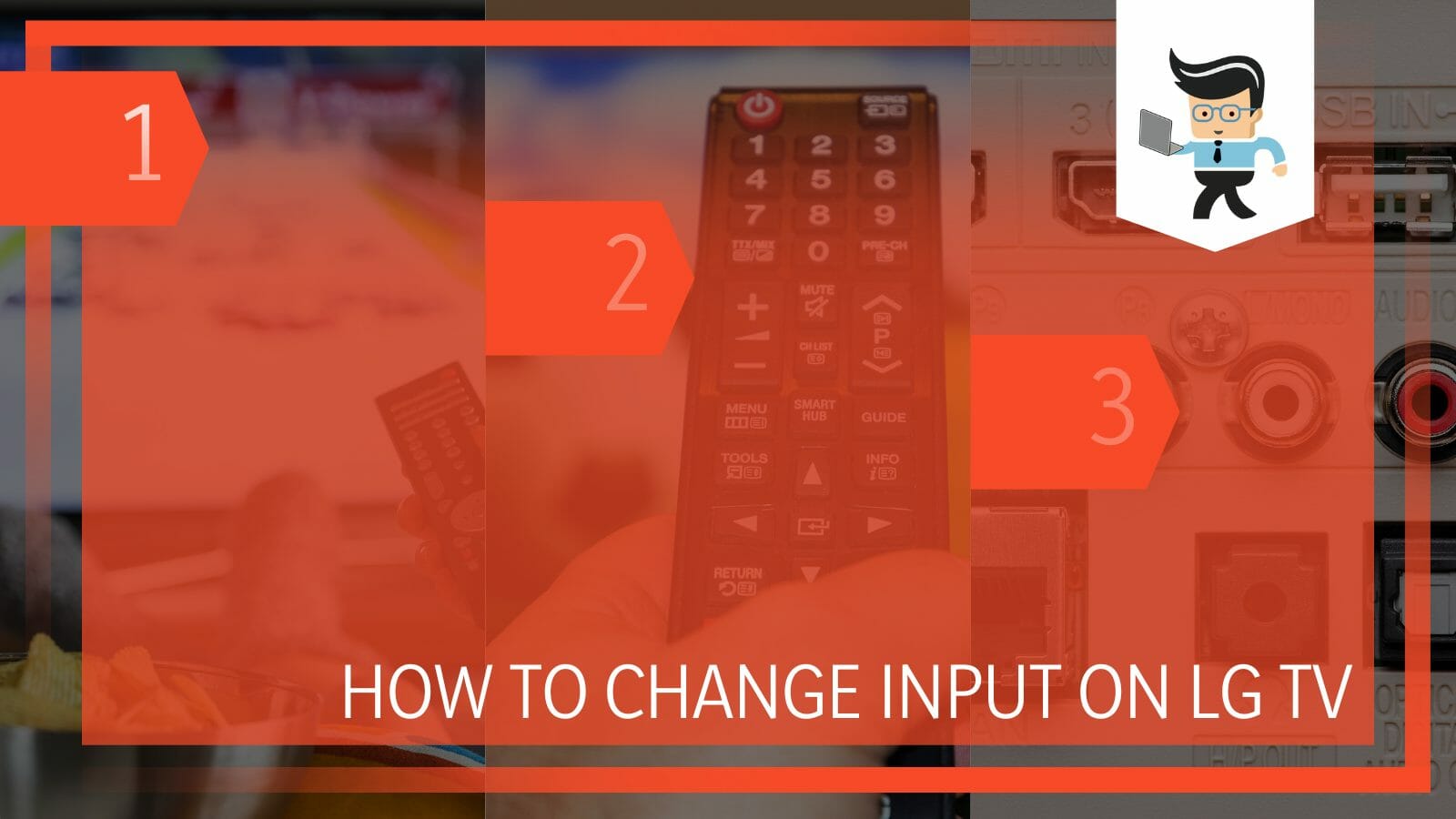
Take note that the steps listed below are ideal for smart LG TVs. Read on as we answer your question on how to change the input on an LG TV with or without a remote.
What Are Some Easy Ways To Change Input on LG TV?
Some easy ways to change the input on LG TV include using the remote controller, ThinQ, physical buttons on the TV, and even a mouse. Let’s take a closer view at the different ways to switch inputs on your LG television.
– Using the Remote Controller
Most LG smart televisions come with a typical controller known as the Magic Remote. However, the brand’s newer smart televisions now come with a Bluetooth-only remote instead of the infrared version many people are used to.
This new TV remote also features a microphone that allows you to use voice commands and it automatically connects to your TV via Bluetooth once you plug in the two batteries it needs.
What gets people confused about the new LG TV remote is that there’s no button on it that has the input label. If you use the Bluetooth-only remote button and you’re looking to change your TV’s input, the steps below are going to guide you on how to do so.
- Turn on your TV and make sure your remote is connected to the TV.
- Next, you want to press the source button on the remote, which is depicted by a wire attached to a plug.
- The source button is just under the program rocker that changes your channels and it’s your LG TV input button.
- Once you press the source button, you’ll be met with a variety of LG TV menus including your home dashboard, Live TV, and TV inputs.
- Also, you can press and hold the source button for a few seconds and you’ll be taken straight to the home dashboard.
- You can then change your input from one input source to the other, switch to Airplay, Sound Share, Streaming, USB, and other inputs.
– Using ThinQ
Another option you can use to change your LG TV’s input is LG ThinQ. This app allows you to carry out many different actions on your LG smart TV. Now, before deciding to use this method, you need to ensure that your TV is compatible with the app.
Many users download the app without considering their TV’s compatibility then they start experiencing issues where the app is unable to perform certain actions like changing your LG TV input settings.
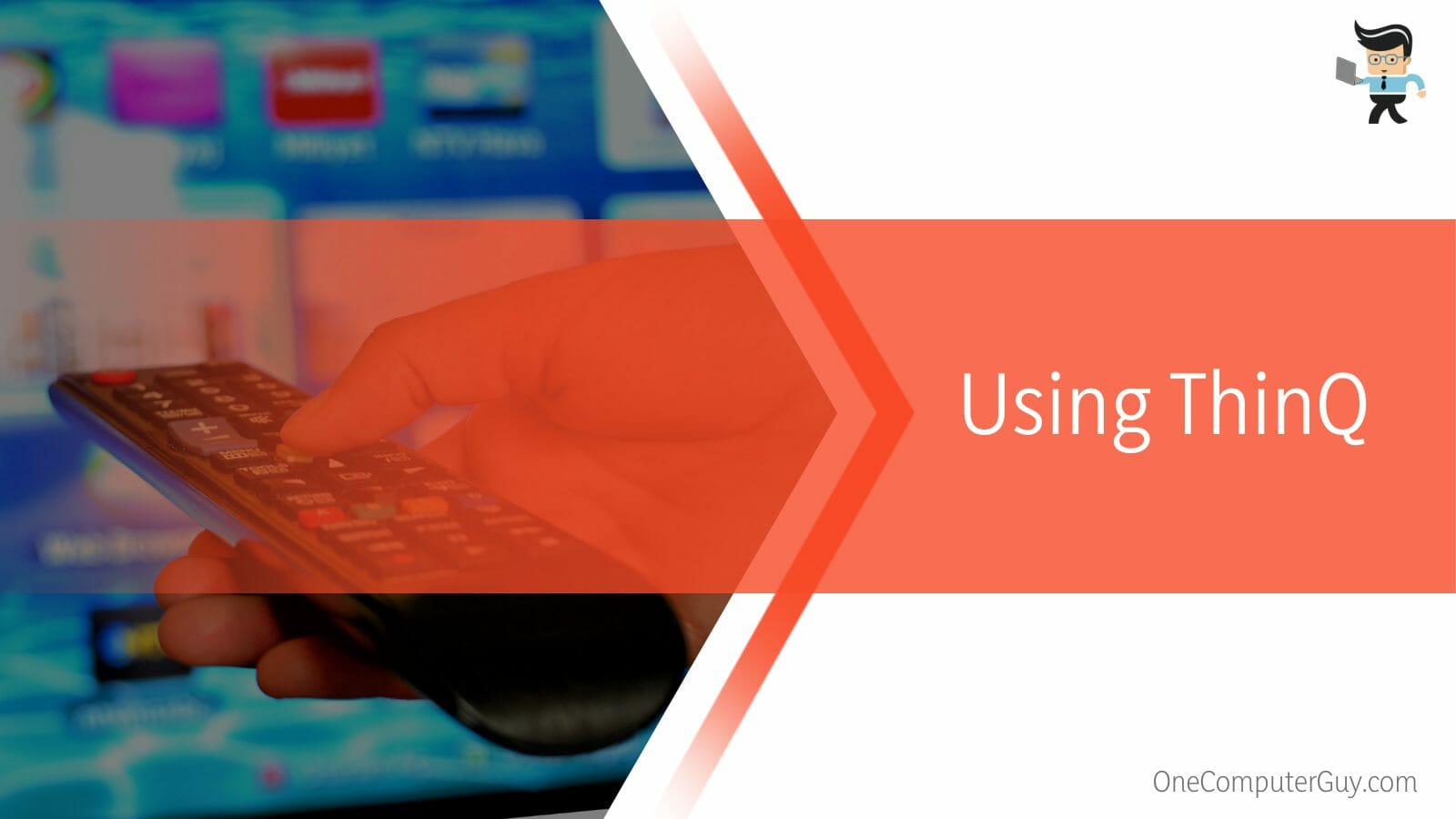
To avoid the scenario described above, you first need to make sure your TV is compatible with the ThinQ app.
First, make sure your LG TV is a smart television before downloading and using the app. Next, your TV and smartphone need to be connected to the same wireless network, or else you may experience some discrepancies between both devices.
Also, make sure your TV has the latest update and your ThinQ is the latest version as well.
You can update your TV by following the steps below:
- Open your TV’s settings and navigate to “Advanced settings” or “All Settings,” depending on the model of your television.
- Next, select the “General” tab and choose the “About this TV” option.
- Lastly, click on “Download and Install” and your TV will automatically search for and download an update if there’s one available.
- Once both the TV and mobile app are up to date, connect both your phone and TV to the same network and you’ll be able to use your app with ease.
To use ThinQ, you need to download and install it to your smartphone, then pair it with your TV.
You can do this by following the simple steps listed below:
- Open your mobile app store, whether it’s the Google Play Store or Apple’s iOS App Store.
- Search for “LG TV ThinQ App” and choose the first result.
- Install the app on your device and once the installation is complete, turn on your TV.
- Launch the app on your smartphone and create an account if you don’t have one or sign in if you have an LG account.
- Once you’re signed in, click on the plus icon and go to “Home Appliances.”
- Choose “LG TV” from the list of options.
- Your smartphone and TV will be connected to each other since they’re on the same Wi-Fi network and you should get an input code on your TV.
- Enter the input code into ThinQ and your smart TV will finish pairing with the app, allowing you to use your phone to control your TV.
- Click on “Move to Home” to go right back to the Home Screen
- Now check the bottom row of the LG app home screen and you’ll find the button for your inputs in the middle of the row.
- Click on the “Input” icon and you’ll be presented with the different inputs available on your TV.
- Choose the input you want on the app and the changes will apply to your TV.
- Alternatively, you can select the “Home” icon on your app, switch to your television’s inputs menu, then switch the input from there.
– Changing Inputs With a Mouse
Changing input on LG TV without remote can be done through a mouse. You can do this easily by connecting a mouse to your TV. A standard computer mouse is okay although it needs to be connected via USB since a Bluetooth mouse with no USB dongle may not work.
Using a USB-wired or Bluetooth mouse can come in handy if your internet goes out and you can’t use ThinQ or if the battery in your LG remote suddenly gives out. A mouse works with no internet connection, making it an excellent backup controller.
Also, you need to make sure that your TV is powered on. Once you have everything in place, the steps below will help you change your input using a USB mouse.
- Connect your wired USB mouse or USB Bluetooth mouse to the USB port located at the back of your TV.
- Turn on your TV by pressing the power button.
- If you use a Bluetooth USB mouse, make sure the mouse is connected to the dongle.
- Now use the connected mouse to scroll down to your quick settings or TV/inputs option and choose your preferred input by left-clicking on the one you want.
- You can also try navigating to your TV’s “Home Dashboard” and choosing your preferred input from there.
– Changing Input With Physical Buttons on the TV
Many smart televisions come with physical buttons. This may come as a surprise as most people don’t notice the physical buttons on their TV since they have the remote and app, and consider the TV to be a smart device. The physical buttons on your TV are often located on the right or left arm of the TV, depending on the unit.
Now, while many older LG TV models have different buttons that make it easy and straightforward to change your input, most of today’s smart televisions, especially the bigger sizes, don’t have that many buttons.
Because of this, you may need to put in some work if you want to switch inputs via buttons. Newer LG televisions often use their power buttons as a way to switch between inputs.
Therefore, the way you’ll change your input on an older model with a straightforward button is different from how you’d change your input on a newer model with just the TV’s power button.
– Switching Inputs With the Power Button
If you’re wondering how to change input on LG TV with only power button, the steps below are all you need:
- First, press your TV’s power button to turn it on.
- Once your TV screen displays its home screen, press the power button continuously until you’re able to navigate to your display input menu.
- When you get to the menu page, use the power button to move to your preferred input and hold the button down for a few seconds to select the input.
- Make sure you don’t hold the button for too long as doing so will turn off your TV instead of selecting your input and you’d have to start over again.
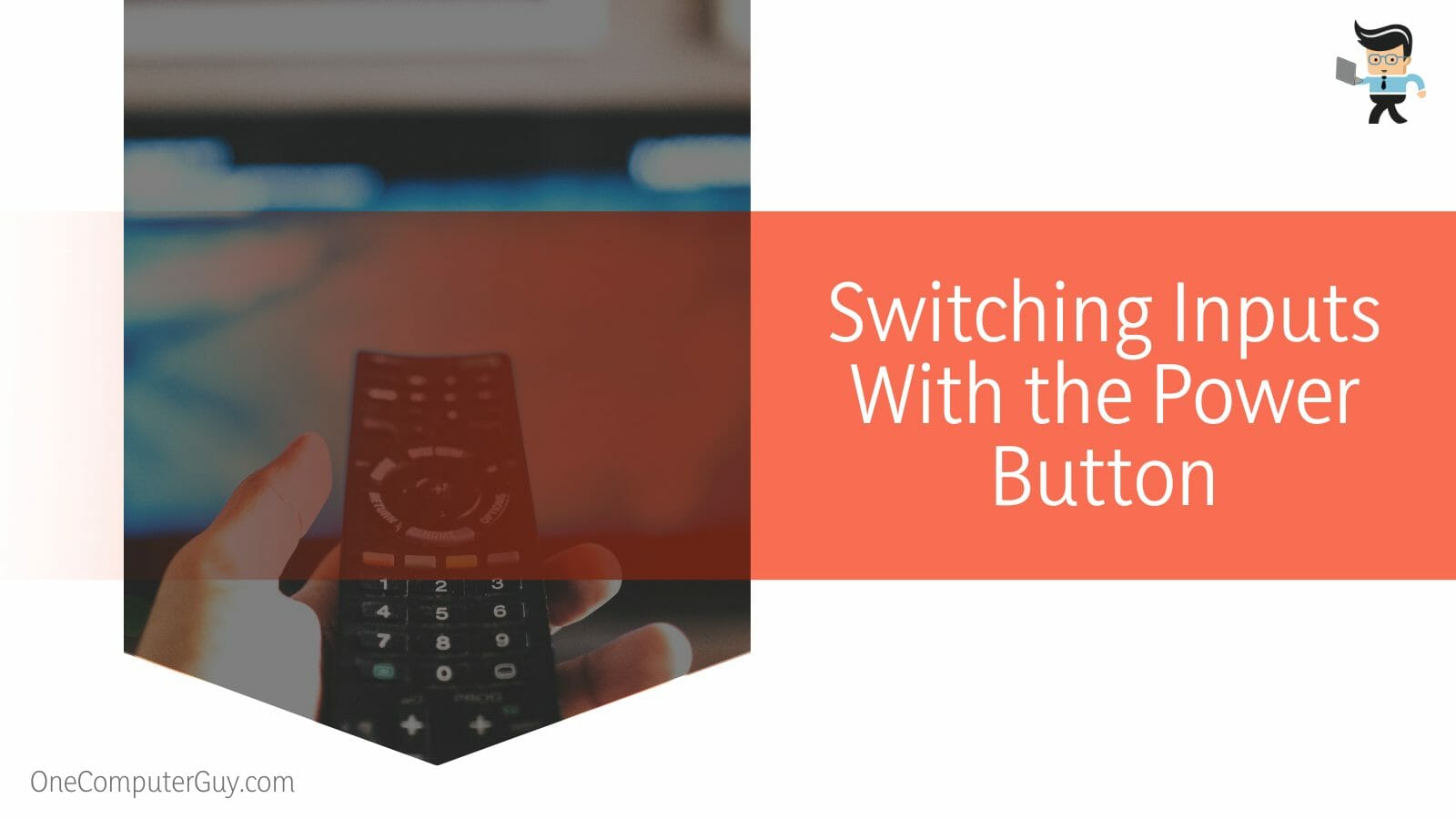
If your LG TV’s power button comes in a joystick style instead of the normal power button style, then you can use the joystick to navigate instead of pressing the power button multiple times.
However, you need to be careful when making your selection. Instead of pressing the joystick straight down, you can gently pull it towards you before pressing it down to make your selection. Doing so should help you prevent the TV from going off accidentally.
– Changing Input With an Xbox One Console and Controller
You can change your input with an Xbox One gaming console. The idea is to use the Xbox console settings to get into your input menu.
Here’s how to go about it:
- Connect your Xbox One console to your LG TV and turn on your TV.
- Make sure your console is connected via HDMI.
- Power on the console and go into the Xbox settings menu.
- Now, go to your OneGuide Menu.
- Navigate to “Device Control” and select “LG” from the options.
- Click on “Automatic” on the next window, press “Next,” and select “Send Prompt” on the next window.
- Now, choose “Xbox One turns on and turns off my devices.”
- Once that’s done, press your TV’s power button and use your Xbox controller to go through your settings and change your input.
– Using an Amazon Firestick to Change Your Input
If your TV is connected to an Amazon Firestick, you can change your input via the Firestick’s remote.
All you have to do is:
- Pick up your Firestick remote and press the home button to turn on your TV.
- Next, press and hold your TV’s power button for a few seconds so you can get the TV settings menu.
- Now, use the Firestick remote to navigate through the menu to your input settings.
FAQ
– How Do You Change the Input on Your TV With No Remote?
To change the input on your TV with no remote, you can start by using the power button or other physical buttons located on the TV itself. Also, you can try using a mouse, Firestick remote, or even your Xbox One controller.
– Why Is My ThinQ App Not Working On My LG TV Input?
Your ThinQ app is not working on your LG TV input because there might be pairing problems between your TV and the app.
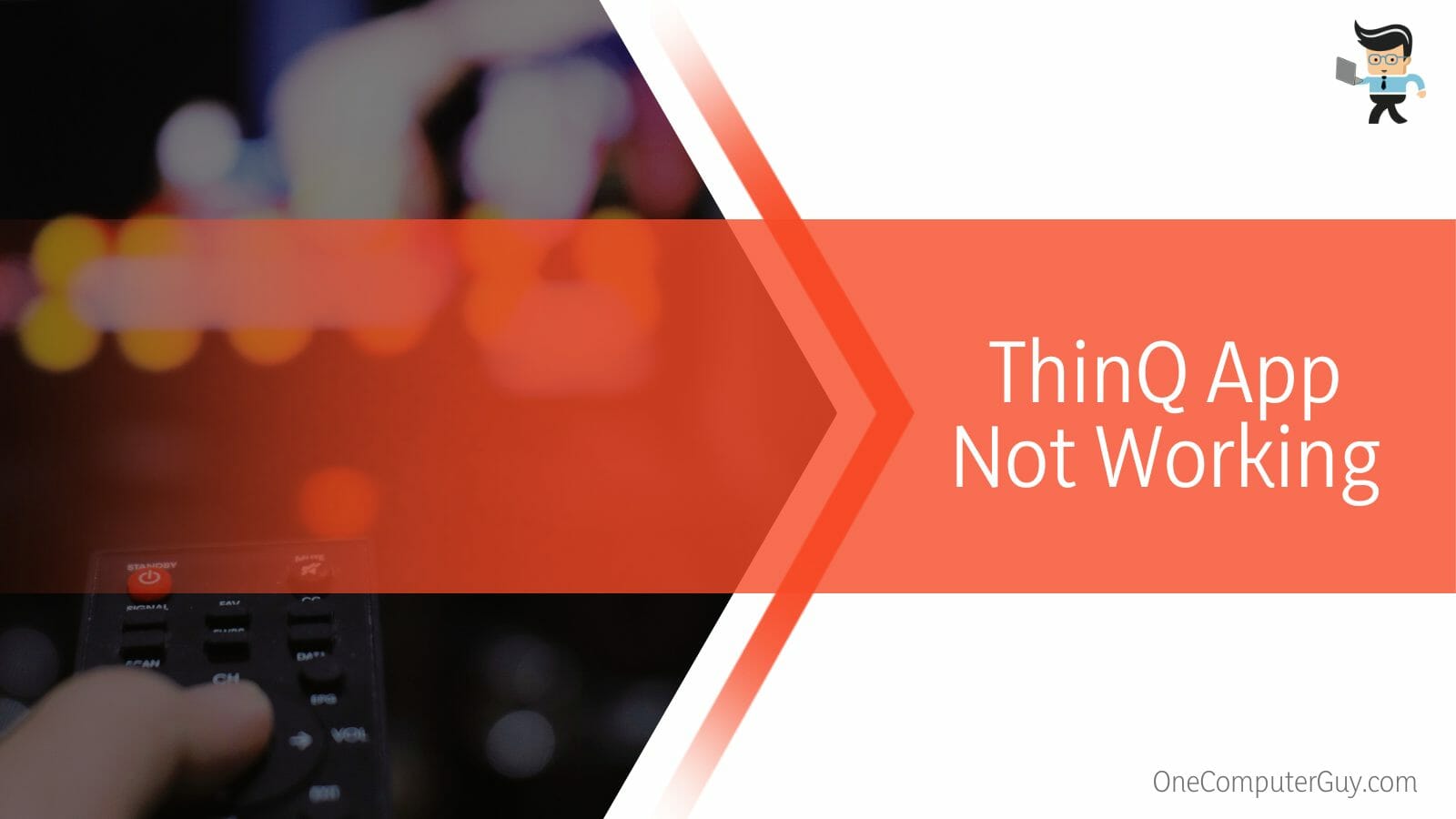
Also, you may experience difficulty using ThinQ if your TV is not a smart TV, so make sure that your television is compatible with the app first.
– Can the Name of An Input on My LG TV Be Changed?
Yes, the name of an input on your LG TV can be changed. You can rename your LG TV HDMI inputs, USB, and other inputs to differentiate one from the other. This can be done in the settings menu of the TV.
Conclusion
All of the methods listed above can help you switch your input on LG TV.
Here are some quick reminders to keep in mind:
- If the power button method doesn’t work for your TV, then you probably have other physical buttons or your TV is not a smart TV.
- The LG ThinQ app will only work for smart TVs.
- You can use both normal USB mice and Bluetooth mice with USB dongles on your TV.
- The input button on your Bluetooth-only controller is depicted by a plug icon.
Whether you’re looking to switch from your gaming input to your Netflix shows or switch from your Firestick TV to your Roku TV, the methods explained above are sure to help you change your TV inputs. Keep in mind that ThinQ will work perfectly only if you have an LG smart TV.







