Dell mouse not working can be seriously troubling if left untreated. Luckily ministering the same won’t take much out of you.
Do you find it hard to believe?
Read the following write-up and decide for yourself.
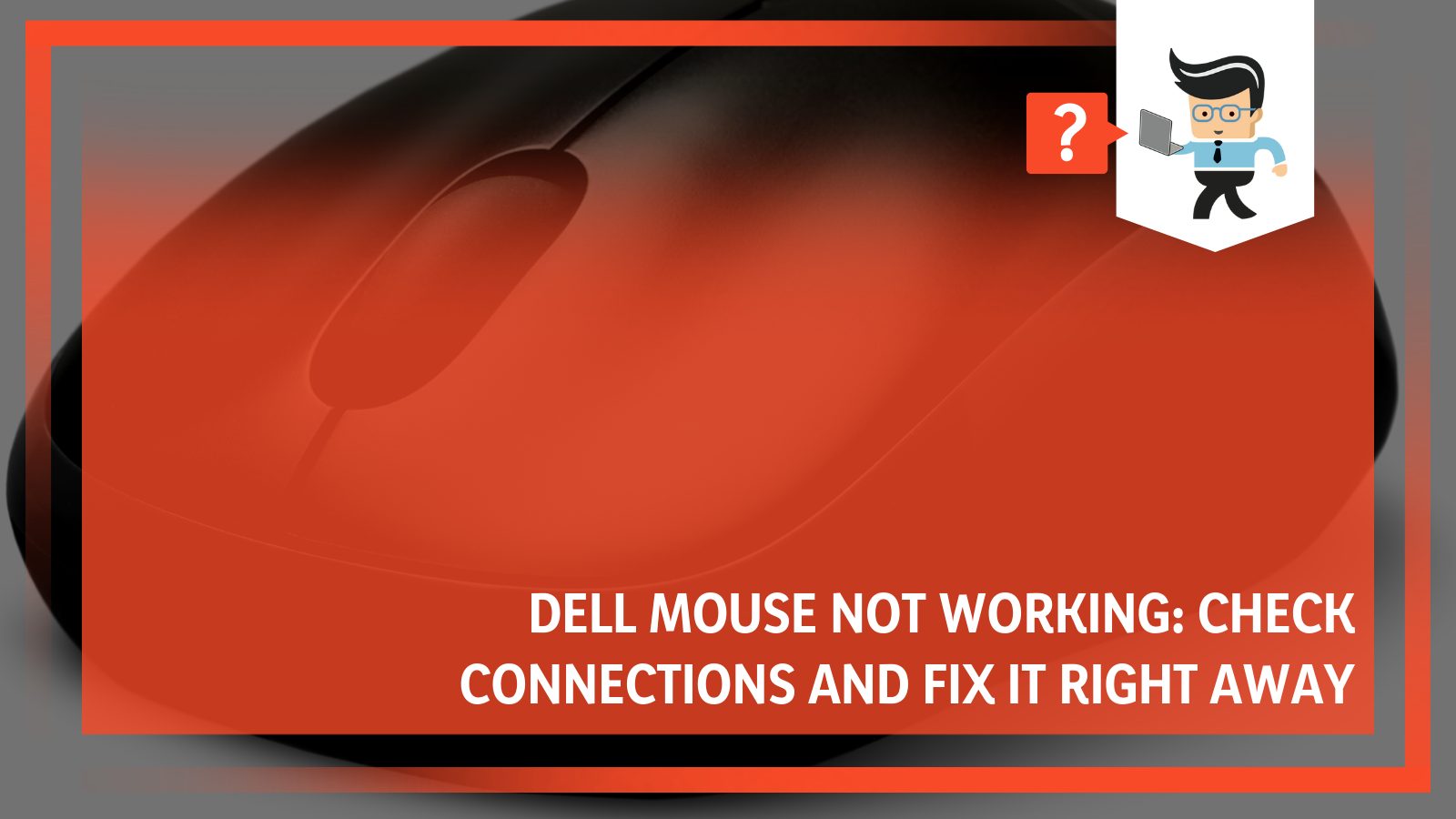
Why Is My Dell Mouse Not Working?
Before you start learning and implementing fixes, it is crucial to understand the factors that can lead to or are leading to your Dell Bluetooth mouse not working issue. Although the world of the internet isn’t lacking in this department, a structured approach surely is. But not anymore.
Let’s answer the query why is my Dell mouse not working once and for all.
– Your Mouse Has Probably Made It to the Sleep Mode
In case you don’t know, a range of wireless mice tends to fall asleep after some moments of inactivity, and the ones from Dell are no exception. You can’t really tag this as a problem mainly because turning off the sleep mode will help you cruise out of trouble in seconds.
So have you left your system idle for a few minutes to return and find your Dell wireless mouse not working anymore?
If yes, check whether the sleep mode is currently active. Don’t worry; you’ll learn about that as well somewhere in the later stages, but for the time being, let’s concentrate on answering “why?”
– Issues With the Device’s Battery
Now, if you’ve already verified that your Dell wireless mouse isn’t sitting on the idle or sleep mode, shift your attention towards the battery. It is pretty straightforward to understand that issues revolving around the device’s battery are among the most common factors preventing a mouse from operating properly. In fact, it is when the real trouble starts to sneak in.
So what’s next, proceeding with Dell mouse battery replacement?
Well, not always. Keep in mind that your mouse’s battery might be completely functioning at times, yet it may slow down or freeze. On the contrary, there can be a situation when the battery is dead, and it holds the responsibility behind the Dell mouse not working issue.
Figure out the situation you’re in and act according to that.
– Outdated Drivers
Admit it!
Technical errors hardly find a way around outdated drivers, and with the Dell wireless mouse not working, the scenes are not very different. Device drivers are the tools that ensure operational fluidity and for that reason doing justice to regular updates is vital. Even if, in your case, the untreated drivers aren’t preventing the Dell mouse from working properly, it won’t be late for the contributions to make a way in.
– Dirty Lens
Last but not least, the mucky lens has its role to play on and can cause Dell mouse issues. Honestly, the trouble won’t be unexpected to encounter if you’re someone who tends to leave the setup messy every time. Dust and similar elements can actually restrict the activities to a level we often can’t even think of.
Getting the Issue Resolved
Until this point, you’ve probably figured out the best probable answer to why is my Dell mouse not working?
Now it is time to unfold the possible fixes.
-
Checking the Connection
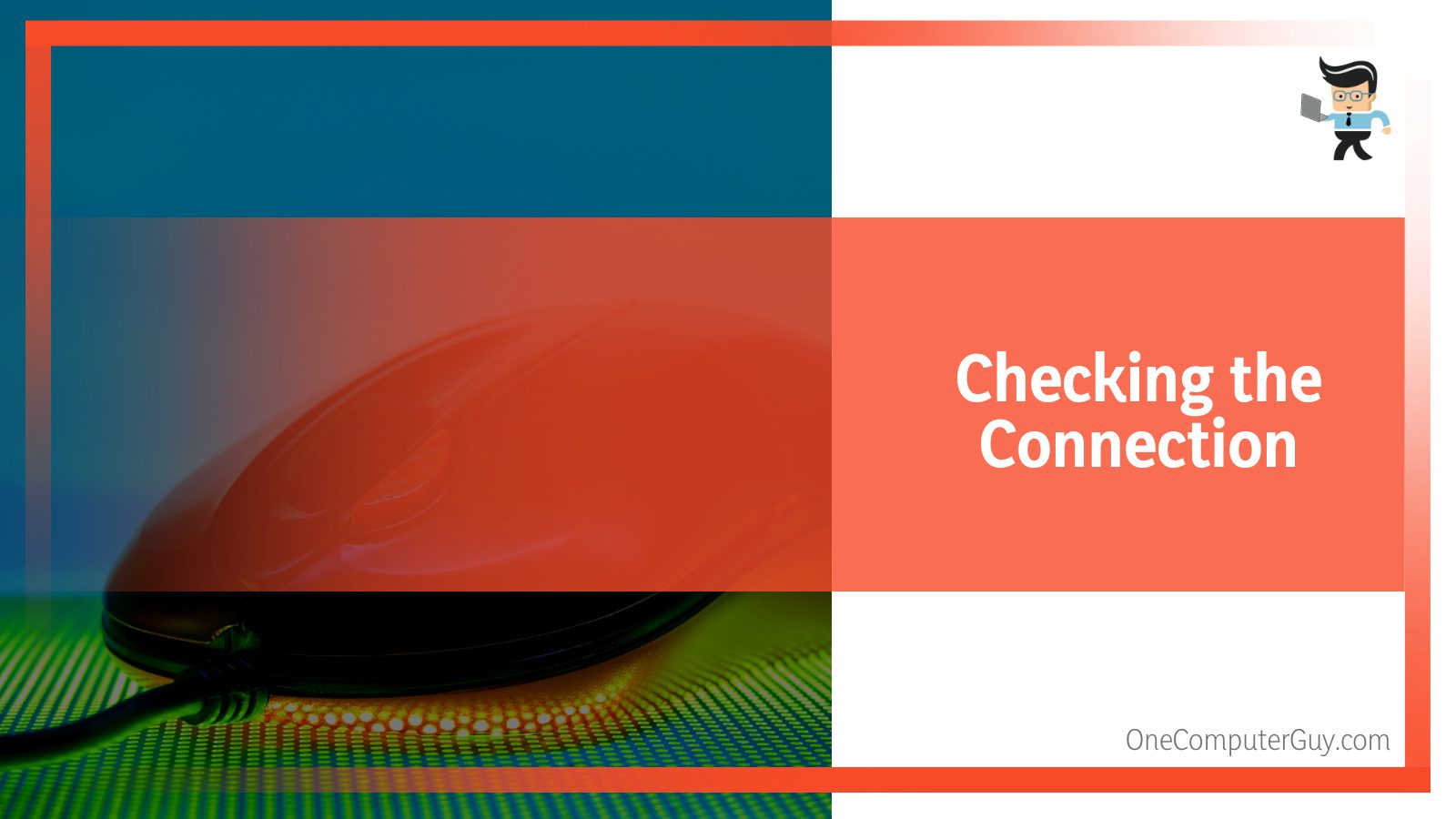
It might sound too basic, but the first thing that you should do is check all the existing connections. Considering that wireless mice bring a lot of things together, getting a bit carried away is obvious. To help you deal with that, we’ve prepared a quick 4-step guide. Follow that and see if that fixes the Dell wireless mouse not working issue.
-
Step A: Check the Receiver
Start by looking at all the wireless connections alongside the Dell wireless mouse’s USB receivers. It is essential to ensure that the concerned USB receiver is turned on. A few Dell models feature a small button meant to turn on the receiver.
If your device has one, don’t forget to press it and wait until the light indicates that the mouse has turned on. In case you don’t see any light appearing, try employing the unplug-plug mechanism. Simply unplug the receiver, hold for a few seconds, and plug it back in. You can also try altering USB ports sitting on your PC.
-
Step B: Check the Bluetooth
To resolve the Dell Bluetooth mouse not working issue, you need to set up a well-operating Bluetooth connection. Head over to your desktop and locate the Bluetooth icon. Depending on the OS version you’re working on, you may or may not need to click a little arrow to display everything associated.
Once you find the icon, right-click on it and verify that the connection is enabled. If it is not, select “Turn Bluetooth on” and proceed. Hover over to your Dell mouse and press the small power button sitting at the bottom. This will help sync the mouse.
-
Step C: Set up Your Mouse Properly
As soon as you’re done fixing all the connections, it is time to confirm that you’ve located your mouse on a surface that restricts any level of reflection. It will help prevent the mouse’s optics from getting confused.
-
Step D: Pairing your Mouse
Pairing is the final step before checking if the Dell wireless mouse not working issue has been properly answered. Find and press the small connect button. After that, wait for your mouse to receive a signal from either the USB receiver or Bluetooth, and voilà, you must have got your Dell mouse back on working terms.
-
Updating the Mouse Drivers
When the method mentioned earlier fails to fix the issues around your Dell mouse, get to your computer and update the drivers associated with your wireless mouse.
Here is how:
- Launch a web browser and visit the official Dell support website.
- Search for your mouse and download the drivers.
- Once done, install it and perform a quick reboot.
- As soon as your computer boots up, try operating on your mouse. If you find everything works great, well and good. If not, move to the next fix.
-
Reset Your Dell Wireless Mouse
It might surprise many, resetting can help resolve the Dell Bluetooth mouse not working for good.
- At first, turn off your Dell wireless mouse.
- Now hold down the dedicated mouse buttons for around 5 seconds. A flashing LED will indicate that the reset has been concluded successfully.
-
Running the Window’s Troubleshooter
Issues circulating around the Dell wireless mouse are not always the culprit here. In fact, bugs and glitches resting on your PC/computer can also contribute to issues of all sorts and it isn’t far away when you notice that your Dell mouse stopped working.
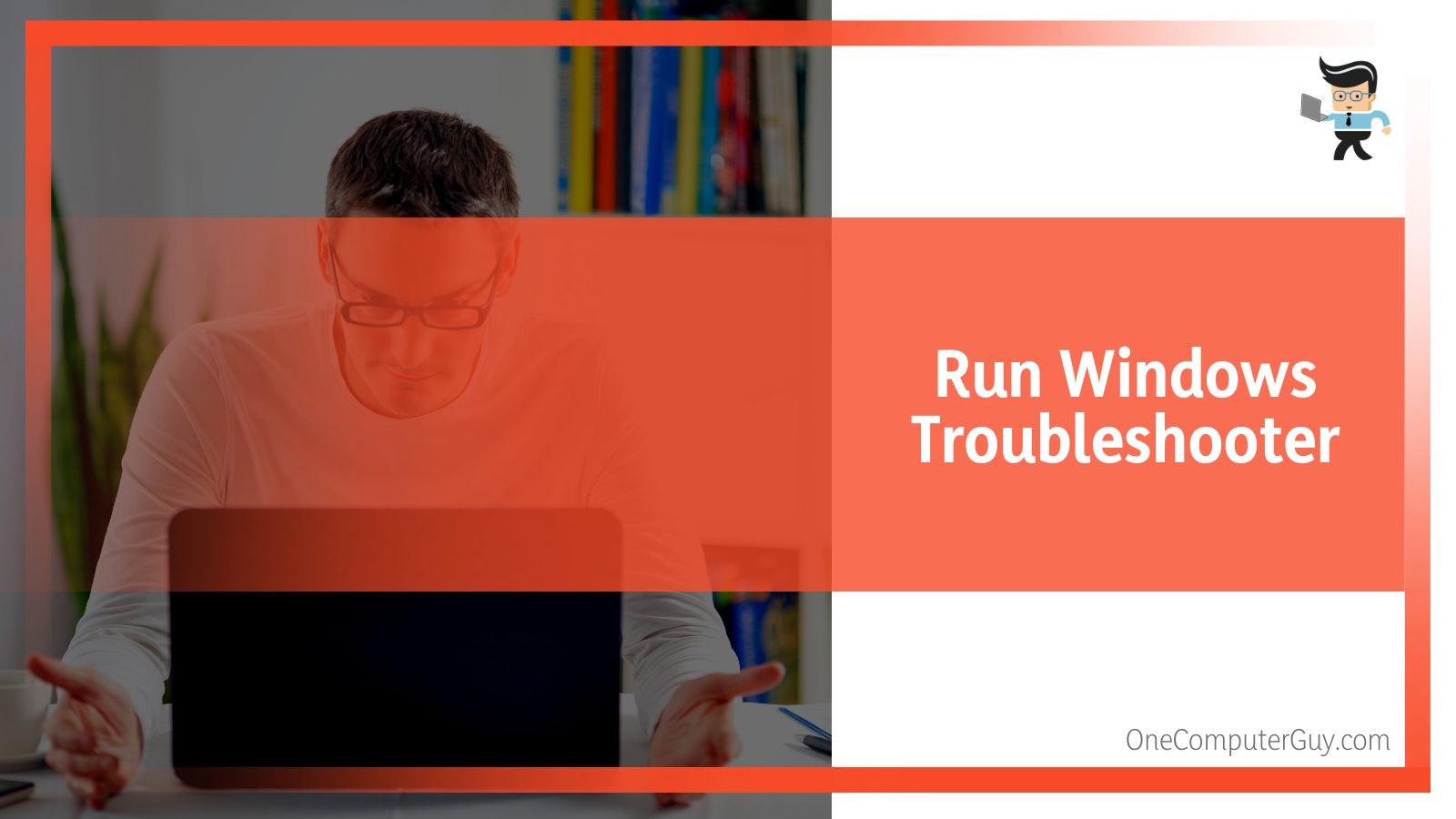
- Log in to your computer and hit the Start button.
- Click on Settings and navigate to Update & Security
- Look for the option that says Troubleshoot
- Choose the desired type, followed by running the troubleshooter.
- Finally, allow the troubleshooter to run by answering all the queries that appear on the screen.
-
Clean Up the Lens
Remember when we talked about a messy lens resulting in the Dell mouse having issues and not working. So why not try fixing it by performing a quick clean-up.
Doing that is pretty basic. You can use a dry cloth and eliminate the dust sitting on the lens. Employing low-dry air is also a promising way to get the job done. Many tend to soak a cotton swab inside an alcohol mixture and utilize the same to clean the lens.
-
Getting Your Battery Replaced
When none of the methods help see you and your mouse out of trouble, coming to the battery is the last resort. The process involved in Dell mouse battery replacement varies from one model to another. So it is crucial to approach the appropriate way. However, the best way is to get in touch with the Dell support team.
- Launch a web browser and visit Dell Support’s official page.
- Look for the Technical support option and click on it.
- Find your product and narrate that you need help with the Dell wireless mouse battery change.
- Wait for an official response and follow the instructions.
-
Waking Up an Inactive Mouse
As promised earlier, here is how you can wake up your inactive mouse in quick, easy steps:
- Simply press either the left or the right mouse button.
- Your mouse might even have a particular button, click on that to halt the sleep.
Have you made it this far already?
Well then, you know how to fix the Dell mouse not working issue in no time.
Conclusion
There is no such issue that can amuse users, but the ones like Dell mouse not working offer less headache as the origin and fixes are finite. We’ve uncovered everything related to it in this article, and here is a quick rewind.
- Before fixing the Dell mouse issues, make sure to check if the sleep mode is active.
- Just like any other technical stuff, outdated drivers can lead to the Dell wireless mouse not working issue. So doing justice to the updates is always a good practice.
- Dead batteries also contribute to mice losing their ability to operate. You’re left with the sole option of performing the Dell mouse battery replacement in such a case.
- Resetting the wireless mouse and running the Window’s troubleshooter are a couple of quick fixes that you can try.
It is crucial to mention one more time that although fixing the Dell wireless mouse not working isn’t challenging, the scenes may turn its head towards the critical end in no time if and when you don’t know how to proceed. We hope that won’t be a concern anymore.







