Cannot start the source application for this object pdf in Excel 365 is one error that often pops up when you’re trying to embed or view an embedded file in your Excel worksheet.
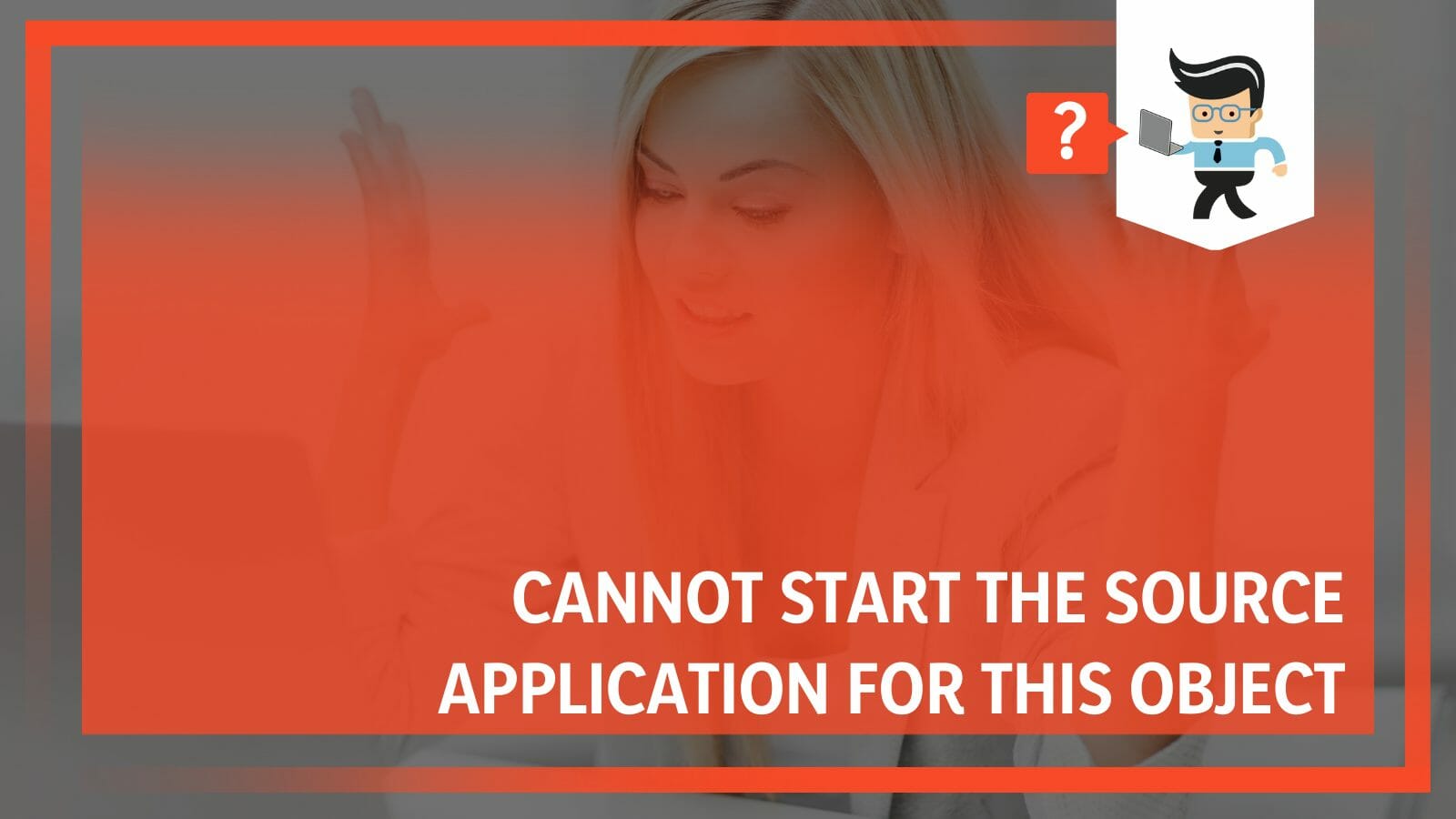
This problem can be caused by multiple factors, including having the wrong PDF viewer, improper embedding, and using different Adobe versions to save your file.
Not to worry though as we’ll be diving deep into the reasons why this issue comes up and how to resolve them as well, so without much ado, let’s get started.
Contents
What Are the Reasons for Cannot Start the Source Application Error?
The reasons why the cannot start the source application error comes up in your Excel file include using the wrong PDF reader, enabling protected mode at startup, using an old Excel version, server or network issues, or using different Adobe versions.
We’ve compiled a list of causes below to help you understand why you might be having this issue.
– Using the Wrong PDF Reader
Configuring your Excel file with the wrong PDF reader can cause you to get the cannot start the source application for this object excel 2019 error.
For instance, if you use FoxIt or Nitro Pro as your default PDF tool for creating and reading PDFs and you have Adobe PDF Reader configured in your Excel sheet, you’re likely to get this error since Adobe isn’t your default reader or PDF creation tool.
– Enabling Protected Mode at Startup
Another reason why you may get the source error is if you have enabled the Protected Mode at Startup in Excel.
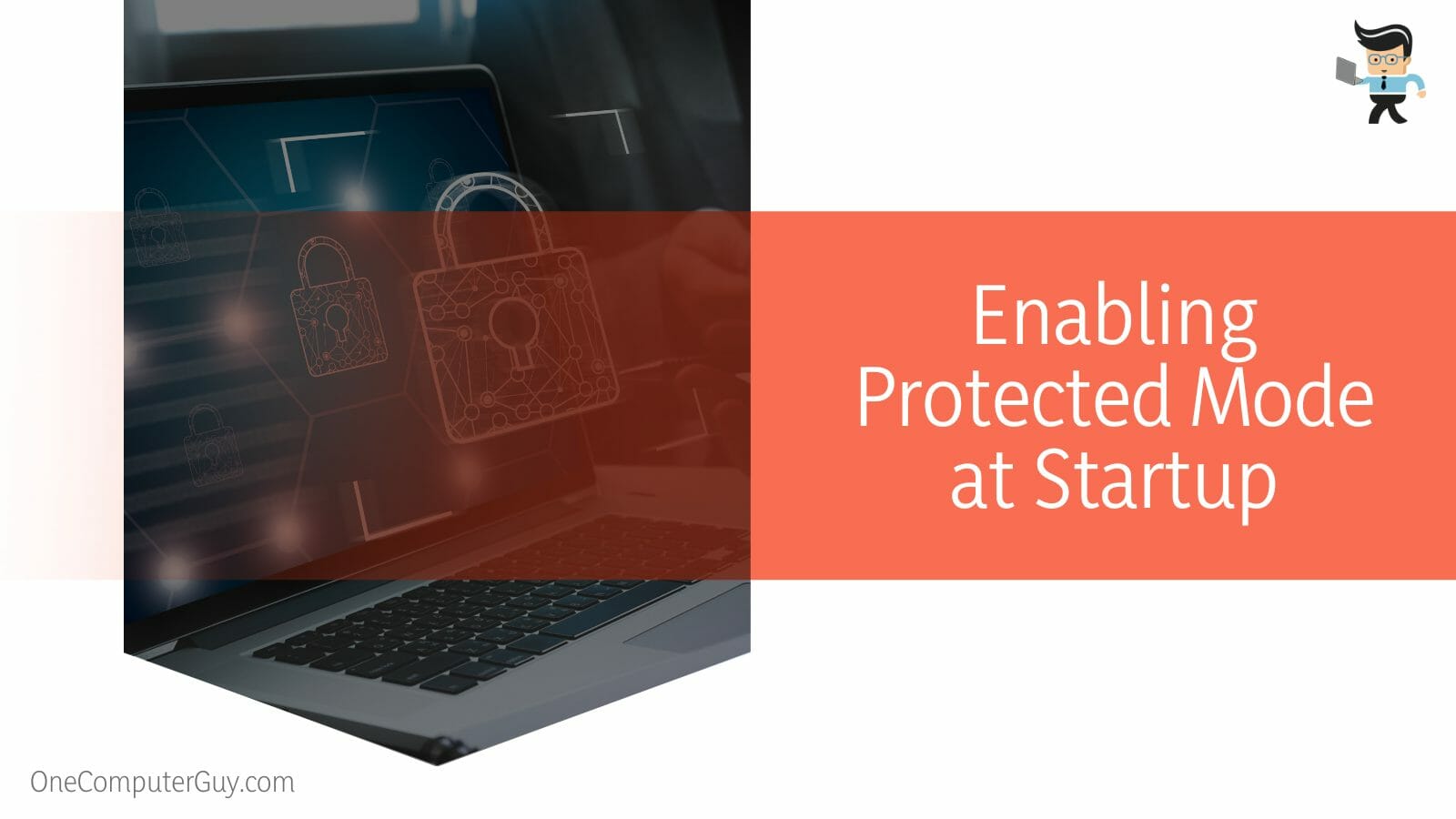
To make sure your files and computer are safe, this setting will restrict embedded files such as PDF files, thereby causing you to get the source error.
– Using an Old Excel Version
If your PDF is created by a more recent Adobe version and you’re using an old Excel version, there’s likely going to be a conflict between both applications, thereby leading to the error message.
For instance, if you use a more recent version of the Adobe PDF tool and an outdated 2002 Excel worksheet, you may get this problem as there’ll be some discrepancies between both tools.
– Having Restricted Access
If you don’t have the right access to view the embedded file, you may experience this error as well. This issue mostly applies to those who share files within an organization. You may need to use an administrator account or get access from your organization’s IT administrator to clear this error.
– Using Different Adobe Versions
If the Adobe Acrobat used to add or embed the file into your Excel worksheet has a PDF viewer with a different file type association from the PDF viewer you’re using to view the file, then it’s likely you’ll get the cannot start the source application for this object in Excel 2016 and other versions of Excel.
For instance, if the file was added on a terminal server with Adobe Acrobat that has a version 3.0 PDF viewer and you have a version 2.0 PDF viewer on your computer, you may get the source error since the viewer version that was used when creating or adding the file on the terminal server is different from the viewer version you’re trying to use to check the file on your computer.
– Having Server or Network Issues
You can get the source error if you’re having server or network issues. If your internet connection is unstable, then Excel may not be able to download the embedded file, especially if the file was downloaded or sent via the internet.
Server issues in your organization can also cause this error, so you may want to check in with your company’s IT department.
– Having a Different File Type Association
If there was a specific file type association when the file was embedded and you get a different file type association when trying to view the file, then you’re sure to experience the source error.
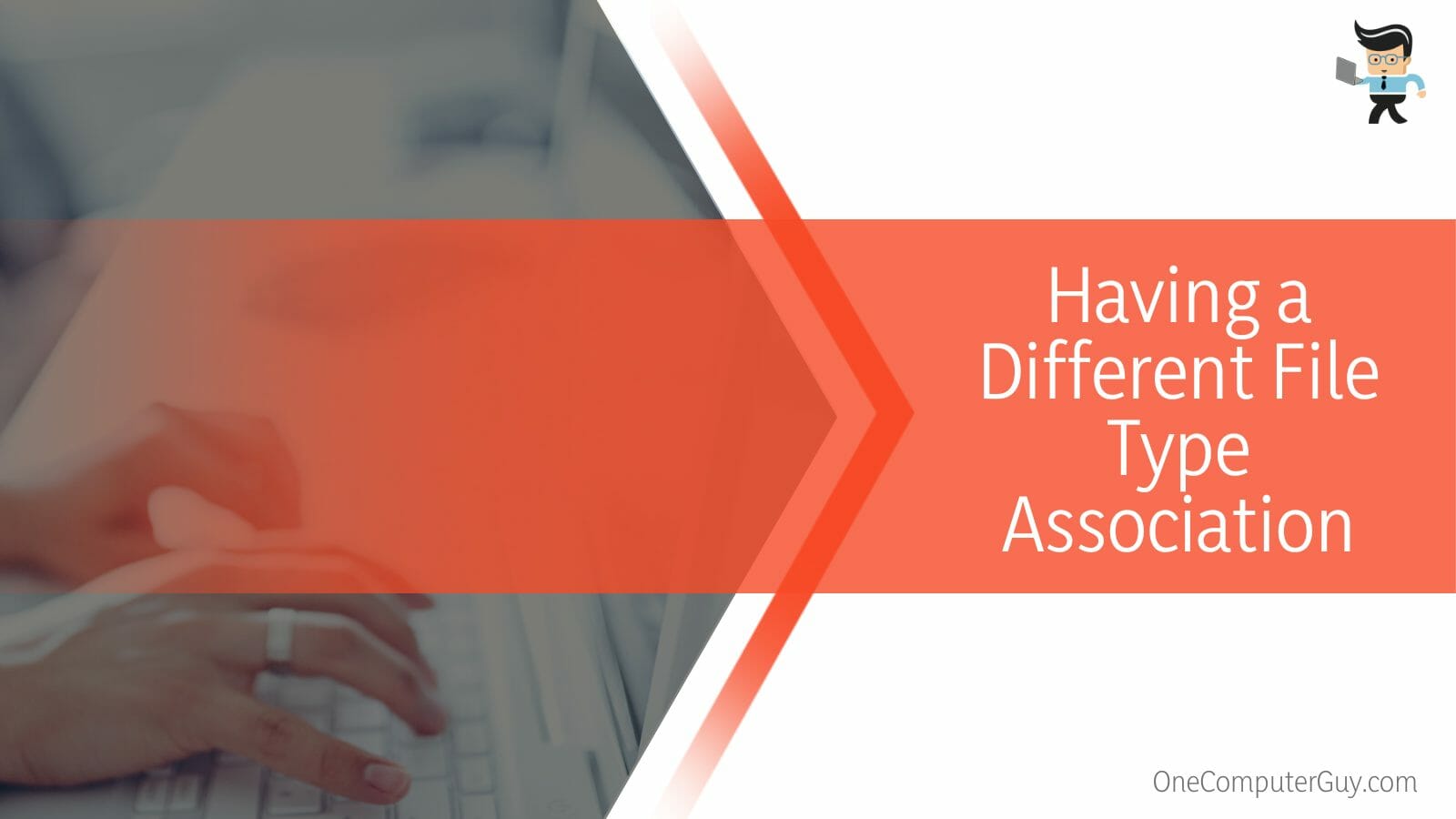
For instance, if the Excel formula bar shows =EMBED (“Acrobat Document”, “”) during the embedding or file creation process, and you get =EMBED (“AcroExch.XFDFDoc”,””) when trying to view the file on your computer, then the application won’t be started since the file type associations are different.
– Experiencing Malware and Bugs
Another reason why you might experience the source error is if you have malware on your device. Malware can come from different sources, including your Excel plug-ins and add-ons, so performing a complete malware scan would be the best solution in this case.
How Do You Fix the Source Application Error?
To fix the source application error, you can try checking your internet or network for any discrepancies, restarting your computer, repairing your Excel and PDF app, checking for malware, updating your Excel app, or changing to your default PDF reader in Excel.
– Check Your Internet or Network
The first solution you want to try is to check whether there are problems with your internet connection. Check to see whether you’re still connected to the internet. If you use a local network, make sure the connection is okay. You can also try other options, such as a mobile phone hotspot or Wi-Fi.
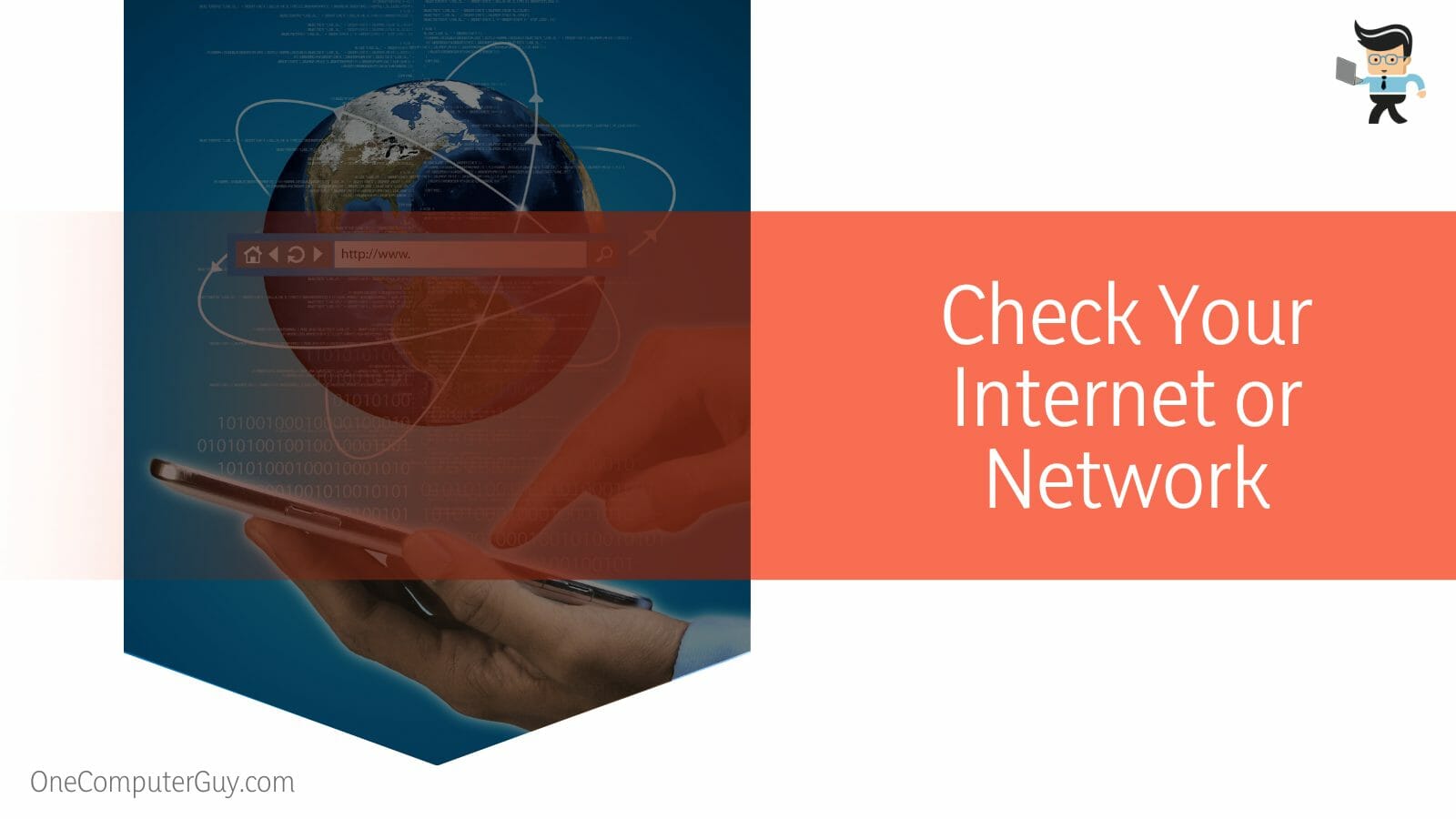
If you’re using Outlook and you get the Excel cannot start the source application for this object outlook error, then your connection may be the problem. Also, if you work over a server in an organization, make sure you’re connected to the server or check with your IT department to make sure there’s nothing wrong with your connection.
– Restart Your Computer
Restarting your computer can help you fix simple glitches and errors. If the source error is caused by a glitch, then a simple restart may be all you need.
This solution is especially useful if you’ve been hibernating your computer a lot prior to getting the error or if you’ve been able to view the embedded file many times before and the error just pops up out of nowhere while viewing the same file.
– Repair Your Excel and PDF App
Repairing your PDF app can help you eradicate any temporary or corrupted files that might be causing the error since it’ll revert the app to its original state. Take note that you’ll have to be connected to the internet for this process to work.
You can repair your Excel app by following the steps below:
- Right-click on your start button and select “Installed Apps” or “Apps and Features” from the context menu.
- Scroll down to your Excel app and click on the three-dot menu next to it.
- Select the “Modify” option and you’ll get different options depending on the copy of Office you have installed on your computer.
- If you have the MSI-based copy of Office on your computer, the next option you’ll choose is “Change your Installation” then the “Repair” option, and lastly, you’ll click on “Continue” to start repairing your Excel.
- If you have a Click-to-run version of Office, you’ll get a window that asks “How would you like to repair your Office Programs.”
- Choose “Online Repair” then click on “Quick Repair” to simply replace corrupted files or “Repair” for a complete repair process.
- Follow the on-screen guide to continue the process.
- Once the repair process is complete, restart your device and check to see if the error has been fixed.
- Take note that if you have the whole Office Suite installed on your device, the repair process will repair all Office apps on your device instead of Excel only.
You can repair your PDF app by following the steps below:
- Open your Windows settings menu by pressing the I key and Windows button at the same time.
- Select “Apps” on the left panel and navigate to “Apps & Features.”
- Scroll down to your PDF app and click on the three-dot menu next to the app.
- Choose “Advanced Options” from the list of options and select “Repair” on the next page.
- If the repair option isn’t available, you can choose the “Reset” option instead.
– Check for Malware
Another option you can try to resolve cannot start the source application for this object PDF in Excel 2016 and other versions is to check for malware on your device.
Malware will make your PC and apps behave how they aren’t supposed to. Therefore, downloading an anti-malware app and running it on your computer may be all you need to resolve the issue.
Also, disable any add-ons in your Excel app and restart the app. If there are add-ons or plugins that have been on your computer for a long time with no use or updates, remove them completely from your computer.
– Upgrade or Update Your Excel App
If you have an older version of Office or Excel, updating it to a newer version may resolve the source problem. You’ll have to uninstall the older version and install the most recent version from Microsoft’s website or from the Microsoft Store.
You can also go to your computer’s manufacturer’s website to download the latest Microsoft Excel version that’s compatible with your device.
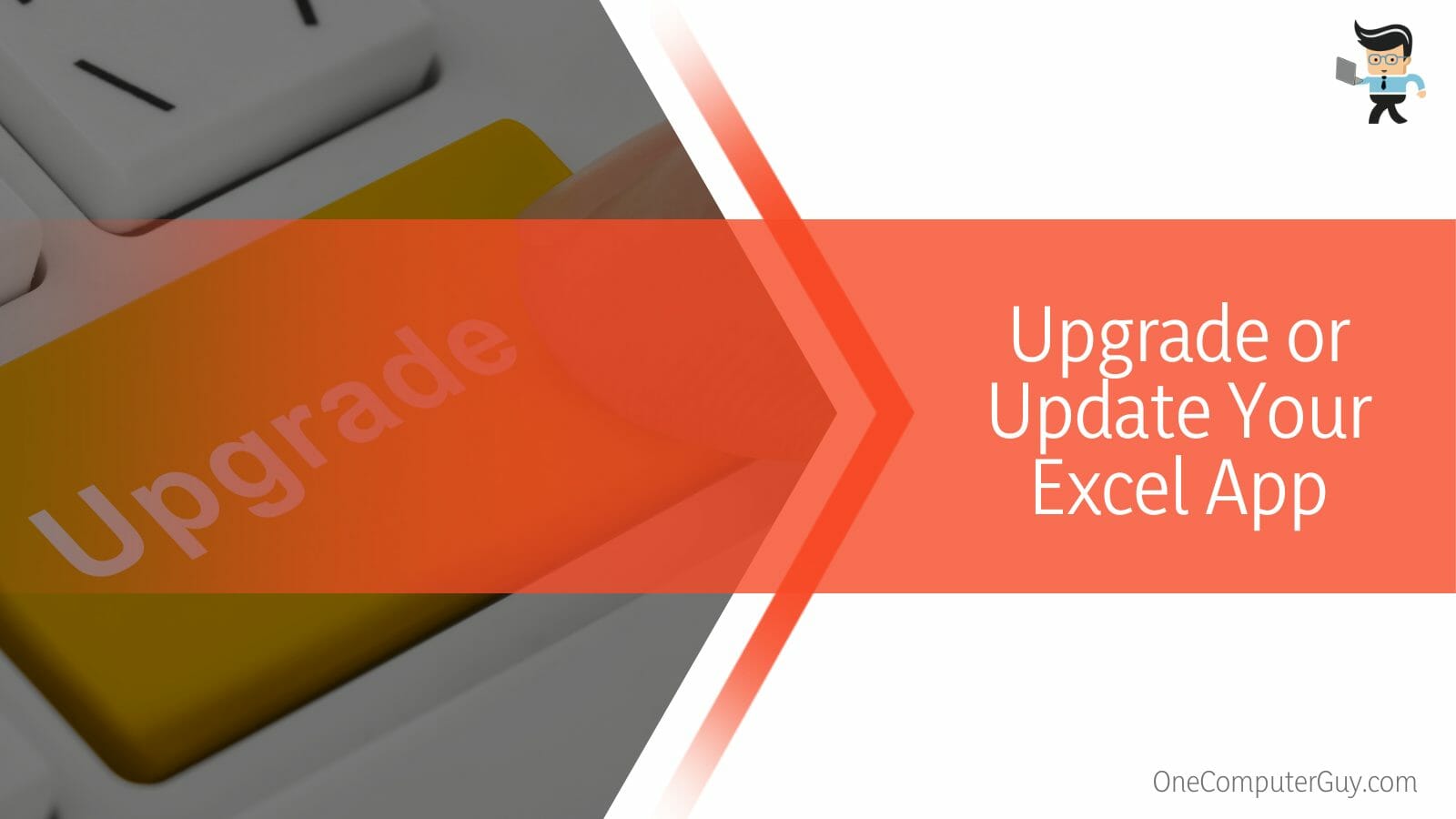
If you have a corporate computer, you may have to ask your IT department or admin for authorization to download a newer version of Excel. If you already have the latest version, all you may need is an update. You can update Excel by following the steps listed below:
- Open your Excel app and click on “File.”
- Select “Account” from the left panel and select “Update Options” under “Product Information” on the right panel.
- Your computer will search for an update, download, and install one if there’s any update available.
- After the app has been updated, restart your Excel app and reconfigure the PDF option to see if the solution has been fixed.
– Change to Your Default PDF Reader in Excel
If you use a different PDF tool as your default PDF software instead of Adobe Acrobat, then you want to reconfigure your Excel app to use that tool’s viewer instead.
For instance, if you use FoxIt PhatomPDF as your default PDF tool, then your Excel should view all Adobe Acrobat files using the FoxIt PDF viewer instead.
You can do this reconfiguration by following the steps below:
- Open your Excel worksheet and click on “File” from the taskbar.
- Choose “Preferences” from the options and navigate to “File Associations.”
- Select “Advanced” and check the box that allows you to use the program on your device to open embedded files in Microsoft Office.
- Select “Yes” if you get any prompts.
- Now, try opening your PDF to see if the problem has been resolved.
– Reconfigure Your PDF Settings
Reconfiguring your Excel settings to open PDF with your default PDF Reader can also help resolve the issue. You can do so by following the simple steps below:
- Open your Excel worksheet and right-click on the PDF icon.
- Choose “Packager Shell Object Object” from the list of options.
- Select “Properties” and navigate to the “General” tab.
- Check the “Opens with” option to see the tool your Excel app uses to open embedded PDFs.
- If it’s not your preferred tool, tap the “Change” button and select your preferred PDF tool.
- Now, try to open the embedded file and check to see if it works.
– Disable Protected Mode at Startup
If your PDF tool is Adobe Acrobat, activating the Enable Protect Mode at Startup option can trigger the source error. Here’s how to disable this option.
This is what you should do for Adobe reader X:
- Open your Adobe Reader and click on “Edit.”
- Go to “Preferences,” select “General,” and uncheck the box that is next to “Enable Protected Mode at Startup.”
This is what you should do for Adobe Reader XI:
- Select “Edit” and navigate to “Preferences.”
- Choose “Security (Enhanced)” and uncheck the box that is next to “Enable Protected Mode at Startup.
– Choose Package Instead of File Type
Another solution you can try is to embed your file using “package” instead of Adobe PDF, word document, or any other file type you want to embed in your Excel worksheet.
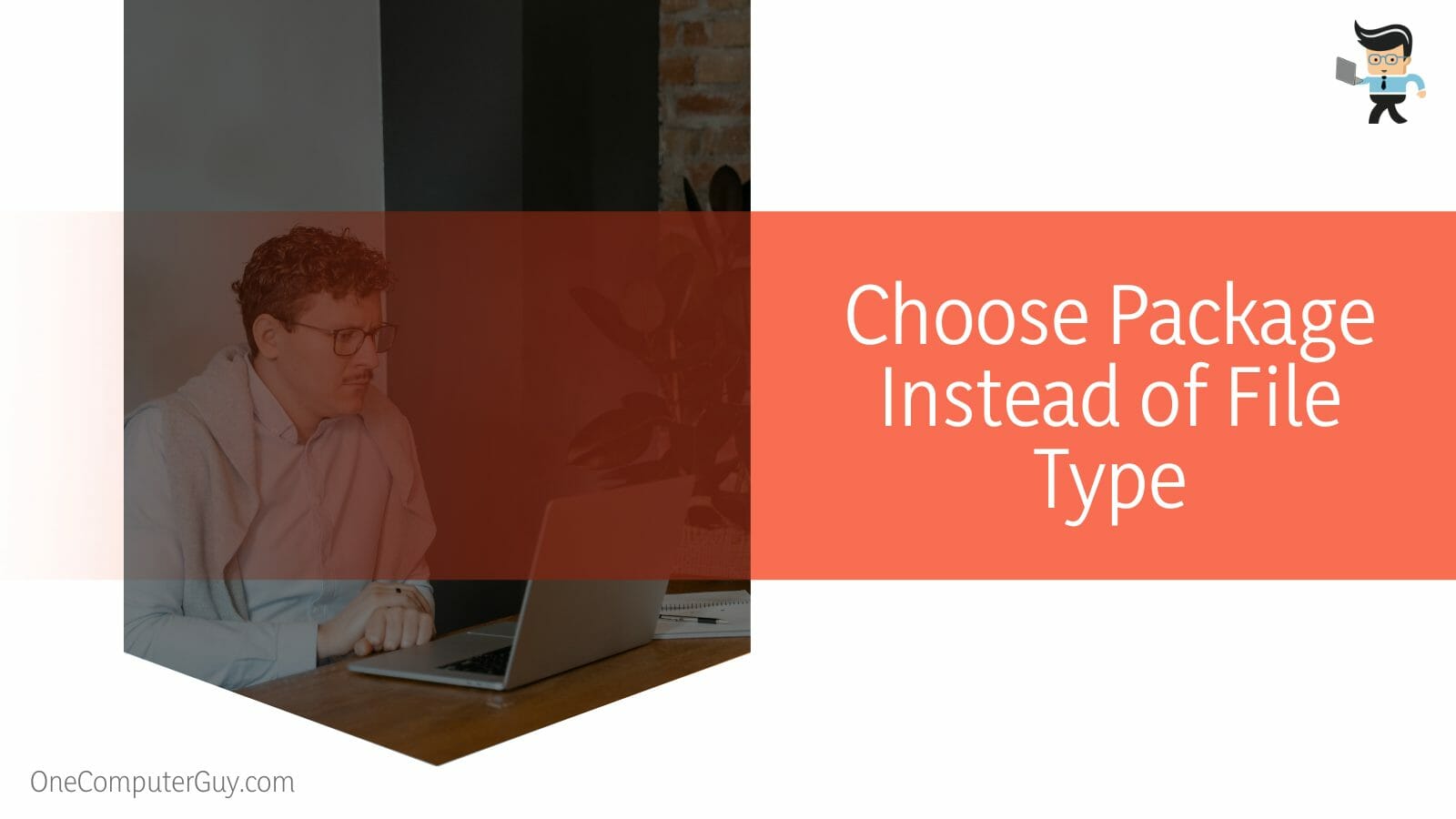
This means that when you click on “Object” under the “Text” option, instead of choosing the file type on the next window, simply scroll down and select “Package” instead.
Many users have found this method to be helpful especially when they’re viewing the file on a different computer.
Conclusion
That’s all on how to fix cannot start the source application for this object PDF in Excel Mac and Windows.
Here is a quick summary to help you figure out how to resolve the issue as fast as possible:
- Make sure to scan your computer for malware and bugs in order to prevent errors like this from appearing.
- Restarting your PC can help you resolve minor glitches that may be causing the source problem.
- Upgrading your Office Suite to a more recent version can help you fix the issue.
- Make sure the “Opens with” option in your Excel PDF settings is set to your preferred PDF reader.
For those using a corporate computer, make sure to contact your admin or IT department before making any changes. If you’ve utilized the steps above and nothing still seems to work, then you may want to contact Microsoft’s support team for further help.







