How many passes defrag windows 10 question is often asked by those who wish to defragment their disks.

While it may seem trivial, getting the correct answer can help determine the exact time you need for the process. This post profoundly explains the number of passes needed to defrag windows 10.
Contents
How Many Passes Defrag Windows 10? A Definitive Answer
It can take anywhere between one to 40 passes or more to complete the defragmentation process. Microsoft does not specify Windows defrag passes, as Windows auto-detects the needed settings for the process. Therefore, the passes Windows 10 requires to depend on the condition of the disk and your PC.
Remember, there is no set time, but it depends on your disk’s size and degree of fragmentation. If you are using a low-end processor, it can take you over 30 passes and more than 10 hours.
Windows 8 and later versions auto-detect the number of passes needed depending on different factors, such as the number of errors. If you may be wondering how many passes defrag windows 8, there is no specified time or number.
The good thing is that you can keep it running in the background, as it does not affect the performance of your computer. Additionally, you can manually set the passes you need, but this step needs the help of third-party tools.
What Factors Influence the Defrag Passes in Windows 10?
Factors that influence the defrag passes in windows 10 include drive’s size. Moreover, these defrag passes are also directly affected by the read/write speed your hard drive offers. The actual number of fragmented files also plays a crucial role in the whole process and directly influences the passes.
– Size of the Drive
It takes much longer to defrag a sizable hard drive disk than a small-sized HDD.
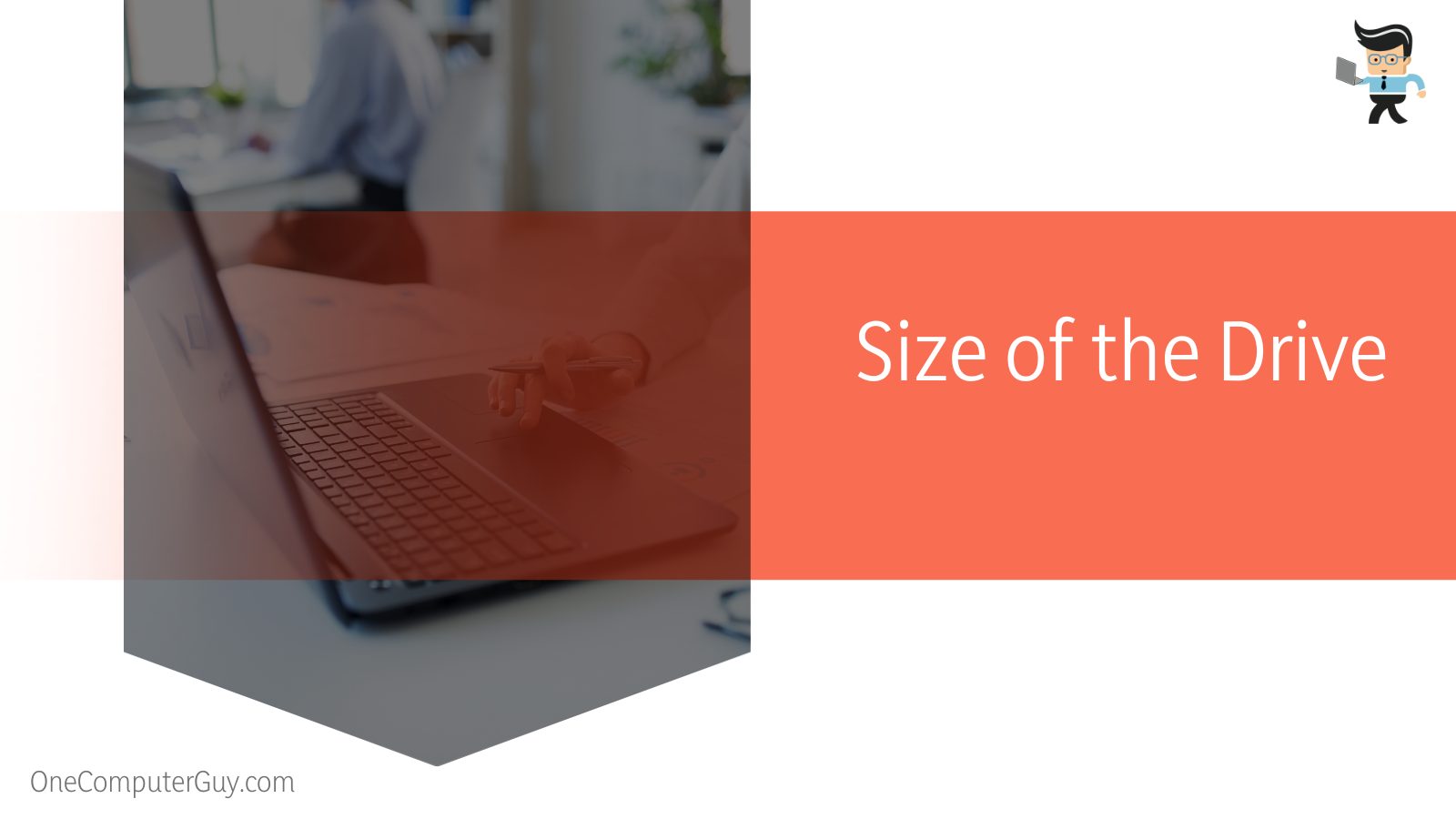
The physical size, i.e., the size of platters, can either be 2.5 inches or 3.5 inches, while the storage sizes can range from 250GB to 20TB. So, if you have a massive 20TB HDD, it will take longer to defragment.
– Read/Write Speed
Standard 7,200 RPM HDD has a read/write speed of between 80MB/s to 160MB/s.
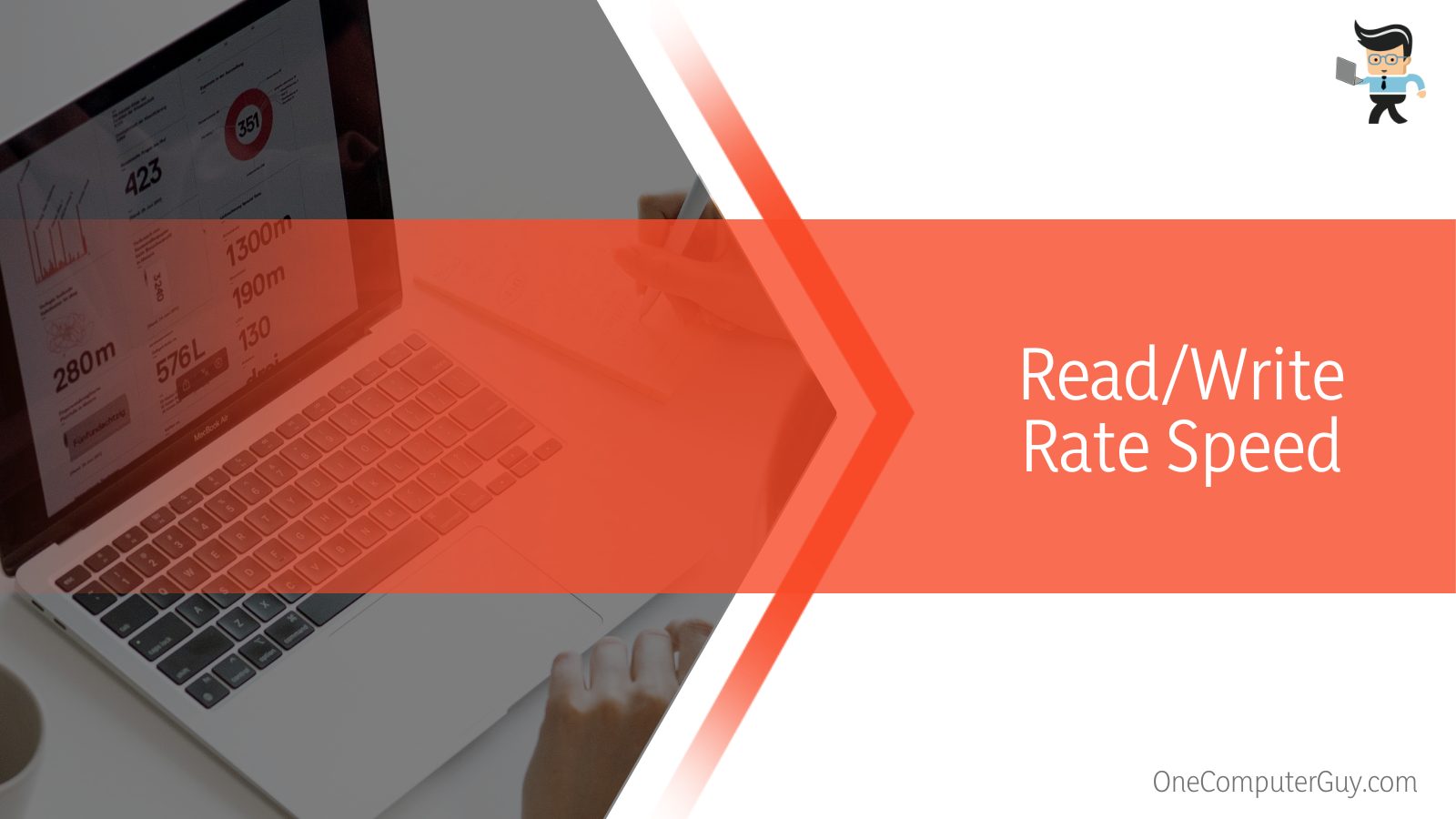
The faster the RPM, the quicker you can defrag your disks, and the process will be much faster on small-capacity drives.
– The Number of Fragmented Files
The defrag passes will be many if you have a massive drive with multiple fragmented files. At first, the Defragmenter will perform rough passes and refine them the next time. The process can be much longer if each fragmented file is further fragmented into several fragments.
– HDD SMART Status and Number of Errors
SMART checks the status of the failing hard drive on both Windows and Mac. Therefore, it can report errors in your drives. Dealing with a faulty HDD full of errors will slow down the defrag process. Sometimes, you may need to sort out the errors before proceeding with the defrag process.
Other factors to consider include processor speed and available space in the disk.
Can I Speed up the Disk Defragging Process?
Yes, you can speed up the defrag process. For this, you can clean your PC first and then stop the volume shadow copy services, which can cause hindrance during the process. Additionally, opting for running the quick defrag command is also a quite practical way to boost the process.
– Clean Your PC First
Removing unimportant files from your computer can speed up the defragging process. You can use one of the many PC cleaners to hasten the process. These PC cleaners free up space and identify and correct performance issues.
So PC cleaners such as CCleaner,Avast Cleanup,CleanMyPC, etc., will delete files that are unnecessary from your system, allowing the disk defragmentation process to run much faster.
Also, it creates more space on the drive, making it possible for the Defragmenter to organize the files into a contiguous, non-fragmented block of space more efficiently.
– Stop the Volume Shadow Copy Service (VSS).
Consider stopping the VSS service when defragmenting your drive. This stops the creation of unneeded restore points. Here is how to stop it in Windows:
- Press the Windows button, type “Services,” and open the App when it pops up
- Look for “Volume Shadow Copy” from the list, right-click and select Properties
- Go to “Startup type,” click the drop-down menu, and select Disabled
- Click Apply and OK.
If you are using a third-party tool like Defraggler (freeware):
Open Defraggler > click Settings > Options>Advanced> Stop VSS when defragmenting NTFS volume > OK. You can check the “Minimize to tray” option, allowing you to use the computer without interference while the defragging process runs in the background.
– Magnify Your Drives Read/Write Rate Speed
The defragging process will be much slower with a low disk read/write speed. If this is your case, try enabling the write caching on the device via the Device Manager to boost the read/write speed of the drive. Here are the steps:
- Right-click on the Start icon at the bottom right corner and select Device Manager from the list
- Click on the arrow (>) beside Disk drives, right-click on the drive you want to change, and select Properties.
- Click on the Policies tab and check the Enable write caching on the device option
- Click OK
Note that the data in your cache is temporary. If the PC loses power suddenly and the data within the cache is not sent to your hard drive, you will lose your data.
– Run a Quick Defrag
If the Defragging process is too slow, running a quick defrag can be helpful. While it is not as thorough as a full defrag, it can help boost your computer’s performance. However, this option works well when using specific defragging tools, which offer that specific option such as Defraggler.
Is Defragging a Disk Any Beneficial?
Defragging a disk is beneficial for systems having Hard Disk Drives (HDD) but not Solid State Drives (SSD). Ideally, defragmenting a hard disk drive improves data access performance for HDDs. Defragmentation is simply the process of finding and consolidating fragmented files.
The disk defragmenter puts together the fragments in one location, making it much easier and faster for Windows to access the files. Additionally, new files are less likely to be fragmented.
Other benefits:
- Extended Hard Drive life: When data is in one place, the mechanical parts of the drive travel less distance. This reduces wear and tear on the drive itself, thus, improving the health and lifespan of the disk.
- More efficient security: Defragmented disks make it easier for Antivirus programs to scan the Hard Disk Drive, thus, offering efficient security.
- Reduced errors: The defragging process often avoids or points out bad sectors that can potentially damage your data if you save it in these areas.
- Provides more space: When you defrag the disk, you clear up all unused space. This, in turn, provides more space for storing files. For this reason, it is essential to defrag your PC before downloading and installing large files or applications. This will protect the hard drive and newly installed applications.
Defragging ensures that large files are in one continuous area of your HDD. This allows the files to be read in one go.
Mechanical drives have a seek time of about 15ms, so when you fragment a file, you lose this amount of time finding the following file. And when reading multiple files in different fragments, this seeks time can add up to a lot of time.
Why Should I Not Defrag SSD?
You should not defrag your SSD as it causes unnecessary wear and tear, reducing lifespan. Furthermore, it does not improve performance of an SSD, thanks to the efficient way SSD technology already functions. Therefore, do not defrag SSD for a prolonged lifespan.
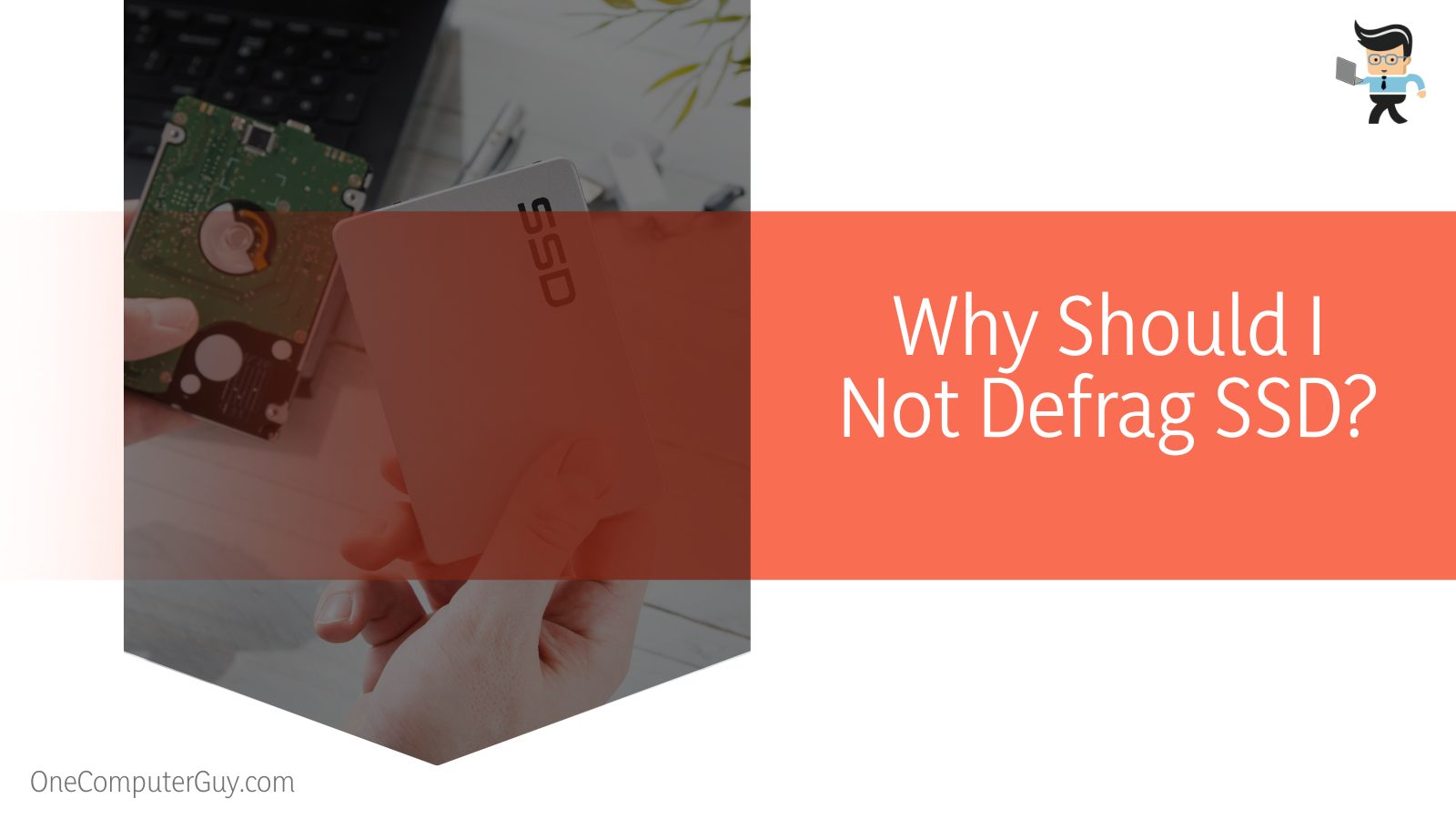
SSDs move data within the disk, often sticking it at temporary positions first. Also, these drives can read data blocks spread out over the drive at the same rate as they can read blocks adjacent to each other while keeping track of the order in the files written using the wear-levelling technology.
Therefore, this technology writes data to the drives in a way that the cells wear out evenly – the drive does not degrade prematurely. For these reasons, it is pointless to defragment an SSD to enhance its lifespan or performance. Their technology allows them to look after themselves.
Can I Quit the Defragging Process?
You can safely stop disk defragmentation by clicking the Stop button on the defragmenting tool. For instance, if you are using the Disk Defragmenter, click the Stop button. This will allow it to complete the block move it is currently performing before stopping the defragmentation.
Learning how to stop defragmentation Windows 10 is very important. If you wrongly stop the process midway, let’s say killing the process via the Task Manager, you may worsen the drive’s health . Remember, cancelling defragmentation leads to an intermediate state of fragmentation.
The condition will worsen in rare cases, but mainly when you are low on free space. You may encounter data loss if the disk has bad sectors considering that the individual movements are atomic. Also, shutting down your PC while defragging might lead to hardware failures and other marginal issues because defragging is a disk-intensive operation.
How Do I Safely Defrag Windows 10?
To safely defrag windows 10, you can allow the updated Disk Defragmenter utility in Windows 10 to automatically perform periodic defrags. If this option does not sit right with you, try manually defragging your system using the control panel and administrative tools.
Here is how to defrag windows 10 automatically:
- Press the Win button and type Control Panel.
- Click on it when it pops up, and select System and Security.
- Scroll to Administrative Tools, and click Defragment your hard drive.
- Under Schedule optimization, click the Change settings button.
- Pick a schedule of interest and select the drives of interest.
- Click OK and close the window.
To manually run the Disk Defragmentation, follow the steps below:
- Repeat the first three steps above
- Click on the Analyze Disk button. This will generate a report determining whether you need to defrag the disk drive.
- If you must defrag your disk, click on the Defragment disk button.
The Defragmenter can take several minutes to a few hours to complete the entire process, depending on the size and degree of disk fragmentation. But you can still use your PC during the defragmentation process.
You cannot defragment your HDD in a file system other than the NTFS file system, FAT, or FAT 32. Also, all a disk with an error will not show up under Current status, so repair it first before returning it to the Disk Defragmenter.
Conclusion
If you were wondering how many passes defrag windows 11/10/8, we have just given you a complete answer.
Nonetheless, here is the summary:
- It can take more than 30 passes and up and up 24 hours to defrag Windows 10
- The easiest way to defrag is using the Microsoft drive optimizer (proprietary software)
- The speed of defragging depends on the PC processor, the disk’s read/write speed, the size of the disk, and the number and distribution of file fragments within the disk.
- You can speed up the defrag process by stopping the VSS service or running a quick defrag if you use a third-party defrag tool such as Auslogics disk defrag (freeware).
- You can stop the defrag process by clicking on the Stop button.
You have the full details needed to defrag a disk. So, if you plan to do it, we hope this article helps.
Ref:
- https://condusiv.com/disk-defrag/defragmentation/
- https://www.paessler.com/help/hard-disk-errors








You are forgetting the specter of SMR
basically any consumer oriented drive manufactured before 2016 is almost certainly an SMR drive.
The most recent drives from seagate were 8 terabyte Exos drives from around 2016-2017.
SMR has been rendered obsolete, so anything *new* is going to be CMR> that would include all of the drives with capacities over 8 gb (10 is CMR)
short version so that readers can get to the point and not have to listen to my ramblings:
SMR drives are operated like SSDs. They are *intentionally* fragmented. This is the correct way for an SMR drive to exist, with the data randomly spread out across all platters.
Attempts to linearize/make contiguous and defragment all the sectors using a user initiated defrag will *rapidly* be reversed by the drive’s firmware, which will initiate a “remediation” or “repair” silently and below the level of anything the Windows UI would report to the user (you can see the 100% I/O from a task manager utility, but nothing else)
with externals, the process may start before you idle the machine, as external firmware is usually very very aggressive with this sort of thing.
note that ignorance of SMR is exactly what happened to cause the consumer backlash all those years ago. The original bloggers who discovered the technology in their failed enterprise RAID arrays within unlabeled drives *incorrectly* influenced consumer panic (for consumers the drives are solidly reliable)
they also exposed a well known problem with HD marketing
Consumers had been buying intentionally wrong category drives, believing that, for example, “Surveillance drives must operate 24/7 so that must mean that they are manufactured to a higher resiliency than consumer drives. I’ll get that instead for my desktop”
Of course, the distinction was always that the drives had slightly different firmware, and so some suers were getting SMR drives and deploying them in scenarios that “broke” the read/write model that they could tolerate and still perform well.