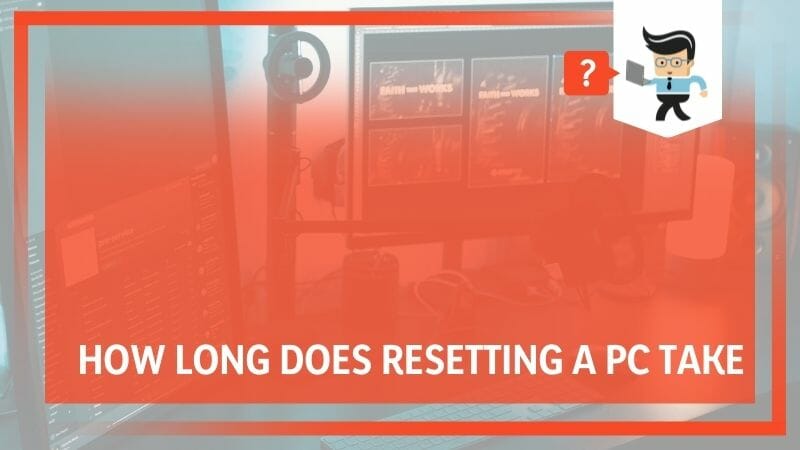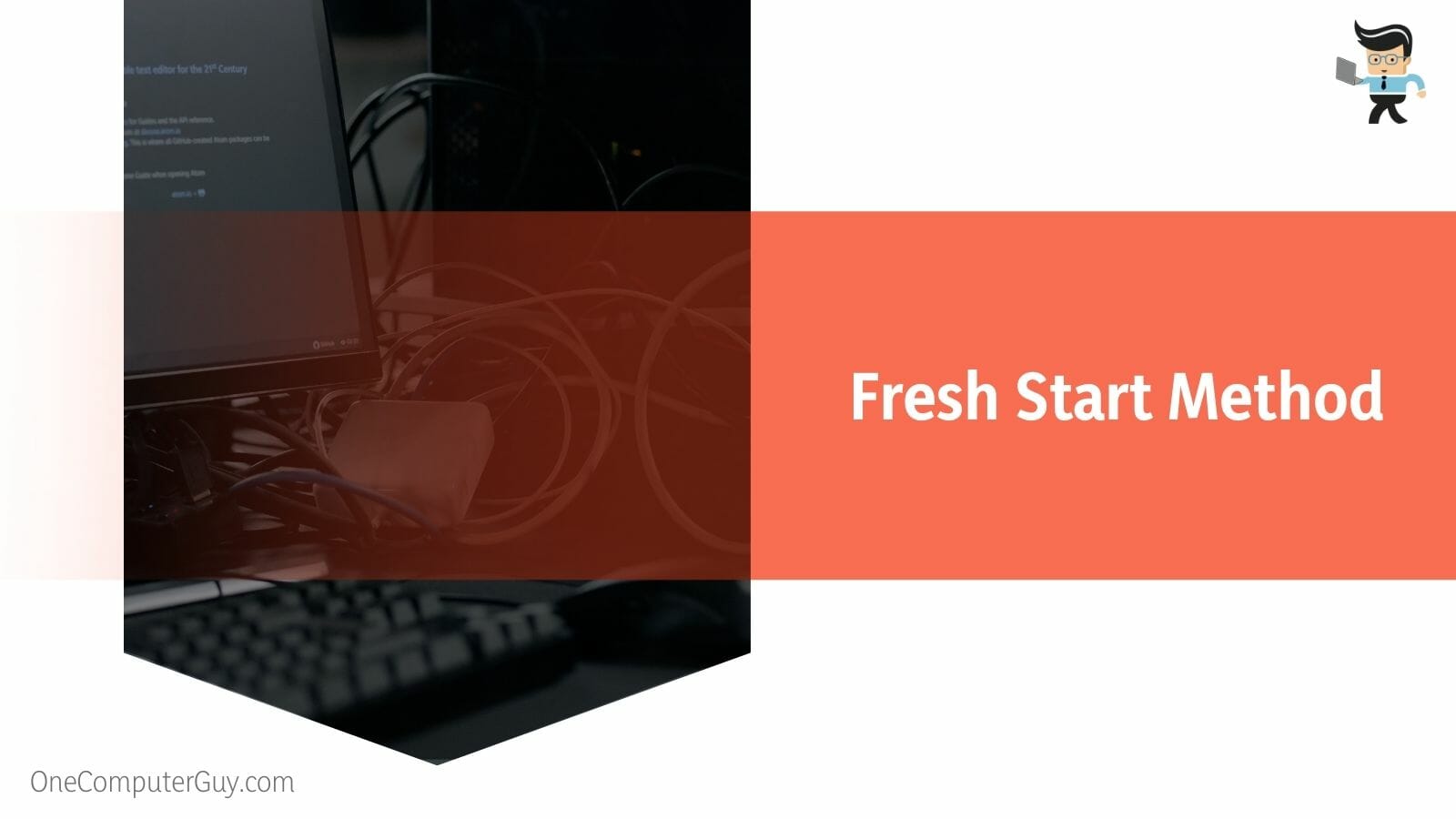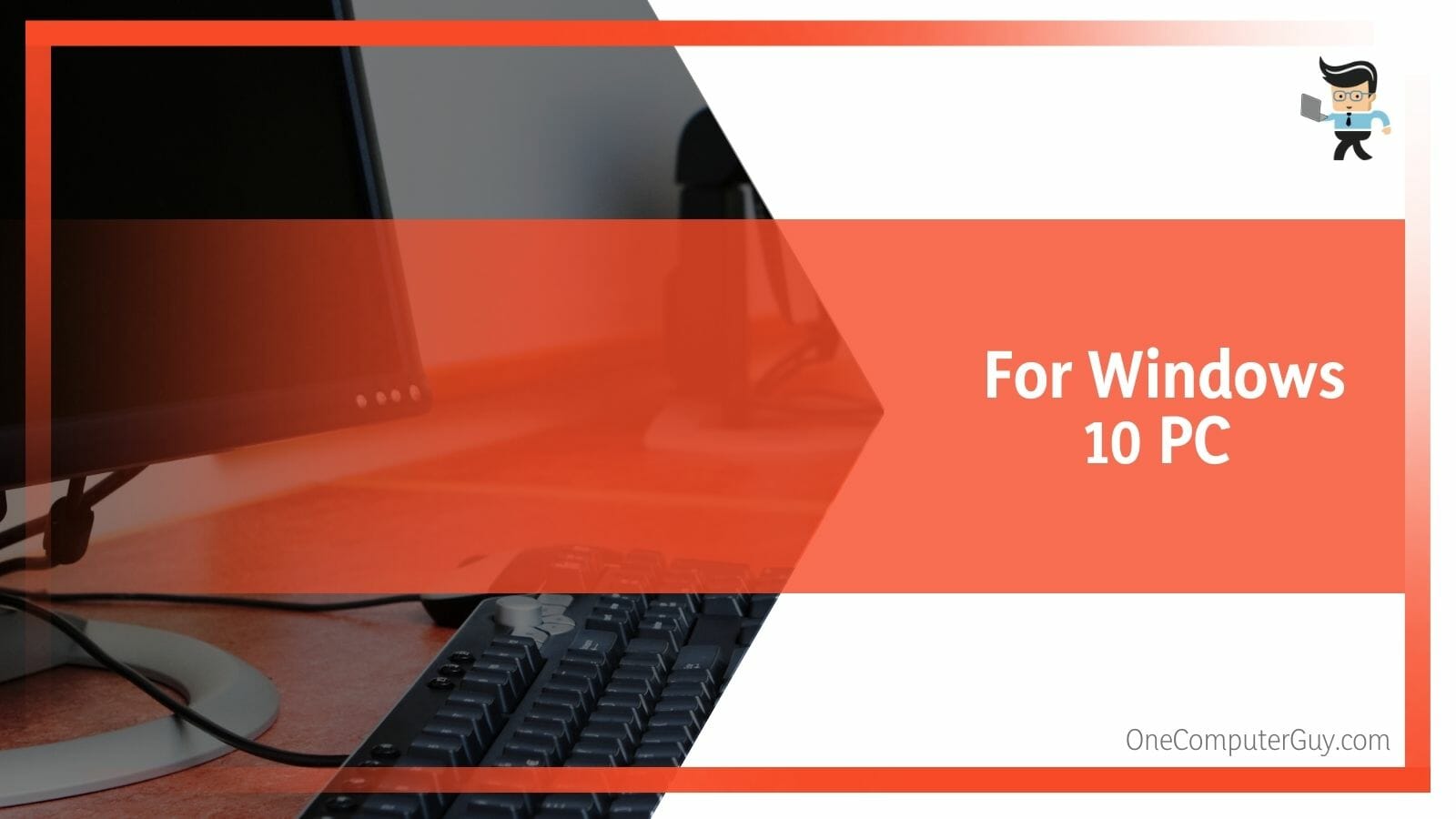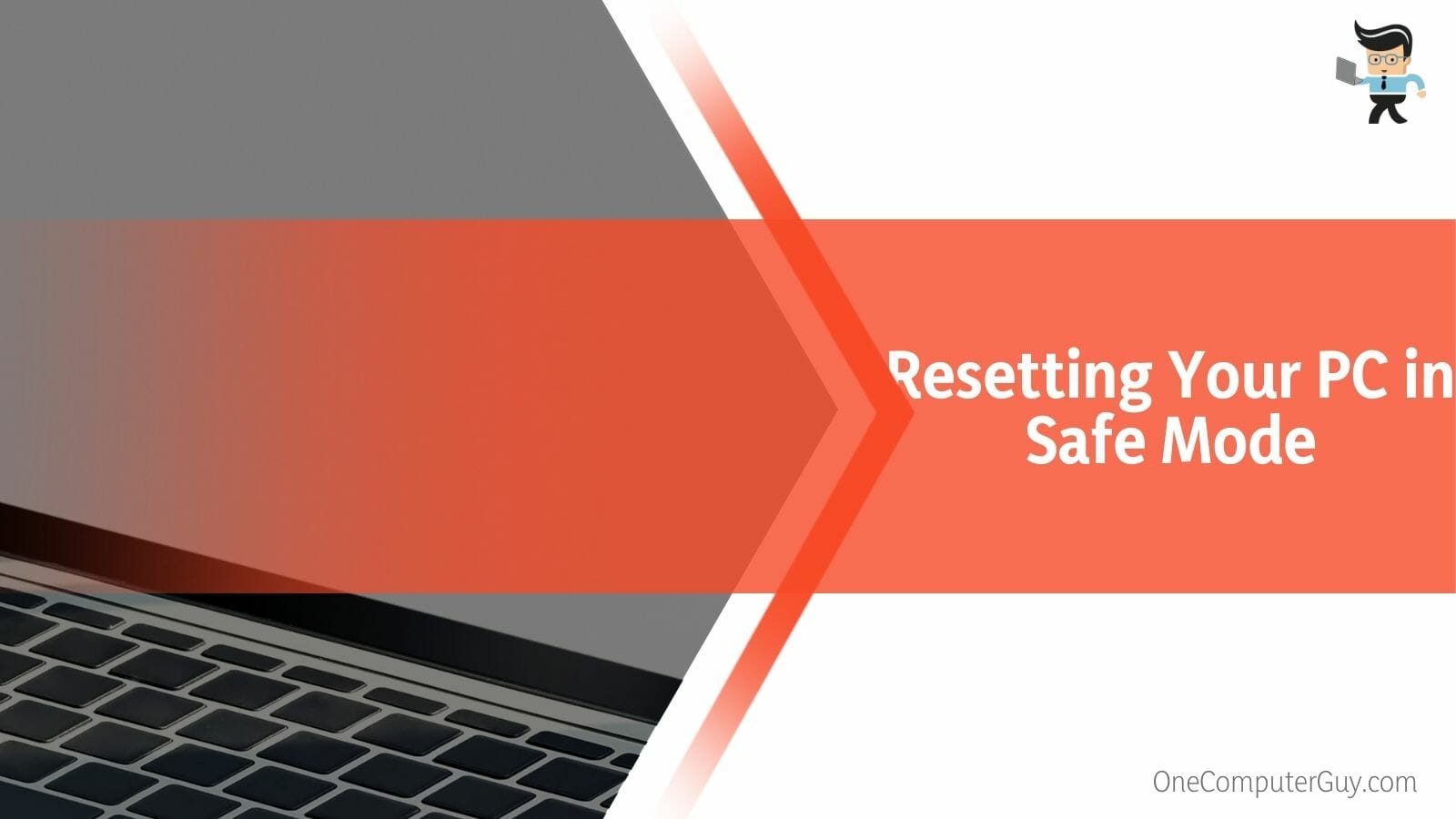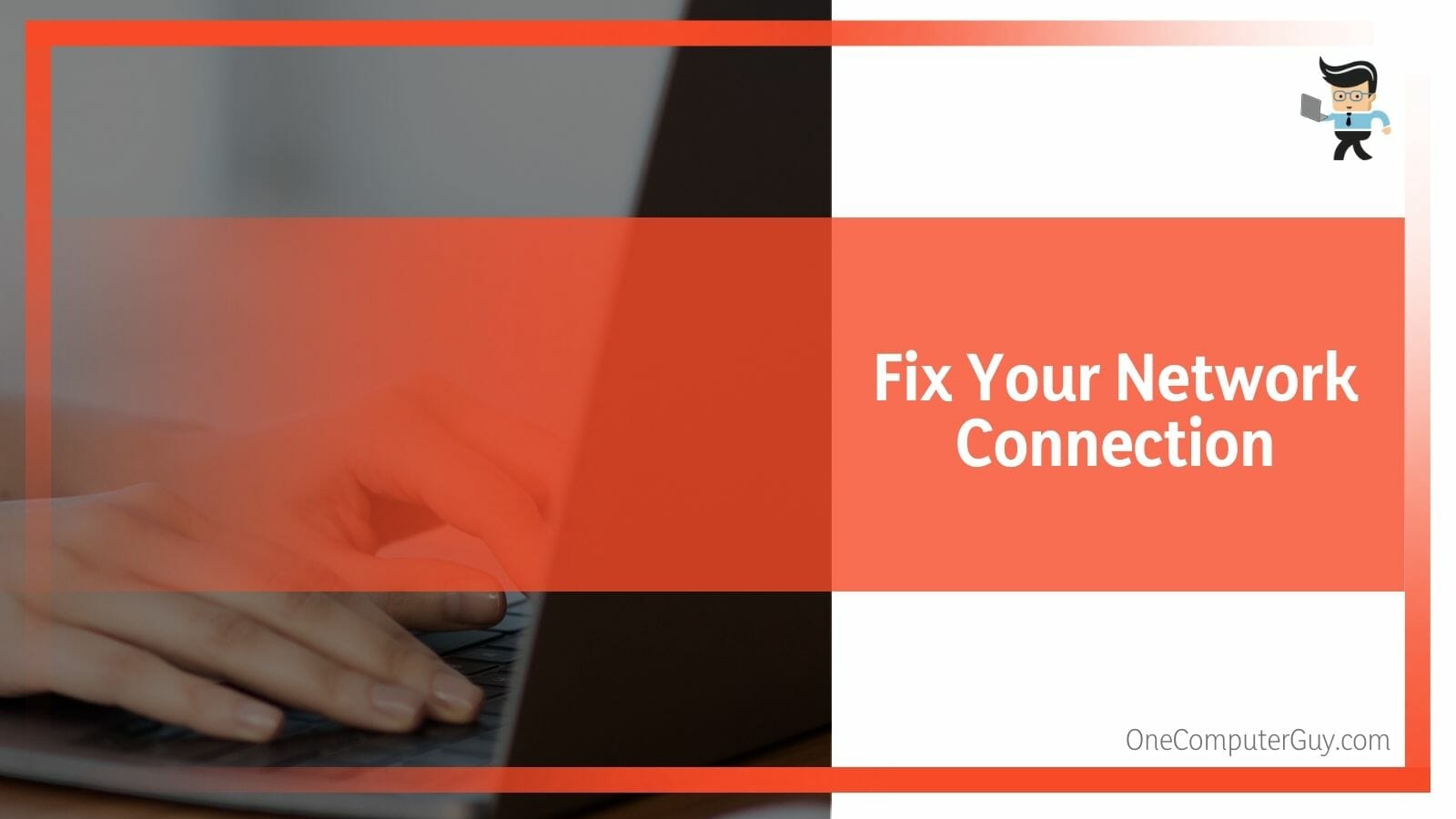The how long does resetting a PC take question often arises when there’s an issue, including a crash, multifunction or hanging times/freezes, weird error messages, and other problems.
While some of these problems often respond to bug fixes and other solutions, some cases demand a PC reset.
If you’re wondering how to go about it or how long such a reset will take, you are reading the right article!
Contents
- How Long Does a PC Reset Take? Considering All of the Possibilities
- What’s The Difference Between Resetting the PC and Fresh Start Method?
- What Is the Amount of Time Taken in Different Types of Resets?
- How Long Does Fixing a Stuck PC’s Factory Reset Take?
- How Long Does It Take To Backup Files Before Factory Reset?
- Conclusion
How Long Does a PC Reset Take? Considering All of the Possibilities
Resetting a PC often takes 30 minutes to 3 hours, but that depends on several factors. One is the storage device being used, and another is how much data you have on your PC. Also, you might have more than a handful of factors files you want to save.
When you put all these considerations together, resetting your PC could take a whole day, especially if it’s an old computer.
Even if you choose a Factory Reset, your PC will give you two choices: “Keep my files” and “Remove everything.” If you select the option, it removes every app and the settings but keeps personal files. Besides, the process takes a shorter time than the “Remove everything” option. That’s because the computer doesn’t delete everything on your disk and its partitions.
Thankfully, you can protect your important files and folders from getting wiped, and you will still find them after reinstalling Windows. Further, the “Remove everything” option takes out EVERYTHING, including all personal files, settings, and apps. Unlike the “Keep my files” option, this option runs for extended periods until everything on your computer gets wiped out.
Resetting your PC at intervals is a great thing to do. Sometimes, data stores up automatically, even at the slightest use. The data and other files build up over time and slow down your PC. A reset gets your PC functioning optimally again.
What’s The Difference Between Resetting the PC and Fresh Start Method?
The difference between resetting this PC and the fresh start method is that the fresh start method doesn’t provide the option of downloading supportive drivers and other software automatically. On the other hand, with the reset method, you can get automatic updates, saving you a lot of time.
– Reset this PC Method
The “Reset this PC” method takes out everything on your computer, such as files, folders, apps, and settings. After that, Windows reinstalls with pre-installed drivers, trialware, and bloatware. That means everything except software and drivers which came pre-installed on your system will be wiped off your computer when Windows is reinstalled.
Further, this option lets you save all your essential files on your HDD or SSD, which keeps them from getting deleted. Additionally, you can grant the system permission to delete every one of your files. This is the best method to use if something is wrong with your PC or system. You can also use it to clear all your data before selling off your computer.
– Fresh Start Method
The “Fresh Start” method removes everything on your PC, much like the method mentioned above. But there’s a catch. Unlike the former, a Fresh Start takes out your drivers, trialware, and bloatware without an opportunity to reinstall them again automatically.
It’s also true that a Windows Update downloads all the drivers and software your computer needs, including bloatware and trialware. However, some drivers are not recognized during the Windows Update. As a result, the files might not be installed again.
In addition, this option allows you to keep your files and important data. But another catch is that it doesn’t enable the option to remove everything. In that regard, it is different from the Reset this PC option. Moreover, it is more suitable for fixing booting problems, power, and performance issues.
What Is the Amount of Time Taken in Different Types of Resets?
The amount of time taken in different types of resetting is variable. For a Windows 10 PC, the amount of time required ranges from 2 hours to 4 hours, depending upon the type of reset you are going for. Similar is the case with Windows 11 PCs.
– For Windows 10 PC
Resetting Windows 10 on your PC is straightforward, and we will discuss how much time you will require in different case scenarios. You don’t need an external flash drive or installation disc.
Follow these steps:
- Go to Settings. Click on the Recovery tab, the “Reset this PC” section, and click on “Get Started.”
- When you click on the Recovery tab, which then opens up the “Reset this PC” option. Click Get Started
- You will get two options: “Keep Everything” and “Remove Everything,” and descriptions about them.
- Let’s say you pick the “Remove Everything” option. After selecting this option, you’ll gain access to another menu with “Just remove my files” and “Remove files and clean the drive” options.
- Click on “Just remove my files” since it is the faster option and takes only around 2 hours. But if you intend to sell your PC, “Remove files and clean the drive” presents the best option because it makes file recovery harder for the new user. Once you select either of the options, Windows will start resetting.
- The last step is clicking on the reset button to reset your Windows 10 device. Of course, it will take a while, and your PC may restart a couple of times before you get directions to the new Windows 10 customizing options.
– For Windows 11 PC
Resetting Windows 11 PC bears similarities with installing Windows 10 and takes almost the same time.
Down below, we are adding the steps that add up to determine the time required to reset a Windows 11 PC:
- Step one is opening the Start menu, then click on the Settings option on the top right.
- In the Settings interface, click on the Update & Security option.
- Look to the left to locate the “Recovery” option. While there, you’ll find the “Reset PC” option under the “Reset this PC” section.
- What comes up is the “Keep my files” and “Remove everything” options, much like you have on Windows 10.
- Select either of the options. When you do that, you will get directions to more settings where you can make changes if required. However, we recommend leaving this on default and then clicking on next.
- The last step is clicking on the reset button to start the process of resetting your Windows 11 device. Of course, it will take a while, and your PC may restart a couple of times before you get directions to the new Windows 11 customizing options.
– Resetting Your PC in Safe Mode
Sometimes Windows gets so tricky to operate, leaving you without any way to use the reset feature. When that happens, your next best option is to try resetting in Safe Mode, which doesn’t take more than an hour if your PC is not loaded with tons of files and little to no free space.
For somebody who has played around with Windows for some time, Safe Mode is an easy way to reboot your PC without loading all the apps and functions.
But in Windows 10, Safe Mode is more complex to boot, particularly with serious problems bugging your computer. However, it can save your PC if you can’t get to the normal Reset window.
Further, you will find various ways where the Windows 10 version of Safe Mode can be helpful. One of them is helping to return you to a previous version of Windows. .
Also, it can perform a system restore, which helps you save a version of Windows in case of emergencies. It can also help reset your system.
Microsoft lists three ways to get to Safe Mode. We will explain each of them to help you access them.
– From Settings
Resetting from settings takes a little time to figure out and varies per PC. Go to the Recovery screen via Settings and click the “Restart now” option under the “Advanced startup” heading.
Your system will reboot while a blue screen comes up to let you “Choose an option.” The options and the time required will vary; on some systems, you could continue to Windows 10 and boot from an external device. You can also turn off the PC or troubleshoot.
If you choose to reset your PC, hit the “Troubleshoot” command. That takes you to the next screen to rest your PC, restore it from a factory image, or attempt other “Advanced options.” Even if you don’t use the advanced options, take time to check out the options. They include a “Startup Repair” feature that lets you change your startup settings and a chance to uninstall updates, which often cause problems.
If you choose to reset your PC, click that option, and what follows is a choice to keep your files or remove everything. Choose your preferred option, and the process will begin. You may be required to fill in your recovery key before the function begins.
– From Your Sign-in Screen
After you pass the sign-in screen and your PC and system still give you issues, you can try to access Safe Mode from that same sign-in screen. You can find instructions on the Microsoft site below that will help you calculate the amount of time required to reset your PC using this method.
However, it might not work instantly for some users:
- Hold down the shift key before clicking on the power icon located in the lower right corner.
- While pressing the shift key, click the Restart button.
– From a Blank Screen
It isn’t easy to access Safe Mode using this method. It is the hardest, but try if your PC is not booting Windows. Also, it might take a couple of trials before it works therefore, it won’t be reasonable to give you a timeframe in this case. It would be best if you observed some patience to get the best results.
These steps will guide you:
- Make sure your PC is completely turned off.
- Click the power button to turn on your PC.
- As soon as it restarts, press the power button again until the system turns off – this might take about 10 seconds.
- Repeat the on/off process a second time.
- When you next power up, your PC should enter Safe Mode.
Let us stress that you might attempt this method several times before it works. If it doesn’t work, try out the other steps identified above.
How Long Does Fixing a Stuck PC’s Factory Reset Take?
The amount of time required to fix a stuck PC’s Factory Reset depends on your chosen method. For example, sometimes, the problem is fixed by waiting for half an hour to a complete hour. The issue can be fixed in minutes if the error is with the network.
– Waiting for a While
Factory reset takes a long time to run and complete. That much is clear. But the longer it takes, the longer you have to wait. Also, your data and hardware configurations often determine the time frame involved. So, with more data and functions to run, you can expect your factory reset process to run for a long time.
Some PC users report that their reset took longer than required, even longer than 10 hours!
– Fix Your Network Connection
In some situations, PC internet connection leads to factory reset screen issues. For this reason, you must disable the internet on your PC to complete the factory rest.
The steps below will help:
- Unplug the Ethernet cable on your PC.
- Switch off your router.
- After your internet connection is disabled, the reset is complete. With the process done, turn on the router and plug the Ethernet cable back into your PC.
– Modify the BIOS Settings
When you have the incorrect BIOS settings on your PC, they can cause problems. This is because BIOS functionalities interfere with Factory Reset on your PC. That means you must configure the BIOS Settings on your PC. Additionally, you must deactivate Secure Boot and activate CSM for the same.
In case you need it:
- Choose USB Boot since your Boot device should be a USB or boot disc.
- Go ahead, save your changes, and run a factory reset.
- If you are unfamiliar with BIOS, try other methods, or seek expert help to solve the issue.
– Clean Install Windows OS
This is the fourth method you can use to repair the “Factory Reset Stuck” problem. It comes up when you have no other option but to reinstall your Windows Operating System.
Firstly, it’s essential to install your Windows OS and proceed. Secondly, back up all your files to restore them so you can bring them back afterwards.
How Long Does It Take To Backup Files Before Factory Reset?
The time required to backup files before factory reset depends upon if you are going to create a backup file on external storage or will use the Windows in-built Backup & Restore feature. Whereas utilizing the Windows backup feature is fast and sophisticated, storing the external file is fast.
Following are the steps to back up the files before a factory reset that will help you determine the amount of time required:
- Search for the Control Panel on your PC. Click on the Start button or press the Start key on your keyboard to find it.
- Navigate through the System and Security measures menu. You will find the Backup and Restore option, especially on Windows 7.
- Set up backup under the Backup tag. A setup wizard will open.
- Follow the setup wizard to select which external drive you want to back up your files. When you do that, Windows automatically restores all files, or you can do that yourself.
- Once you have finished going through the setup wizard, click on the “Back up now” option to save all your files.
Even if you already have an existing backup, you can update it. But if this is your first time setting one up, you can set up a new backup to store your files and programs. Another option is creating an entirely new backup from scratch by following the steps above.
After resetting your PC, you can restore the backed-up files on your new
After you’ve reset your PC, you can restore the files on the latest Windows by following these steps:
- Locate the Control Panel from the Start menu and then select File History.
- On the left, you will see a Select Drive option. Click on it, and a prompt will show you any external devices that Windows detected containing your backup.
- Select the drive containing the files, and you will find a list of all backups saved on different dates. Choose your preferred option and click on OK. It will take you to File History, which gets activated.
- Now you can restore your file. You will find the “Restore personal files” option on the left. Click it to find the files on the drive. Click the restore button on the bottom to restore all the files.
- Restoring your files manually works as well. You can select files you want to restore by individually clicking the files and folders before hitting the restore button.
Conclusion
Before now, you would have wondered how long it took to reset a PC. However, you have got your answer with this article.
Here is a summary of the points explained in the article:
- Resetting a PC takes 30 minutes to 3 hours, but depending on factors like device configuration, storage, and data, it may take longer.
- It is essential to back up your data before you reset your PC. That’s because the process might wipe off your whole PC.
- Windows Restore helps you gain back access to your data and other files, regardless of the Windows program you run.
- Safe Mode allows you to reset your PC when nothing is working and you can’t operate your computer.
After going through our advice and answers here, you can run a reset on your PC without issues. All you have to do is adopt the procedures above, especially with regard to backing up your data before a reset.