Enabling and allowing GPU scalings helps computer users to fine-tune their graphics and image output, regardless of the resolution of their screens. This tool helps to improve the experience of using your computer in many different situations, especially gaming.
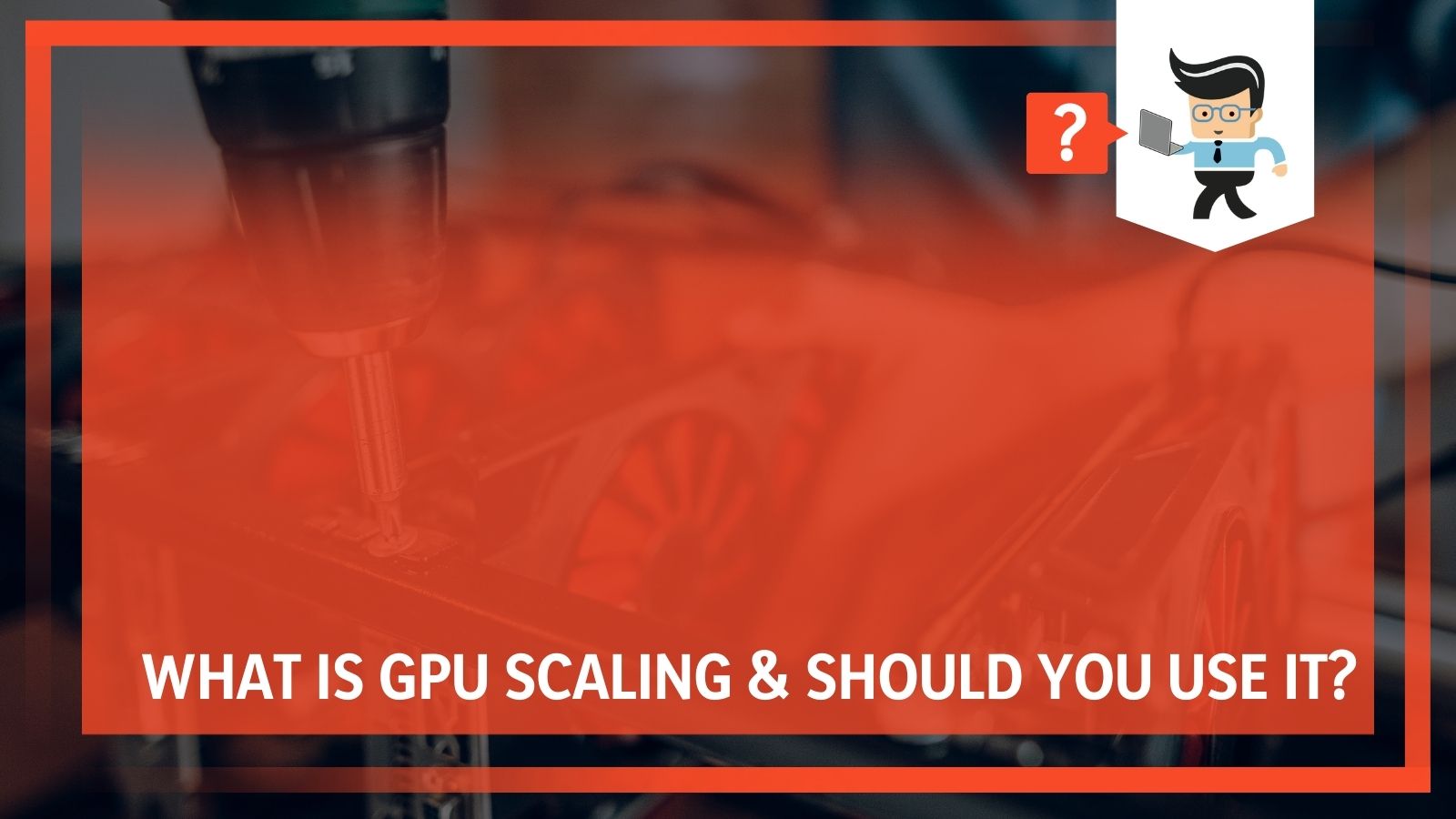 Gamers who want to experience the best possible graphics when they are gaming know that there are many benefits. You are able to react more quickly, experience total immersion, and have faster gameplay. Technology has advanced so much over the last few years, but some rigs haven’t been able to keep up. GPU scaling can help blurring or stretching in images and resolve bad images that we all have seen.
Gamers who want to experience the best possible graphics when they are gaming know that there are many benefits. You are able to react more quickly, experience total immersion, and have faster gameplay. Technology has advanced so much over the last few years, but some rigs haven’t been able to keep up. GPU scaling can help blurring or stretching in images and resolve bad images that we all have seen.
GPU scaling is an easy tool to use, but it isn’t something that we all know about or understand. Thankfully, our experts have broken down the information you need about GPU scaling and give you steps to adjust the settings so that you can use it for yourself.
Contents
- What Is GPU Scaling?
- First – Do You Need To Utilize GPU Scaling?
- Different Types Of GPU Scaling Modes
- Is There A Way To Use GPU Scaling Without Getting The Black Bars?
- How To Turn Your GPU Scaling On Or Off: Method 1
- Method 1: Turning Your On GPU Scaling With AMD Catalyst
- Method 2: Turning Your On GPU Scaling With AMD Radeon Graphics
- Conclusion: What IS GPU Scaling And Should You Use It?
What Is GPU Scaling?
GPU scaling is an option that you have on your computer that will allow you to adjust the aspect ratio of your gamers according to the monitor’s resolution. When adjusted, it will help to adjust the quality of the image on the screen and can impact game speed, internal temperatures, and more. It starts a chain reaction.
GPU scaling for an AMD graphics card can be adjusted using AMD Catalyst or by using AMD Radeon Graphics. The guides are pretty self-explanatory, but we will explain how to do this a little later in the article.
In order to adjust GPU scaling on your computer, you need to have your monitor directly attached to the graphics card adapter using either the HDMI port or the DVI port.
This works best on games that have lower aspect ratios such as 5:4 or 4:3, which stretch the images on the most common screen settings. When stretched, images tend to lose color, blur out, and just don’t look as good. This can impact gameplay and experience. AMD GPU scaling will adjust the image to produce a better quality image that isn’t pixelated and is easier on the eyes.
If you do not have AMD, there are other options to adjust your GPU scaling, but we will talk about that in a little bit.
First – Do You Need To Utilize GPU Scaling?
The first question is this: do you really need to use GPU scaling if you think that your images are good enough? If you play games that are older or not as mainstream, you may experience poor graphics. Any games that run in 5:4 or 4:3 aspect ratios will have graphics that don’t look great on larger screen sizes, including 16:9 or 16:10 on up. This is when you need to use GPU scaling.
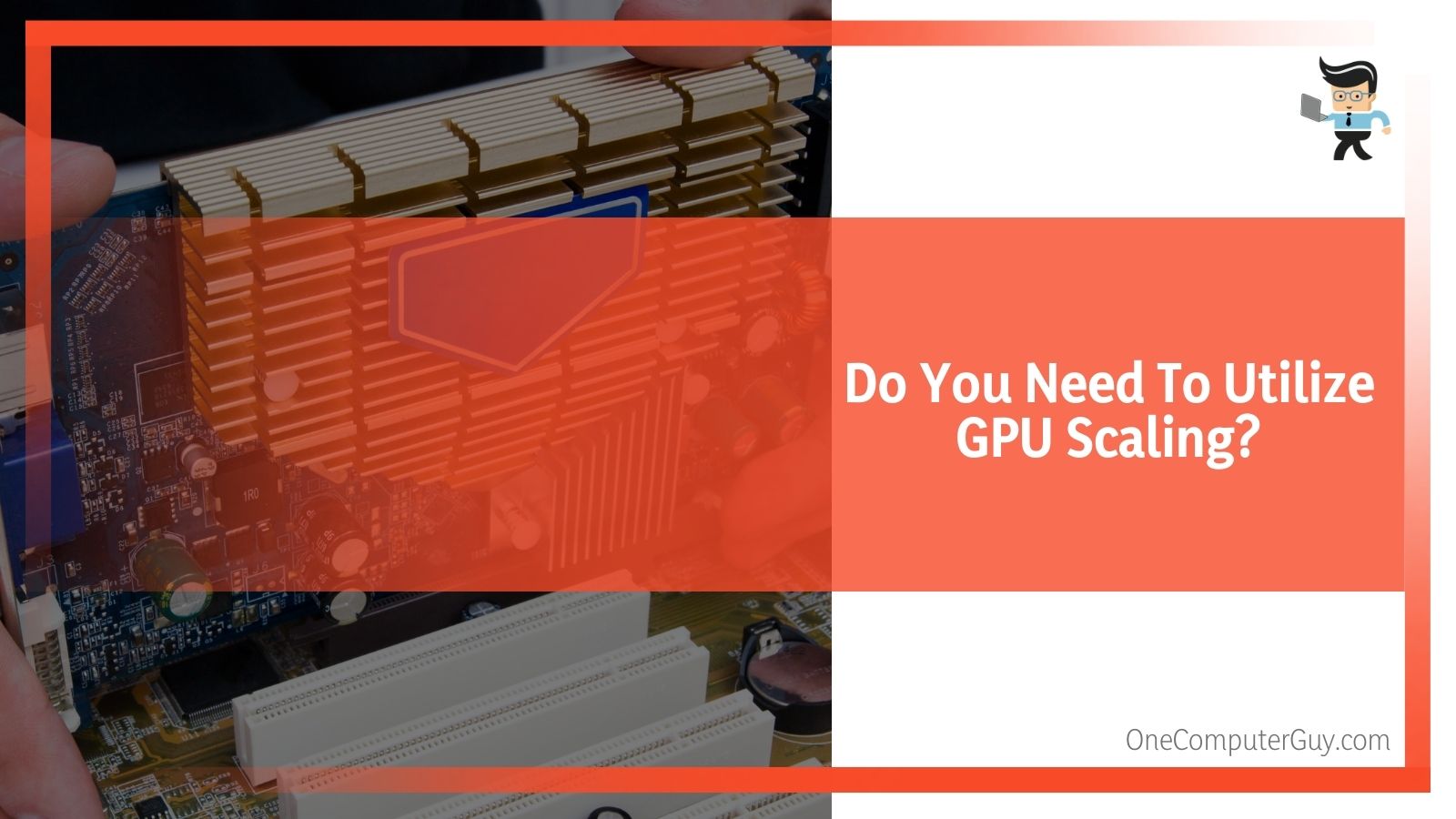 While the overall choice of whether or not to use GPU scaling is up to you, there is no denying that it will make your gaming experience better.
While the overall choice of whether or not to use GPU scaling is up to you, there is no denying that it will make your gaming experience better.
Different Types Of GPU Scaling Modes
When we talk about GPU scaling modern, there are three different options that you will have when you go to adjust your GPU scaling using AMD Catalyst or AMD Radeon Graphics.
They are:
● Maintain Aspect Ratio
● Scale Image to Full Panel Size
● Use Centered Trimmings
Each one has different benefits that will help your overall gaming experience or graphics building.
Maintain Aspect Ratio helps you to experience the game in full-screen mode without changing the aspect ratio as you are scaling the graphics upwards. This setting fills the excess background on the screen with black bars or a background pattern that you are able to choose to your liking. Be careful about this choice, as it could lead to eye fatigue.
Scale Image To Full Panel Size is the option that will give you the true “full screen” feeling while you are gaming. It stretches the image to fit the screen. Unfortunately, this will usually lead to even worse image output and bad graphics since the game’s suggested aspect ratio isn’t followed.
Use Centered Trimmings turns the scaling that you currently have off and placing the original screen resolution of the image in the center of the display. It will use the same settings as the maintain aspect ratio setting, putting some sort of patterned background or black bars around the image.
Is There A Way To Use GPU Scaling Without Getting The Black Bars?
Some people don’t like the look of the black bars around the image. They are there to help fix the problem with the poor image quality, but some people don’t like that eight. Fortunately, you are able to adjust this if you don’t like the look of it.
One solution is to simply add a background that you like. In some apps, you are able to choose everything from a different color for the bars to an image that you download on your own. Just be careful as patterns that are too intricate will lead to eye strain.
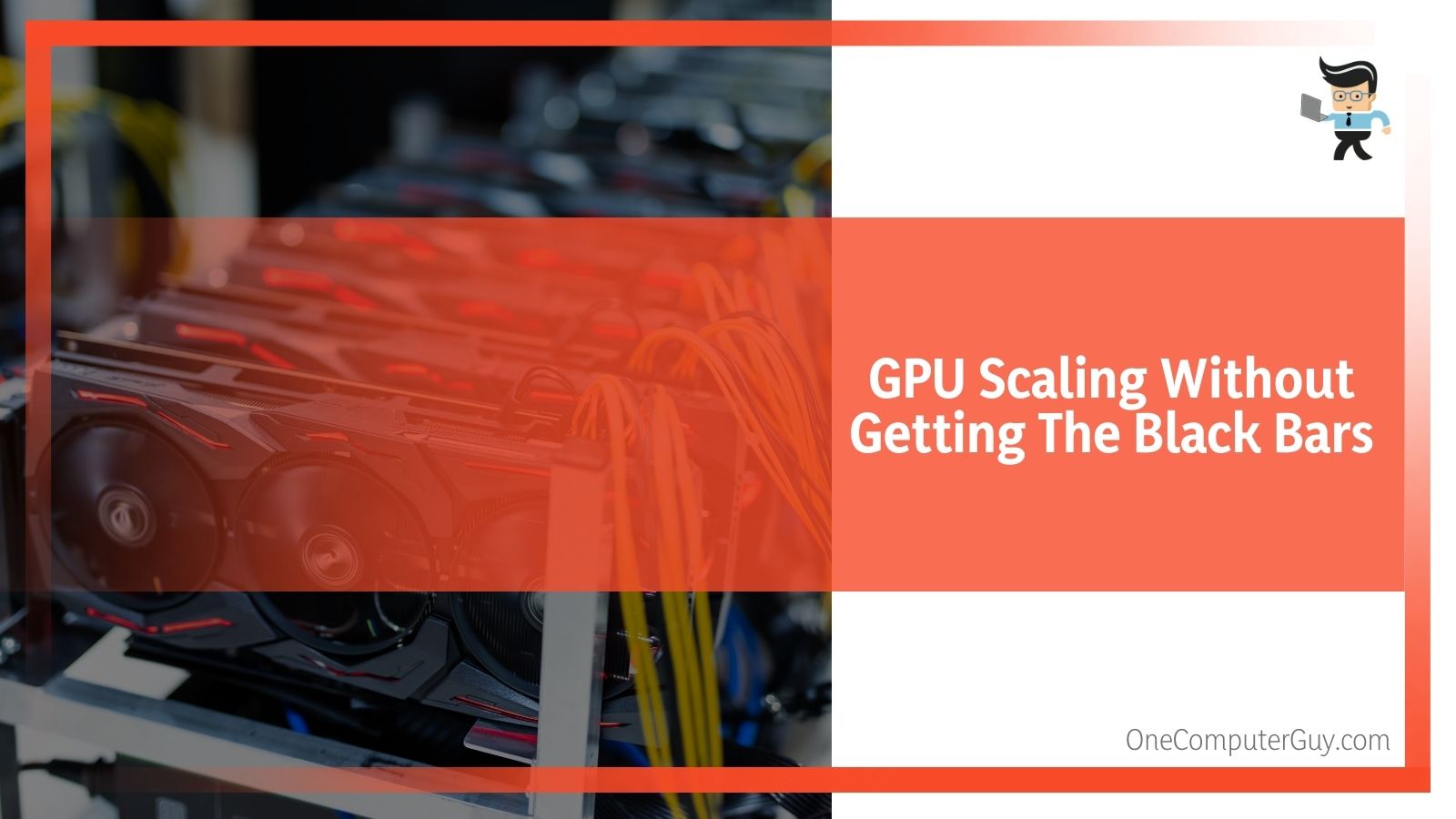 You can also select the Underscan or Overscan option. This will scale the image according to the scaling options and adjusts the image according to those settings so that you get a better final image without those black bars.
You can also select the Underscan or Overscan option. This will scale the image according to the scaling options and adjusts the image according to those settings so that you get a better final image without those black bars.
How To Turn Your GPU Scaling On Or Off: Method 1
There are a few different methods to turn your GPU scaling on or off, depending on the software that you use and the computer that you have. Each method will work for specific situations, so be sure to look at what the method uses before trying to understand it.
Method 1: Turning Your On GPU Scaling With AMD Catalyst
It is very easy to run GPU scaling on or off with AMD Catalyst.
Just follow these steps:
1. First, choose the AMD Catalyst Control Center by right clicking on the desktop and choosing the AMD Catalyst Control Center.
2. Click on the My Digital Flat-Panels option on the page that pops up. This is typically located on the left-hand side bar. As the program updates, it may be elsewhere but it should still be on this initial page.
3. Next, click the Properties (Digital Flat Panel) option that is located just below the “My Digital Flat Panels” option.
4. Click on the checkbox beside the phrase “Enable GPU scaling” to run it on. If it is already checked and you want to turn it off, uncheck that box.
5. Next, you will be prompted to click on your Preferred Scaling Mode. Once you have chosen your mode (see above for what each mode means), you will click “Apply.”
6. Your screen should shut down for a few seconds in order to apply the changes. Once it turns back on, you will have successfully turned GPU scaling on or off, depending on what you did.
Method 2: Turning Your On GPU Scaling With AMD Radeon Graphics
1. First, choose the AMD Settings Menu by right clicking on the desktop and choosing the AMD Radeon Settings.
2. Look for the option that says “Choose AMD GPU Scaling on or off.”
3. Choose the Display tab from the AMD Radeon Settings window by double clicking on it.
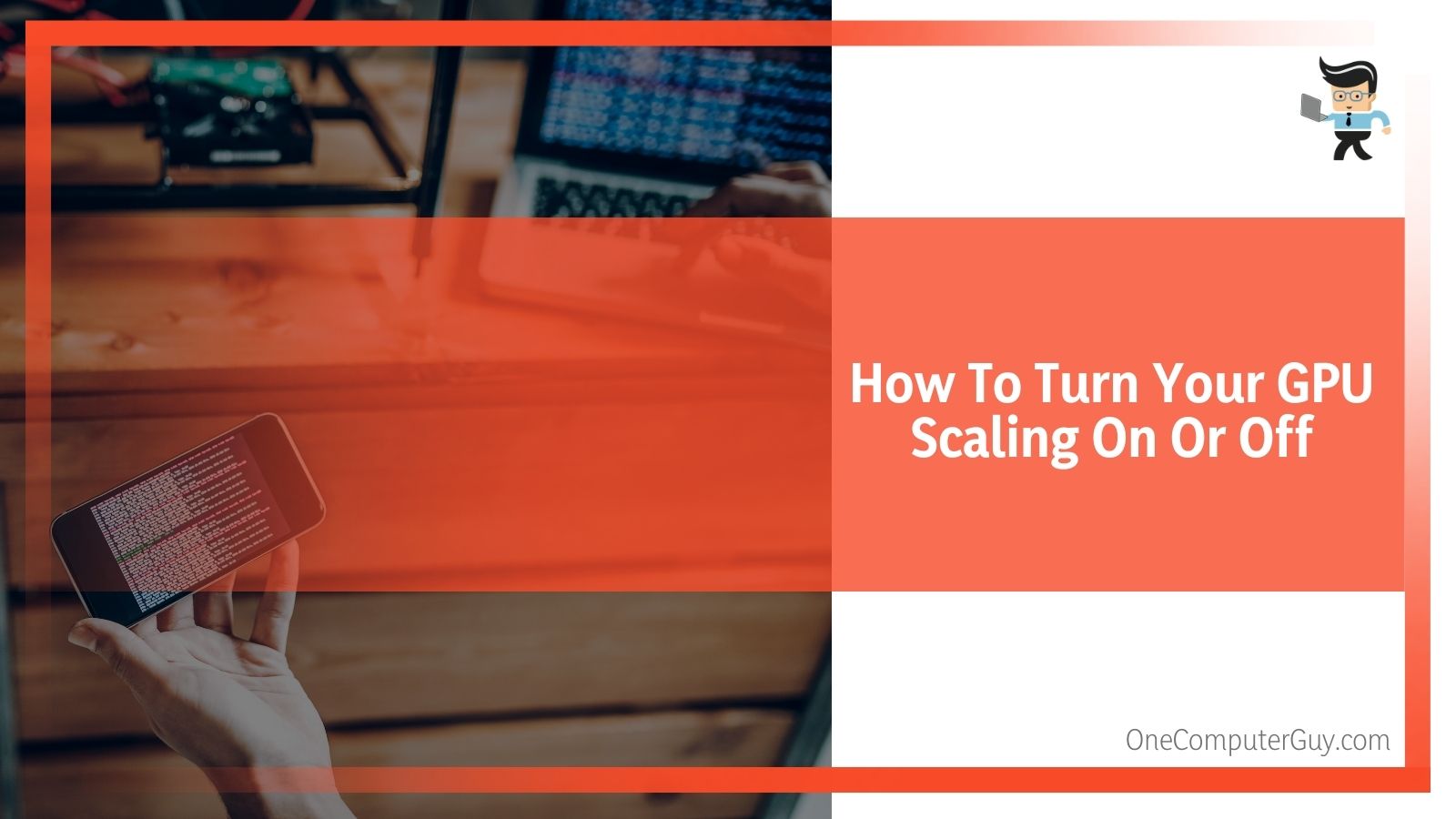 4. Click on the GPU Scaling switch to turn the GPU Scaling on or to turn it off, depending on what is already highlighted.
4. Click on the GPU Scaling switch to turn the GPU Scaling on or to turn it off, depending on what is already highlighted.
5. Next, you will be prompted to click on your Preferred Scaling Mode from the drop down menu. Once you have chosen your mode (see above for what each mode means), you will click “Apply.”
6. Your screen should shut down for a few seconds in order to apply the changes. Once it turns back on, you will have successfully turned GPU scaling on or off, depending on what you did.
Conclusion: What IS GPU Scaling And Should You Use It?
Most often, it is better to change your GPU scaling depending on the games that you play. This may not be a satisfactory answer for most people because it will require a bit more work as you play your games. However, think of it as a way to prep your computer for the game that you will play.
Most often, GPU scaling will be disabled for games that are running on the same resolution as the monitor’s native resolution. In these cases, GPU scaling will be disabled for games that have a lag when GPU scaling is enabled. You are sometimes able to work around that and get it to 1ms or less.
In some games, this lag will be far more noticeable than in other games. It will really just depend on your monitor and the game that you play. You are more likely to notice it when you are playing games that have shooters or dodging involved.
In general, unless you are playing a game that uses a different resolution or aspect ratio outside of your monitor’s native resolution, disabling GPU scaling is fine as is enabling it. It will be hit and miss no matter what you do.







