A GTX 1070 FTW overclock is a great way to get more out of this pre-clocked card, so much so that if you’re lucky, you can get even up to 130 fps on your favorite games! But how far can you push your card? Read on to know.
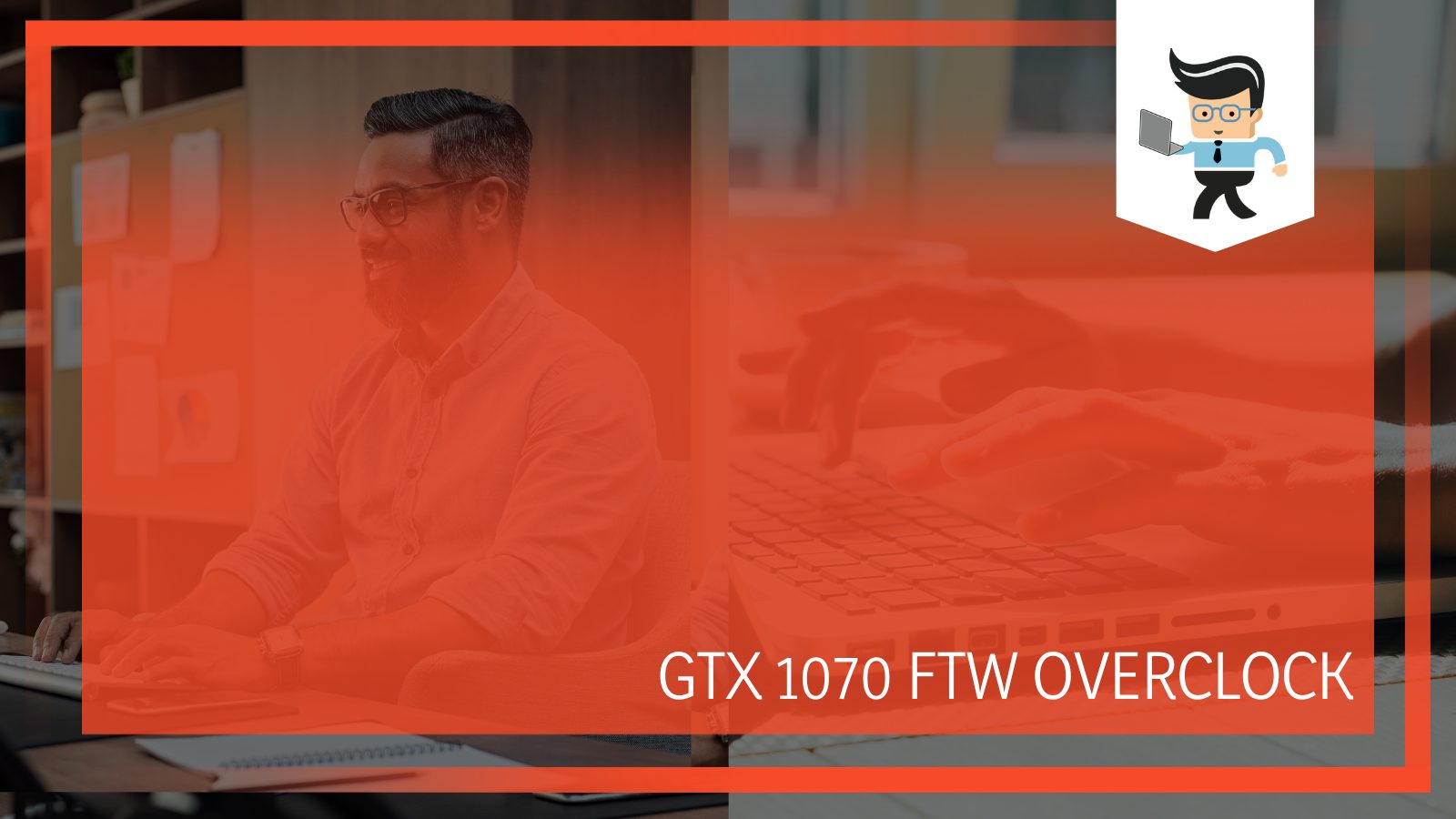
Contents
Performing a GTX 1070 FTW Overclock
The EVGA GeForce GTX 1070 FTW Gaming ACX is based on Nvidia’s Pascal architecture and has a pre-overclocked core, but it’s still possible to push it a little more to get the most out of it.
The card already offers noticeable improvements in power efficiency, memory bandwidth, and performance over Maxwell, the previous Nvidia Maxwell architecture.
It also comes with innovative graphics technologies and features that allow you to have a better experience with AAA games and even leverage virtual reality.
The 1070 FTW also comes with Nvidia’s GPU Boost 3.0, which boosts your card’s clock speed in real-time based on the set target temperature.
If your card runs below the target temperature you’ve set, GPU Boost 3.0 will kick in and increase the clock’s speed so that you get better performance.
But you can get better fps, and in turn, a smoother, more enjoyable gaming experience by overclocking the card.
GTX 1070 FTW Overclock Safety Assurance
You don’t have to worry about burning your Nvidia GeForce graphics card while trying to overclock it.
This is because Nvidia locks the card’s voltage to 1.093v, and it’s impossible to exceed this regardless of the brand or model you have.
The jump from Nvidia’s GPU Boost 2.0 to 3.0 means that users no longer have the ability to modify the card’s BIOS. But it has allowed the company to introduce flexible voltage offsets that allow the card to maximize MHz to voltage efficiency.
Previously, the voltage used to be linear, so a 100 MHz increase meant a 0.1 mV offset and so on. So, based on linear projections, 150 MHz would correlate to 0.150 mV.
However, Boost 3.0 allows in-between values, so it can be anything above or below any point.
But the maximum voltage is locked to 1.093 V, and manufacturers can either allow customers to overvolt to this maximum value or just lock it off completely.
Another reason why you don’t need to worry about burning your card is that Boost 3.0 automatically downclocks the card’s potential even before the heat can become a problem.
It conforms to the target parameters you’ve set for power to avoid issues of power draw and overheating.
How to Overclock EVGA GTX 1070 FTW
To overclock the EVGA GeForce GTX Gaming ACX graphics card, set the GPU voltage, temperature limit, and power limit to the maximum.
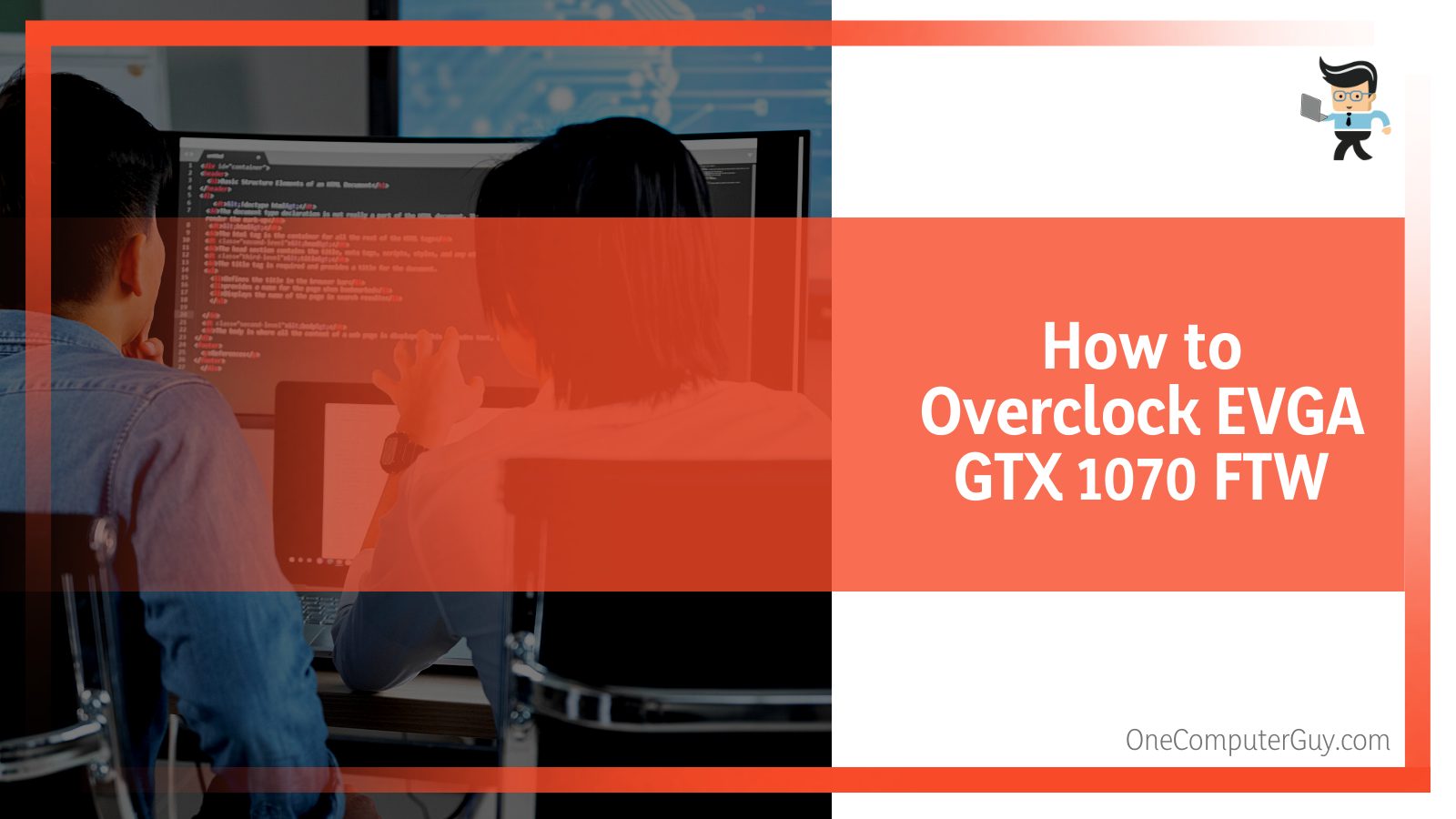
Then, adjust the memory clock in increments to find the highest stable value. Repeat for the core clock.
Then, enter the two values together in your EVGA overclock software and adjust them until you find the sweet spot that keeps your system stable.
– Before You Start
This process might sound complex, so let us break it down for you a bit. To be able to overclock the EVGA GeForce GTX, you first need to download EVGA Precision XOC, EVGA’s own software for tweaking your graphics card. You can also use MSI Afterburner if that’s what you prefer since both programs nearly work the same way and allow similar functionalities.
In addition to that, you need to download Unigine Heaven for benchmarking purposes.
Again, you can use another program, but we find that this program serves our purpose well since it can run in windowed mode and makes it easy to note artifacts.
Start by opening up the Precision software and setting the GPU voltage, temperature limit, and power limit to max.
You don’t need to worry about your card burning if you set it to the max because the card will only use what it needs.
If your card starts to downclock due to heat, switch the fans to manual to find out their maximum speed.
Note that at 100%, the fans will be extra loud, so increasing your fan speed isn’t a good long-term solution.
Our main targets for overclocking are the GPU clock offset and the memory clock offset. Overclocking the core voltage is also possible, but it isn’t recommended.
– Step 1: Overclock the Memory
Start by overclocking the memory to find the maximum stable value. To do so, open Unigine Heaven in windowed mode and pull up the Precision software.
Start by increasing the memory clock by 100 MHz and click on apply. Run the benchmark in Unigine and look for artifacts like flashing black, pink, or green textures.
If you see none and everything is stable, save this profile by clicking on the number at the bottom of the screen and try again with a higher value.
Make sure you save every profile so that it’s easier to revert in case of a crash.
Continue increasing the memory clock by increments of 100 MHz until the Unigine crashes or shows artifacts.
As you increase the memory clock, you’ll also see an increase in the fan speed for both memory and GPU.
You should also see an increase in the fps in the Heaven benchmark. If, at first, you don’t see an increase, run the benchmark again to double-check.
Generally, it is a better idea to run the benchmark a few times to get a more accurate result.
Once you find where your system crashes, come back down to the last stable value (typically somewhere between 300 and 500 MHz) and start increasing the clock in 25-50 MHz increments.
Continue doing so until you see artifacts or the program crashes, and don’t forget to keep an eye out on the GPU temperatures.
Remember that you’ll have to tweak the settings a bit and play around with the values.
Eventually, you’ll find your highest stable value where you don’t see wild artifacts or your computer crashes. Note down this number (or save this as another profile) and set all the clocks back to default.
– Step 2: Overclock the GPU Clock
The way you overclock the GPU clock is nearly the same as the way you overclock the memory clock.
The only difference is that the GPU clock is not nearly as forgiving, and you need to increase the value in 50 MHz increments until you find the sweet spot. Increasing it in 100 MHz increments will most likely cause a crash.
Once you find the last stable value, repeat the process by using increments of 5-10 MHz until you reach the highest possible stable value.
If you see flickers or laggy frames, the overclock is not stable, and you might have to go down a little.
After playing around with the values, note down the highest value where you don’t see artifacts or crashes.
– Step 3: Combine the Two Values
Plug in both the core and memory values you determined and run the benchmark again. This overclock will most likely not be stable, so now, all you need to do is play around with the two values and find the maximum where the system stays stable.
For instance, you can adjust both by 25 Hz and see where that takes you and continue experimenting.
– Step 4: Flip the BIOS
Once you find the stable values for both memory and core overclock for the master BIOS, you can push things even further by flipping the BIOS and trying again on the slave BIOS.
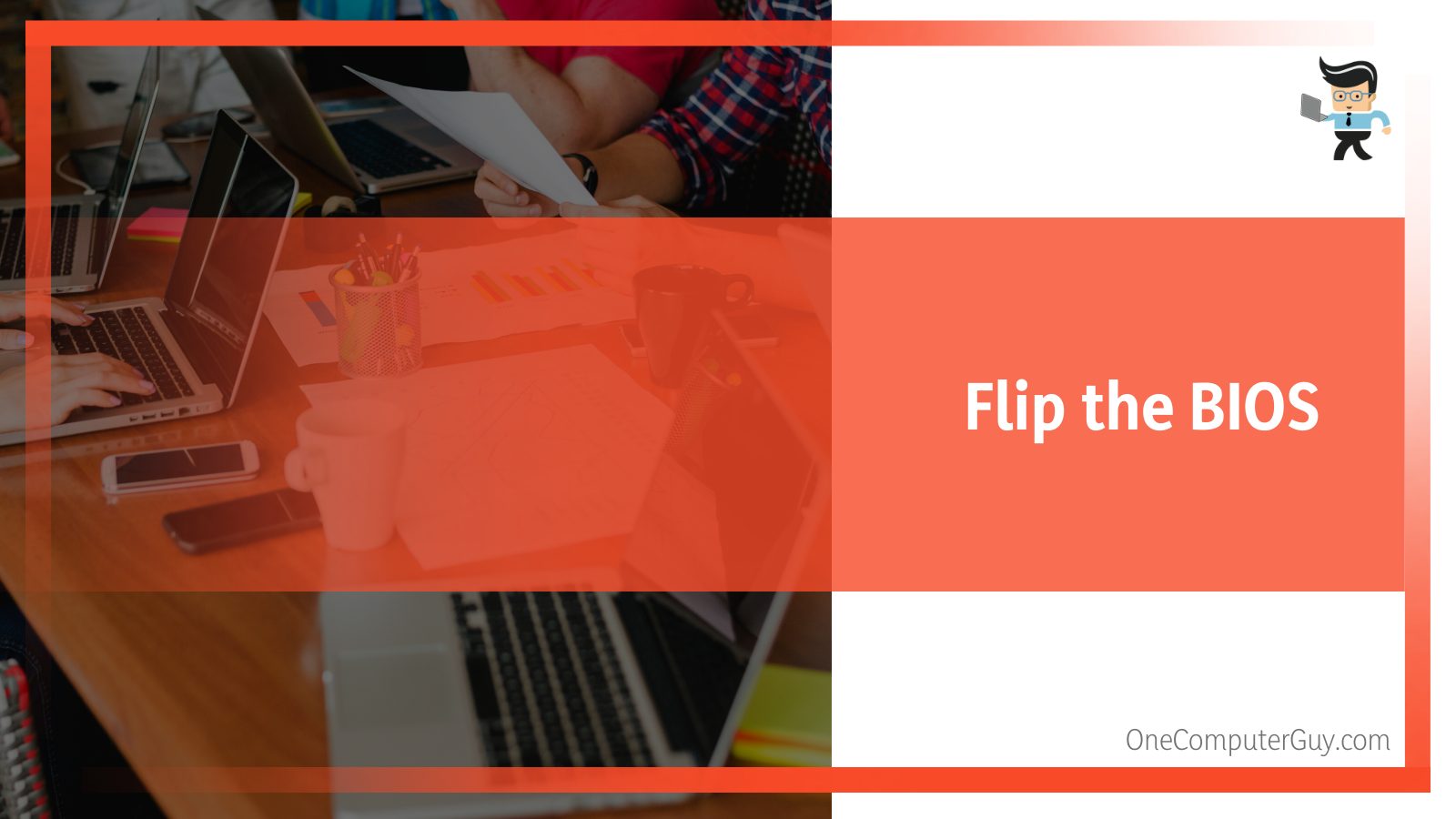
Follow the same steps again: play around with the memory and core until you find the highest you can go to before your system starts crashing. Once you find that, you’re done!
Conclusion
Overclocking the GeForce GTX 1070 FTW can improve your gaming experience.
Let’s quickly overview what we now know about it:
- Even though the card is pre-clocked, you can take things up a notch and push the card just a little more.
- You don’t have to worry about burning your card to a crisp trying to overclock it. This is because Nvidia has limited the maximum voltage to 1.093V.
This means that the maximum overclock can’t go beyond 2.2 GHz even if you have the Founder’s Edition or the Ti FTW because of voltage limitations and the way that Boost 3.0 works.
- Overclocking this card involves four steps:
- Overclocking the memory clock
- Overclocking the core clock
- Combining the two to find the stable values
- Flipping the BIOS to see if the secondary BIOS can take things further.
Keep in mind that each card is different, and depending on how good your card is, you might be able to overclock more or less than others.
So you just have to experiment a bit, and you’ll be able to find the highest stable overclock.







