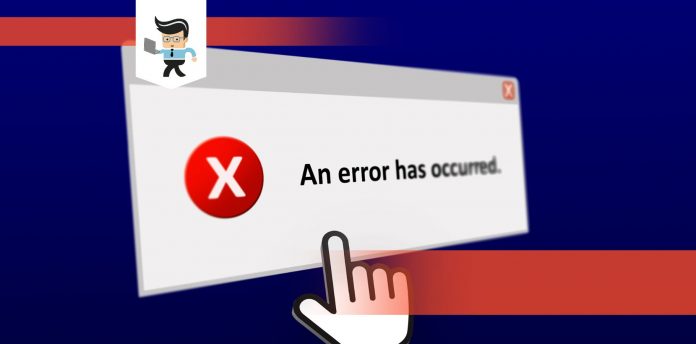Explorer.exe class not registered is an issue that causes a myriad of problems in Windows 10. From not being able to use an app to irregular performance issues, this problem is one you don’t want to have.
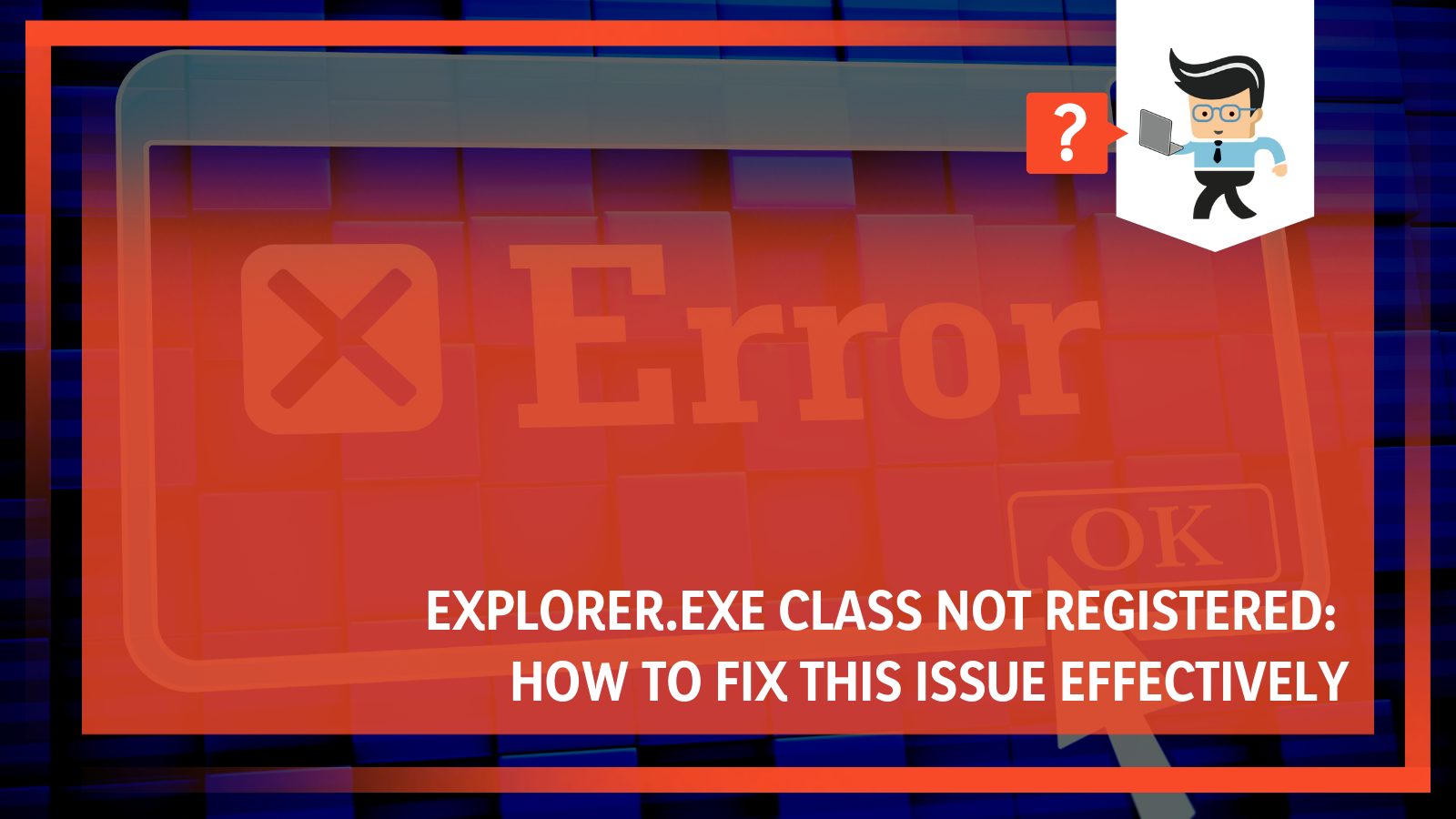
However, there are many ways to resolve the explorer.exe class not registered issue on Windows 10, and we’ll share these steps with you.
So, read along as we share insights from our computer experts on fixing this problem.
Contents
- What Is Explorer.exe Class Not Registered?
- How To Fix it
- – Restarting Windows File Explorer
- – Run System File Checker and Deployment Image Servicing and Management
- – Restart Internet Explorer ETW Collector Service
- – Re-register Explorerfram.dll File
- – Disable iCloud Services
- – Faulty or Bad Hard Drive
- – Utilizing Component Services
- – Change Your Default Browser Program
- – Reset Your Default Apps
- – Set Windows Photo Viewer as Your Default Photo Viewer
- Conclusion
What Is Explorer.exe Class Not Registered?
Explorer.exe class not registered is a problem that occurs in Windows 10 as a result of unregistered dynamic link library (DLL) files in a program or app. Dynamic-link library files contain instructions and data that help programs run the right way.
An unregistered or missing DLL file can cause huge problems to your software, especially if the program is used for work or important tasks.
Once you get a class not registered error message when you try to open a program, it’s highly likely that the DLL file for that program has been upgraded and become unregistered, or it’s completely missing. A virus attack is another possibility as viruses can delete the .dll files needed by your programs.
Programs that utilize .dll files are beneficial to the ecosystem of a computer. The reason is that they tend to use less memory, and the system doesn’t need to load all of their components at once.
Therefore if a program that uses a.dll file suddenly stops using it because the file has been removed or upgraded to a newer and unregistered version, the program will stop working correctly, which leads to the “explorer.exe class not registered” issue.
How To Fix it
– Restarting Windows File Explorer
If you’re getting the class not registered error message while trying to use your computer’s Start Menu, Microsoft Edge, or Cortana, restarting your file explorer is the ideal way to go. You’ll need to restart explorer via task manager, which is a tool that monitors everything on your computer.
The task manager provides detailed information about the programs and processes running on your computer. It also includes information on your computer’s hardware, such as RAM performance, CPU temperature, and more.
To access the task manager and fix the “explorer.exe class not registered” problem, you simply have to follow the steps below:
- Click on the search icon beside your start menu and search for task manager
- You can press Ctrl, shift, and ESC buttons simultaneously to open task manager directly
- Also, you can right-click on your Start Menu and select task manager from the list of available options
- Once you’re in the task manager window, click on “Details” and search for explorer.exe in the list of options
- Right-click on it and select End task from the dropdown menu
- Once you’ve done that, click on File on the top-left corner and select Run new task
- Doing so will provide you with a dialog box where you’ll type in explorer and click on Enter
- Explorer will restart once you click on OK, and you won’t get the class not registered error message when you try to use Cortana, your Start Menu, or Microsoft Edge anymore
– Run System File Checker and Deployment Image Servicing and Management
Missing or corrupted files sometimes cause explorer.exe class not registered in Windows 10. Utilize the system file checker (SFC) and deployment image servicing and management (DSIM) tools to fix this error.
– Using SFC To Fix Explorer.exe Not Working
- Click on the search icon beside your Start Menu and search for “cmd” or command prompt
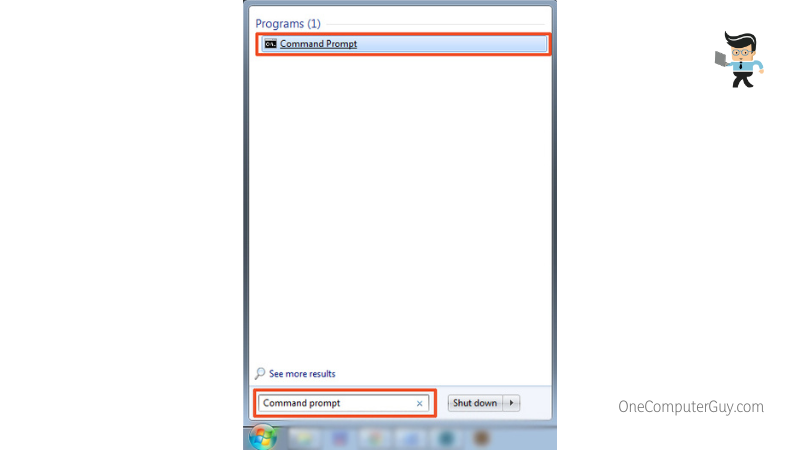
- Click on “Run as administrator” on the right side of the search results
- Once the cmd window is open, enter the following command “sfc/scannow”
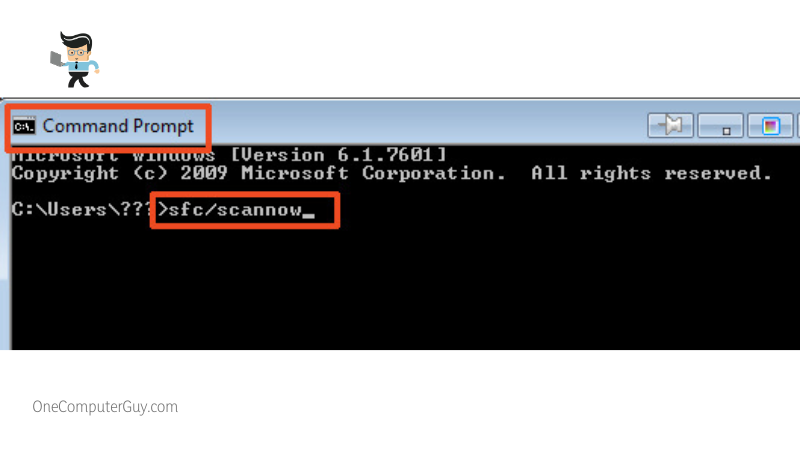
- Windows will start scanning for issues and try to fix any problem
- Once the scan and repair is complete, restart your PC and try to launch your programs again
– Using DISM To Fix Explorer.exe Not Working
- Open command prompt as an administrator using the steps outlined above
- Once you’re in the command prompt window, enter the following command “dism/online/cleanup-image/scanhealth”
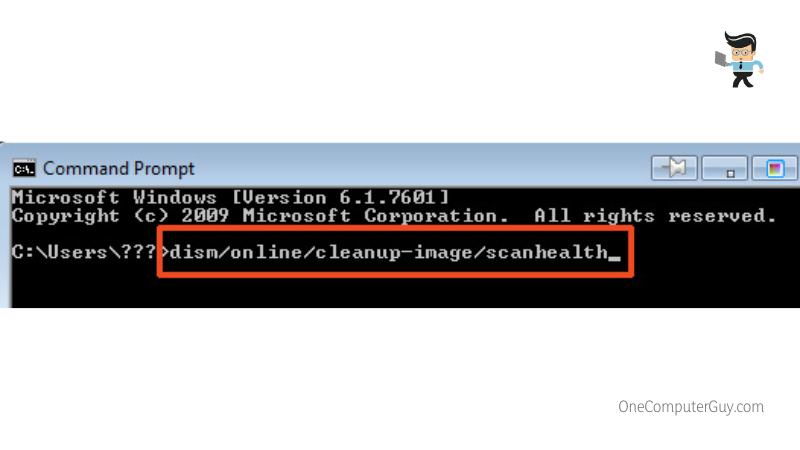
- Click on enter and your system will run a scan
- When the scan is complete, enter this command “dism/online/cleanup-image/restorehealth” and click on enter
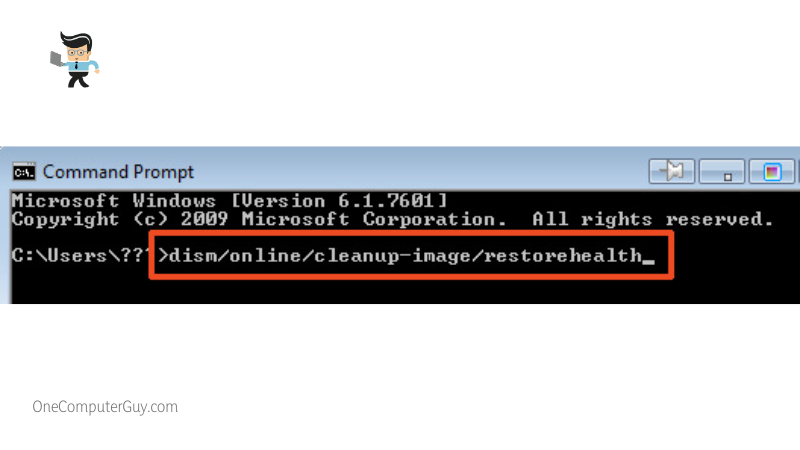
- Allow the tool to run its course and restart your computer once the restoration is complete
- Note that all commands need to be entered without quotation marks, and you can only use one of both steps at a time.
– Restart Internet Explorer ETW Collector Service
If you’re trying to use Microsoft Edge or Internet Explorer and you’re getting an internet explorer class not registered warning, you may want to check your computer’s Internet Explorer ETW Service. ETW stands for event tracing for Windows. The associated service collects and assesses real-time ETW events on your computer when it’s active.
Activating this service may help you fix the internet explorer class not registered problem, thereby allowing you to use your apps with no issues.
To check and activate the Internet Explorer ETW Collector Service, follow the steps outlined below:
- Click on the search icon beside your start menu, search for “run” and click on it from the search results
- You can also press the Windows button and R simultaneously to open the run dialog box
- Enter “services.msc” into the Run dialog box and press click on “Ok” or press enter on your keyboard
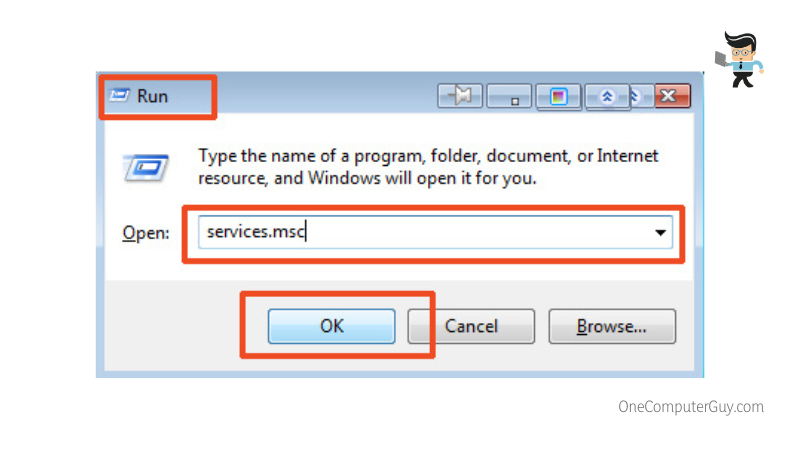
- You’ll get a list of services under a “Services” panel
- Find “Internet Explorer ETW Collector Service” and right-click on it
- Select “start” from the list of options in the drop-down menu to activate it
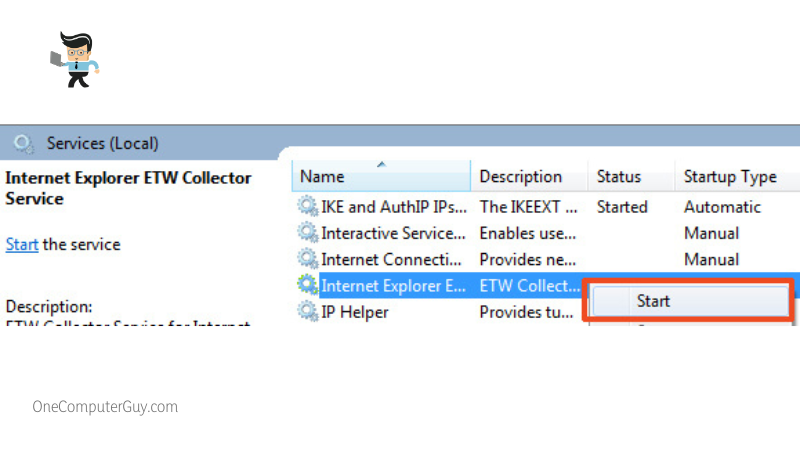
– Re-register Explorerfram.dll File
Another solution for the internet explorer class not registered error message is to use the Windows command prompt to re-register the Explorerframe.dll file.
To do that, simply follow the steps outlined below:
- Search for command prompt using the search icon beside your start menu
- Select “Run as administrator” as you’ll need elevated privileges to run this command and change the necessary parameters
- Click “Yes” if you get a user account control prompt after opening your command prompt as an administrator
- Once the command prompt is open, enter the following command ‘regsvr32 ExplorerFrame.dll’
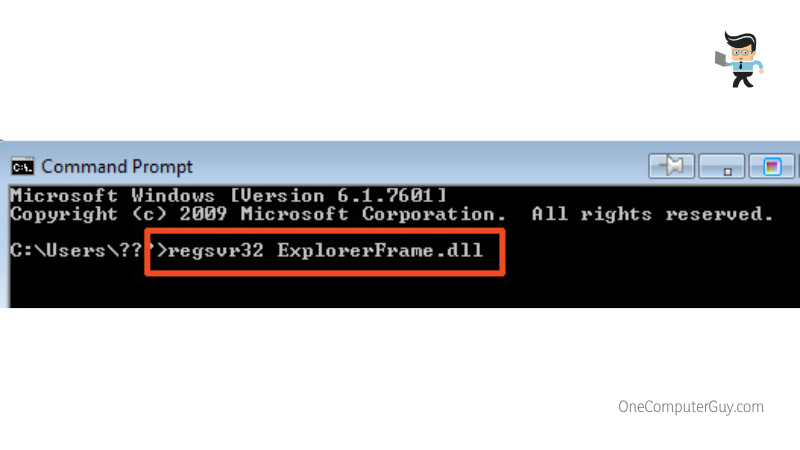
- Click enter and exit command prompt
- Open Internet Explorer and check whether or not you’re still getting the internet explorer class not registered error message
– Disable iCloud Services
Apple’s iCloud service is another contributing factor to getting the “explorer class not registered” message in Windows. Closing the service itself can help you resolve the problem, allowing you to access your apps.
You can close iCloud services through Windows task manager by following the steps below:
- Press ctrl, shift, and ESC buttons at the same time to open the task manager
- Scroll down to locate iCloud and right-click on it
- Select “End Task” from the list of options
If doing this resolves the problem, you may want to disable iCloud from launching when you boot your computer.
To disable iCloud at startup, follow the steps below:
- Go to the Startup tab in the task manager
- Search for iCloud and right-click on it
- Select “Disable,” and the service will not run when you boot your computer
- You’ll need to launch iCloud by yourself if you disable the service
– Faulty or Bad Hard Drive
Errors like the explorer.exe class not registered can occur when you have a bad or faulty hard drive. To be sure whether or not your hard drive is the cause, we recommend that you use the command prompt to verify the working condition of your drive.
You can check your hard disk’s health condition via the WMIC line in command prompt. The WMIC is a command line and scripting interface that works with the Windows Management Instrumentation (WMI) and other systems managed by the WMI.
Follow the steps below to verify the working and health condition of your hard drive:
- Search for “prompt” via the search icon beside your Start menu
- Click on the command prompt from the search results and enter the following command line “wmic diskdrive get status”
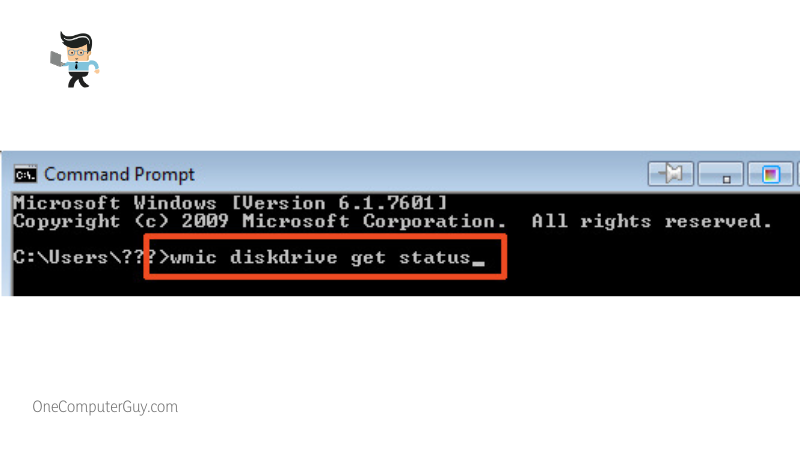
- Press enter and let your PC scan the hard drive
- The scan for your hard drive should return an “Ok” status for each drive on your computer
- If you get a different status message, such as “Bad,” “Unknown,” or “Caution,” then something is wrong with your hard drive
- Your hard drive may have been having issues reading and writing information
- You may need to investigate further and eventually replace the hard drive
– Utilizing Component Services
Using component services can also help you resolve explorer.exe class not registered in Windows.
You can use this method by following the steps below:
- Press the Windows key and R at the same time to open the “Run” dialog box
- You can also search “run” via the search icon beside your Start menu
- Once the dialog box is open, type in “dcomcnfg” without the quotation marks and click on enter
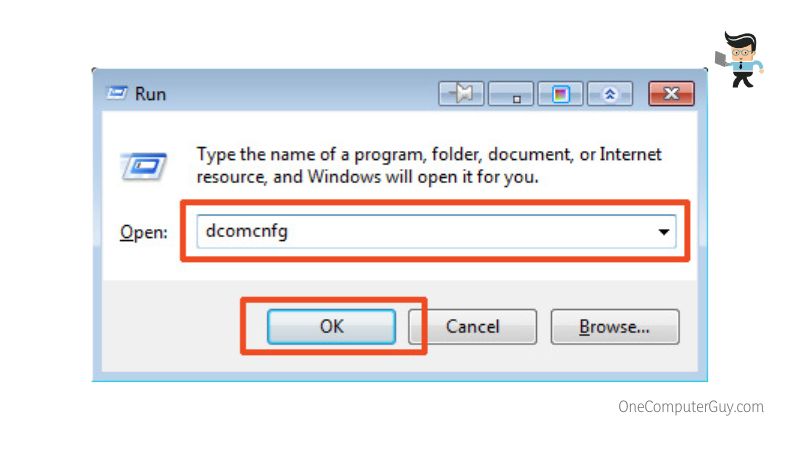
- You’ll be provided with the Component Services window
- Check the left panel of the new window for “Component Services” and double-click on it
- Click on “Computers” followed by “My Computer”
- Check the middle panel for “DCOM Config” and double click on it
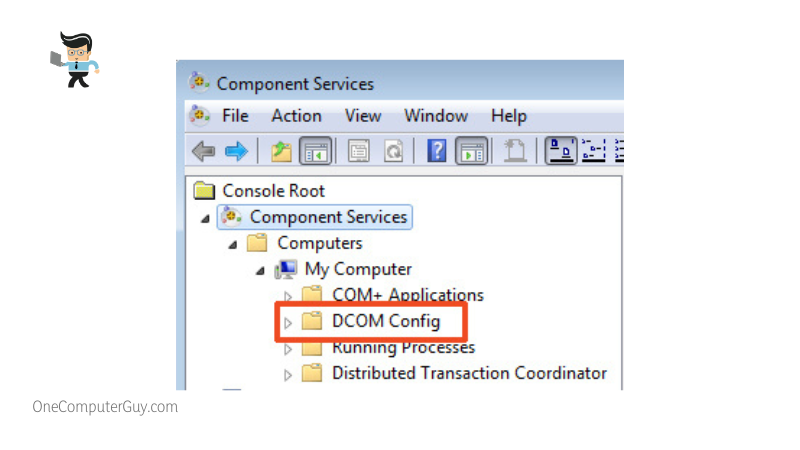
- Click “Yes” if you get a COM configuration warning message
- Once that’s done, close all windows and restart your PC
- The explorer class not registered message should stop appearing after you reboot
– Change Your Default Browser Program
Having a default browser is one of the critical things you can do on your computer. With a default browser, you’ll be able to view links from files, email, Windows search box, and more without having to copy the link and open the browser separately.
You can set any browser of your choice as your default browser, including Google Chrome, Mozilla Firefox, and even Microsoft Edge. Note that Edge comes as the default browser for all new computers. Follow the steps below to change your default browser to your preferred browser and resolve the “explorer.exe class not registered” issue in Windows 10.
- Open your settings menu by clicking on the Start menu and choosing settings
- Click on “Apps” in the settings window and select “Default Apps”
- Scroll to the “Web Browser” category and select Microsoft Edge
- A pop-up window will appear where you’ll select the symbol for your preferred browser
- Click on “Ok,” and your default browser will be set
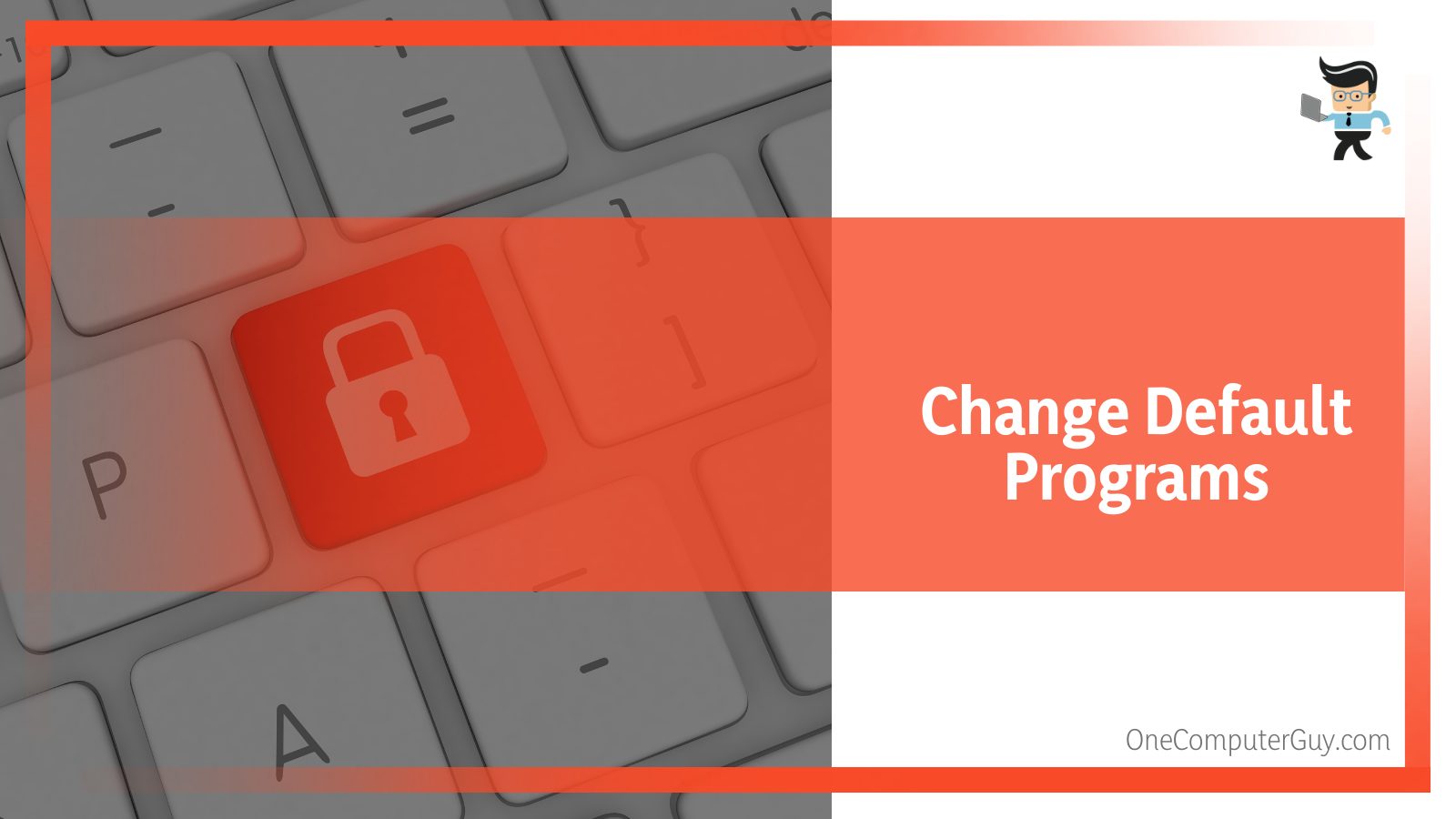
– Reset Your Default Apps
If you’re getting the class not registered error message when you’re trying to open a .jpg file, the problem might be with your default apps. Windows try to determine the best app for opening a file extension.
For example, if you open a .png or .svg file, Windows will automatically find the best program to open the said file if you don’t have a default program set up already. If you have a default program set up, you’ll need to perform a reset if you start getting the explorer.exe class not registered error.
Follow the steps below to reset your default apps:
- Click on your start menu and select settings
- Select “Apps’ from your settings menu
- Search for “Default apps” on the right panel and click on it
- Scroll down until you find “Reset all default apps”
- Click on the “Reset” button, and all your apps will go back to Microsoft’s original settings
Note that all your apps going back to their original settings means Groove will be your music player, Edge will be your browser, and Photos will be in charge of your media. If you want a different app for each task, you’ll need to set the app as default manually.
– Set Windows Photo Viewer as Your Default Photo Viewer
Another way to get rid of the class not registered error message when you’re trying to open an image or .JPG file is to change your default image viewer to Windows Photo Viewer.
You can do this by using the method below:
- Open your image folder or gallery
- Right-click on any image and select “Properties” from the list of options
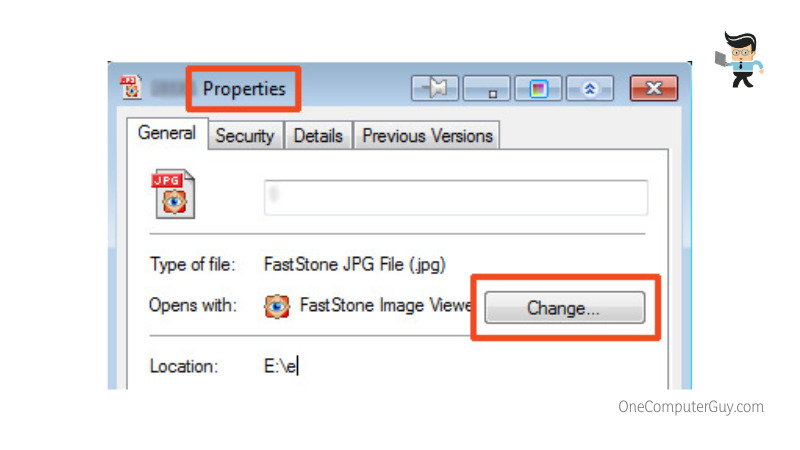
- Click on “Change” and choose Windows Photo Viewer from the list of options
- If you would like to set Windows Photo Viewer as your default image app, don’t forget to check the box that says “Always use the app to open .jpg files”
- Click on “Ok” to save your changes
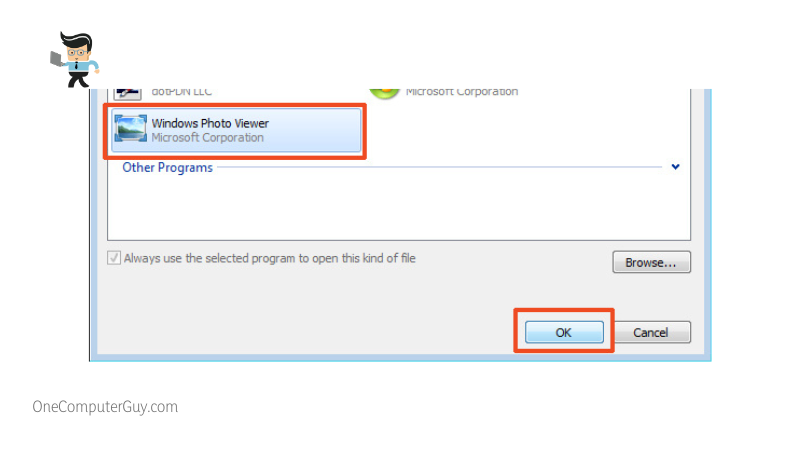
Conclusion
Here are some key reminders to keep in mind when trying to fix this problem:
- Explorer.exe class not registered can be caused by many different factors, such as missing .dll files. Also, viruses can delete the .dll file of a program, thereby causing you to experience explorer.exe class not registered
- First, make sure you restart your Windows file explorer to see if it’ll fix the issue. Then, using component services can help you fix the problem.
- Your hard drive may be the reason why you’re experiencing the class not registered error message
- Changing your default browser can also resolve the issue. What’s more, clicking on “Reset” under “Reset all defaults” will reset the default apps for all programs on your system to help everything out, but you’ll need to change the default app for each app manually
We hope that you can fix the class not registered error message with the solutions offered above. From simple tasks like resetting your apps to default to more technical tasks like running DISM and SFC, you’re sure to find a valid solution in our article!