Excel fixed objects will move is an all too familiar error many software users encounter on different occasions. It’s a fact that Excel is popular and helps users manipulate and store essential data.
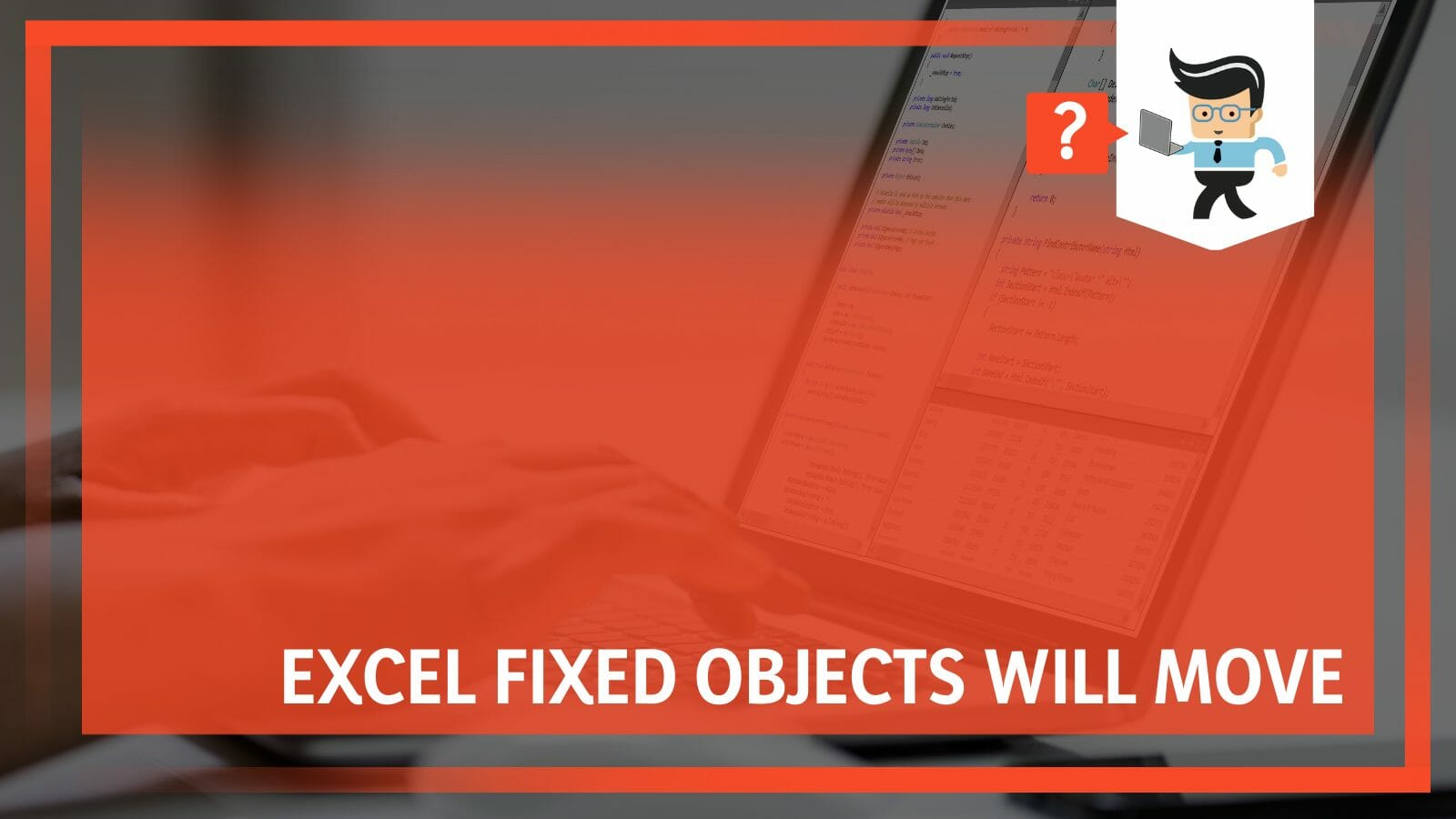
But it’s okay when you hit a snag or get delays from errors that freeze or cause objects to remain where they are.
Don’t worry; read on as we help you identify the causes of this issue and ways you can fix it permanently.
Contents
Excel Fixed Objects Will Move: What Does It Mean? Why Does It Happen?
The fixed objects will move error in the Microsoft Excel occurs while you are creating charts, pictures, or trying to insert any row or column in an Excel spreadsheet.
If you don’t use the correct format for such activities, then there is an increased probability of your computer displaying the “Excel fixed objects will move no objects found” pop-up.
Further, this fixed object will move pop up error will consistently appear on your system, especially when you least expect it.
As a result, doing any important work in Excel becomes a challenge. That’s why from the onset, you’re advised to handle tasks properly so that you can avoid this error from hindering your work efforts.
Easiest Ways to Conveniently Fix The Fixed Objects Will Move Error
The easiest way to conveniently fix the fixed objects will move errors in excel is by inspecting your document and seeing if you have made any kind of mistake. Moreover, changing the file’s extension name and restarting your computer also serve as a good solution to this error.
– Restart Your Computer
It does sound easy, but restarting your computer is one way to solve the problem. Before making any changes or configurations, hit the restart button when you encounter problems with Excel. With that, your system gets enough time to reload its resources and take care of temporary errors bugging it.
Follow this quick guide to restart your computer:
- Press and hold the Windows key to have access to the Start Menu
- Access the Power Options tab that comes up
- Choose the Restart option and patiently wait for your system to reboot
A bonus point here is to head back to Excel after restarting your computer to see whether the error is solved.
– Change the File Extension Name
Many users perform different tasks using MS Excel software, including project creation, maintaining work records, calculating formulas, data entry/organization, etc.
In line with that, it’s necessary to save a particular Excel file so you can always revisit and view it later. To avoid potential errors, save your Excel documents in the XLS or XLSX extension name format.
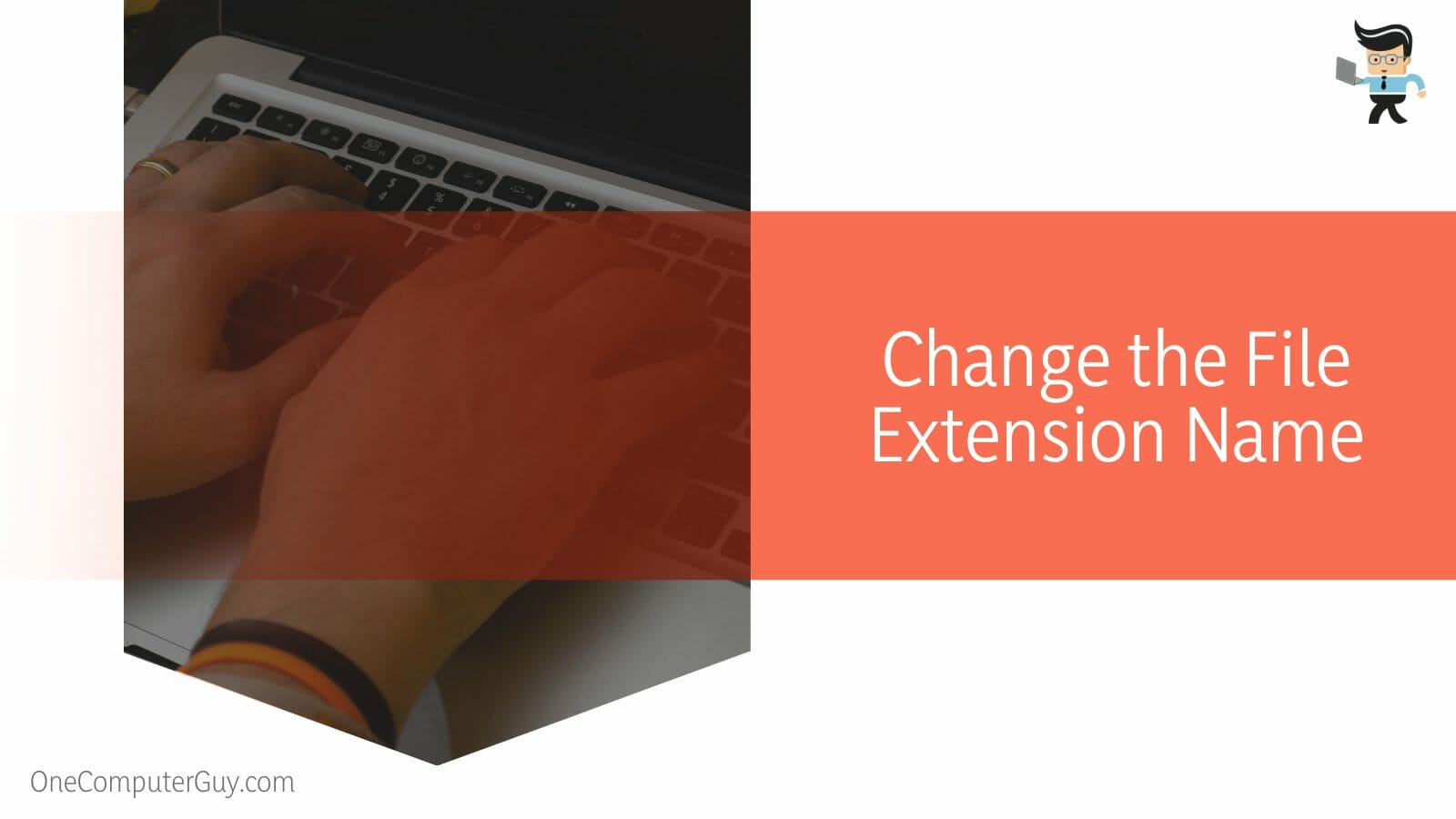
Saving your files in either of these formats provides some safety, and you’ll face fewer chances of the Excel fixed objects will move problem occurring.
Perhaps you’re reading now with the error staring you in the face. Check the file extension name of the Excel document and change it to XLS/XLSX.
Use these steps:
- In the Menu Bar, click on File
- Select the Save As an option
- Choose the ‘Excel Workbook’ or ‘Excel 97-2003 Workbook’ option in the drop-down menu
– Inspect Your Document
Another way to curb the ‘fixed objects will move’ error on MS Excel is by inspecting your worksheet. This will help you see if the tool identifies any problems.
Follow these steps to inspect your document:
- Click on the File tab in MS Excel
- Choose the Info option and click Check for Issues
- Select the Inspect Document option
- Click on ‘NO’ in the dialog box that follows
You’ll get prompts to scan your Excel worksheet when you follow these steps.
– Using Move and Size with Cells
The Move and Size with Cells refer to properties of an Excel object that have been selected or not selected. To locate the property, identify a particular object, click on it, and head to the Size and Property option. Note that the object can refer rot chart, picture, or screenshot on the MS Excel spreadsheet.
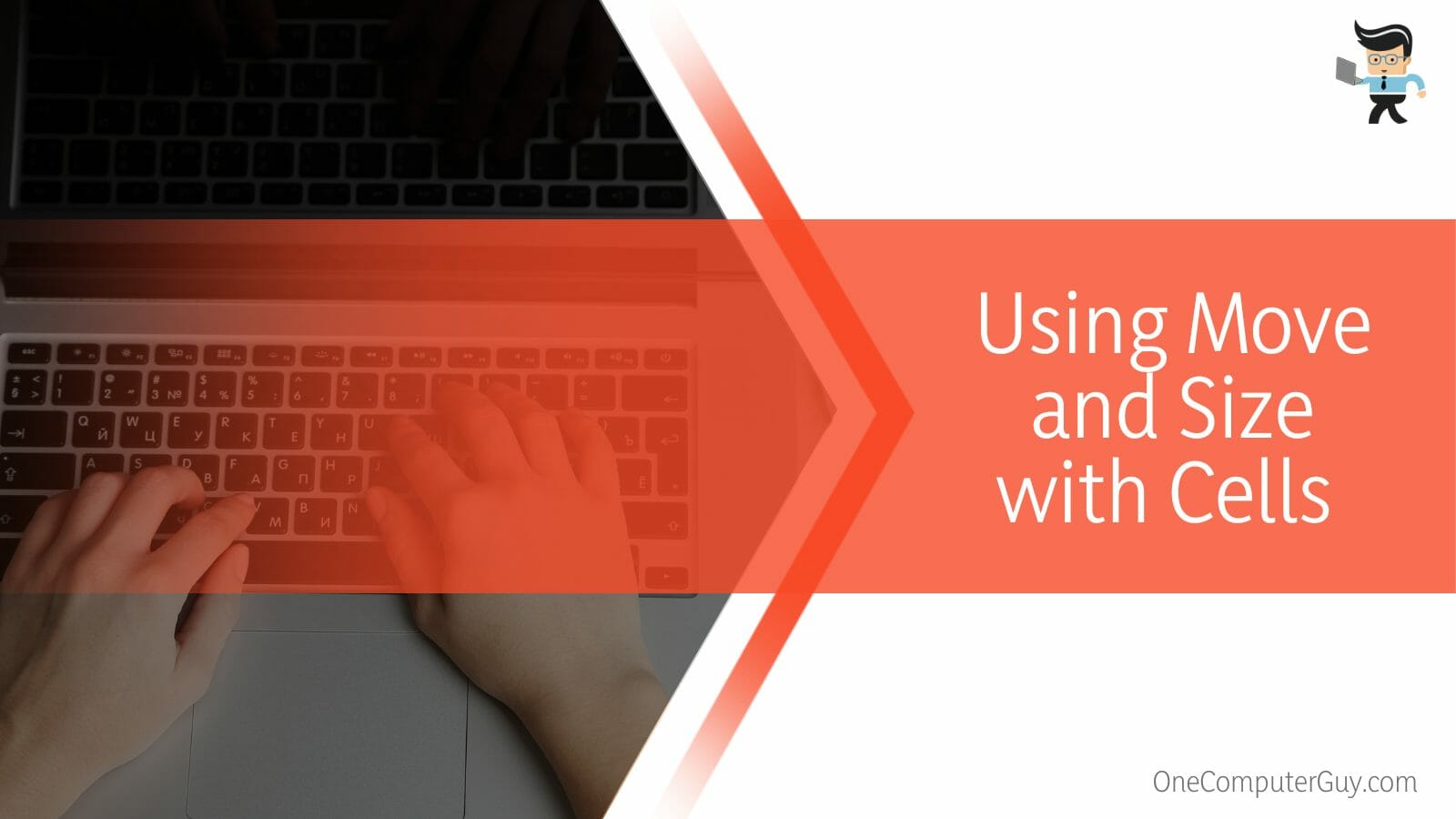
If you’re running the MS Excel of 2007 and 2010, these steps will help:
- Start by selecting the object you want to protect from being moved or resized, then choose the Format menu.
- Click on the butting option in the Size menu to see a screenshot, after which a dialog box appears.
- As for MS Excel 2010, select the Properties tab on the left pane, then check the option Don’t move or size with sells to see a screenshot.
- In MS Excel 2007, head to the Properties menu and equally select this option – Don’t move or size with cells.
- It’s time to click on the Close tab option and observe if the injects are still moving or have remained stable.
MS Excel 2013 carries slight variations, but these steps should help:
- In MS Excel 2013, select the particular object that you want and click on the Format menu.
- Follow that up by choosing the Size menu to see the screenshot, and a dialog box will pop up.
- When that happens, go to the Size & Properties tab and choose the Don’t move or size with cells option. That enables you to see the screenshot below the Properties menu.
- When you’re done with the steps above, close every single tab and observe whether the fixed objects will move issue solved or not.
– Remove Fixed Objects
Removing all the fixed objects in your worksheet is another way to deal with this Excel error. It’s easy to do, but if you have issues identifying which objects are fixed, these steps will help you:
- Start by launching the MS Excel software and open your worksheet.
- When you do that, press CTRL + G buttons on your keyboard, which opens the Go-To dialog box.
- Click on the Special button that appears.
- Go to the next page and choose the Objects option appearing under ‘Select’ and click OK. That action will display all the fixed objects in your worksheet.
- Proceed to delete all the fixed objects and then restart Excel
Having followed all these steps, it’s time to try working on your file again. As you do so, observe whether the fixed objects will move error persists.
– Update Microsoft Excel
In some cases, the issue could result from using an old version of the MS Excel software. Try updating it to see whether the ‘fixed objects will move’ error remains. Besides, the current version of your computer might have underlying issues that cause the error.
These steps will help you update Excel:
- Start by launching MS Excel on your computer
- Click on File > Accounts
- Access the Update Options tab and click on Update Now or Enable Updates.
Like other solutions, open the file to run the latest Excel version. Check if the same issues continue to bug the file.
– Use Visual Basic Script in Excel
Visual basic script can provide great help to get rid of the error. Use this VBA script guide to solve the problem:
- Press and hold down ALT + F11 to open the VBA editor
- Go to Insert, then select Module from the display
- Copy the VBA code. It should look like this:
Sub HandleErrors()
Dim x As Excel.Worksheet
Dim y As Excel.Workbook
Set y = ActiveWorkbook
For Each x In y.Worksheets
For Each cmt In x.Comments
cmt.Shape.Placement = x1MoveAndSize
Next cmt
Next x
End Sub
- Paste and save the copied code in the VBA editor
- Proceed to click the Run Sub button or the F5 key to run the code you’ve just pasted. This action will open the Macro dialog box
- Select the function and apply the Run button
You’ll notice that the VBA script instantly solves the Fixed Objects will Move problem in Excel.
FAQs
– What are the Objects in Excel?
An object in Excel refers to an element of an application, such as a cell, chart, worksheet, form, etc. If you’re running a Visual Basic code, you must identify an object before applying one of the methods associated with it.
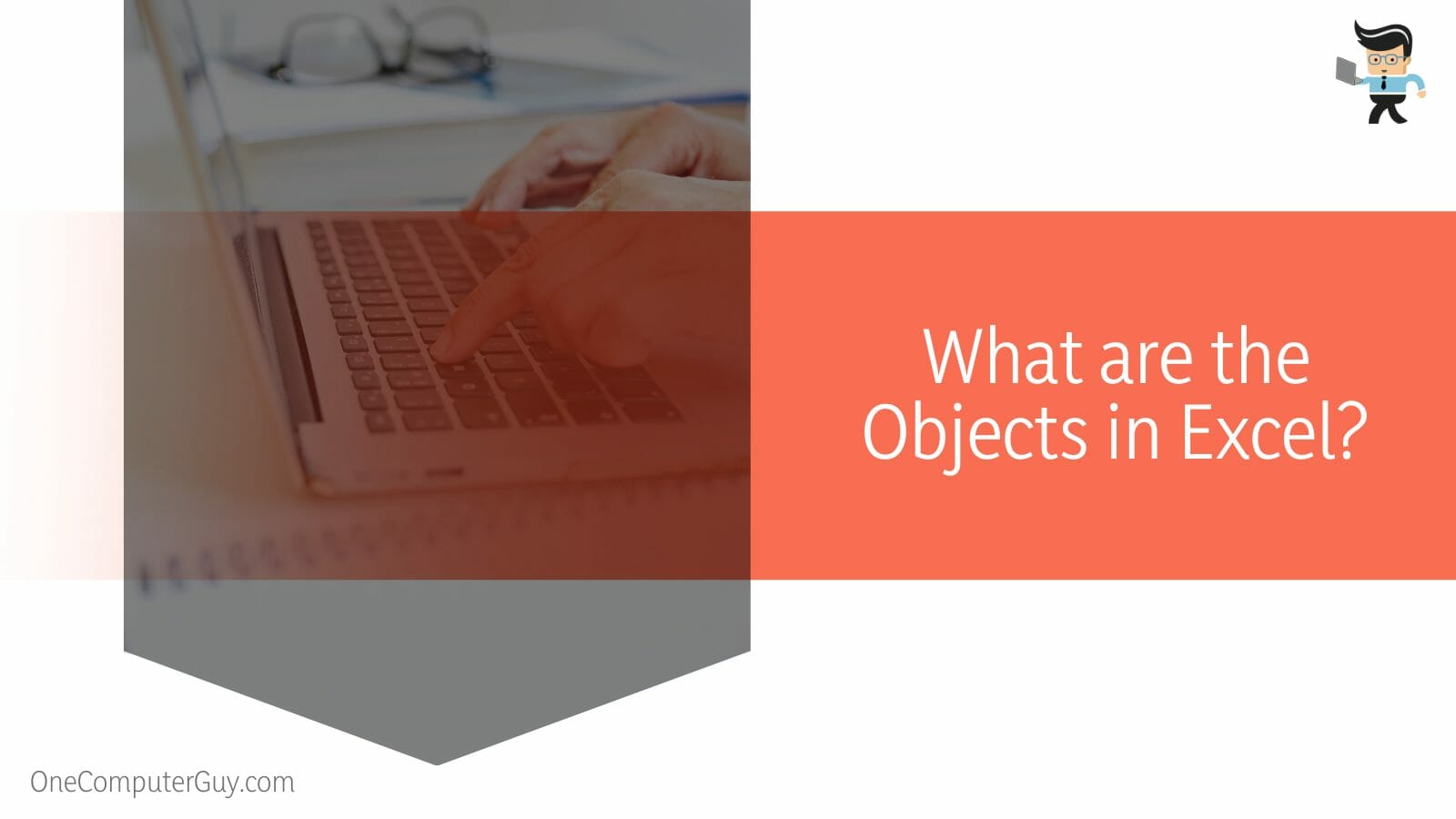
The same applies to changing the value of one of the object’s properties.
– What Can I Do When My Excel Keeps Moving?
Some keyboards come with a key labeled Scroll Lock or ScrLk key. If your computer has this function, press the button to turn Scroll Lock off. The Scroll Lock will disappear from the status bar when you get this done. Also, your arrow keys will move from cell to cell normally.
– What Steps Can I Take to Enable Objects in Excel?
Follow these steps to embed an object in your worksheet:
- Click inside the cell of the worksheet where you want to enable the object
- On the Insert tab, followed by the Text group, then click object
- The Object dialog box displays; click the Create from File tab
- Click Browse, then select the file you want to insert
You may want to insert an icon into the spreadsheet rather than show the contents of a file. Select Display in the icon check box. Even when you don’t select check boxes, Excel will show the file’s first page. Either way, the complete file opens when you double click OK.
Conclusion
The ‘fixed objects will move’ error on Excel is a critical issue frequent users of the software face. For this reason, it’s essential to understand what causes it and how to solve the issue yourself.
Thankfully, this article was able to help out with the following key points:
- Changing the name of the file extension to XLS or XLSX goes a long way to curbing the error or stopping it from recurring.
- You can address the problem by removing all the fixed objects in your Excel sheet.
- A Visual Basic script code removes the problem provided you follow the instructions to the latter.
- Updating the old version of your Excel software can eliminate the fixed object error.
- Identifying and removing all the fixed objects on the worksheet can solve the problem.
After going through our advice on how to solve the ‘Excel Fixed Objects will Move’ error, you can fix the problem once it arises.
It’s a common issue frequent Excel users face, but now, you don’t have to worry about it popping up on your screen. The ways and steps outlined above will leave you confident about your tasks and sheets.







