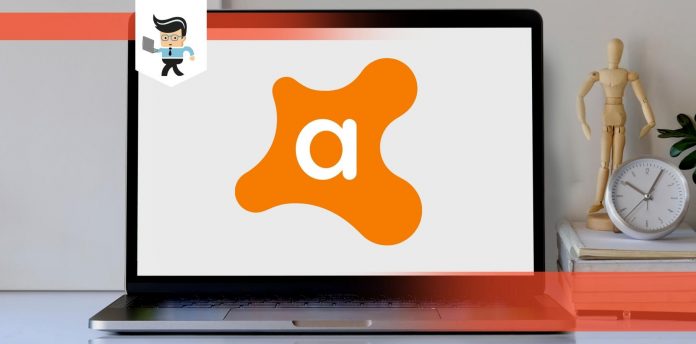If you can’t end Avast process on your computer, you can become frustrated especially if you’re trying to install a program or software.
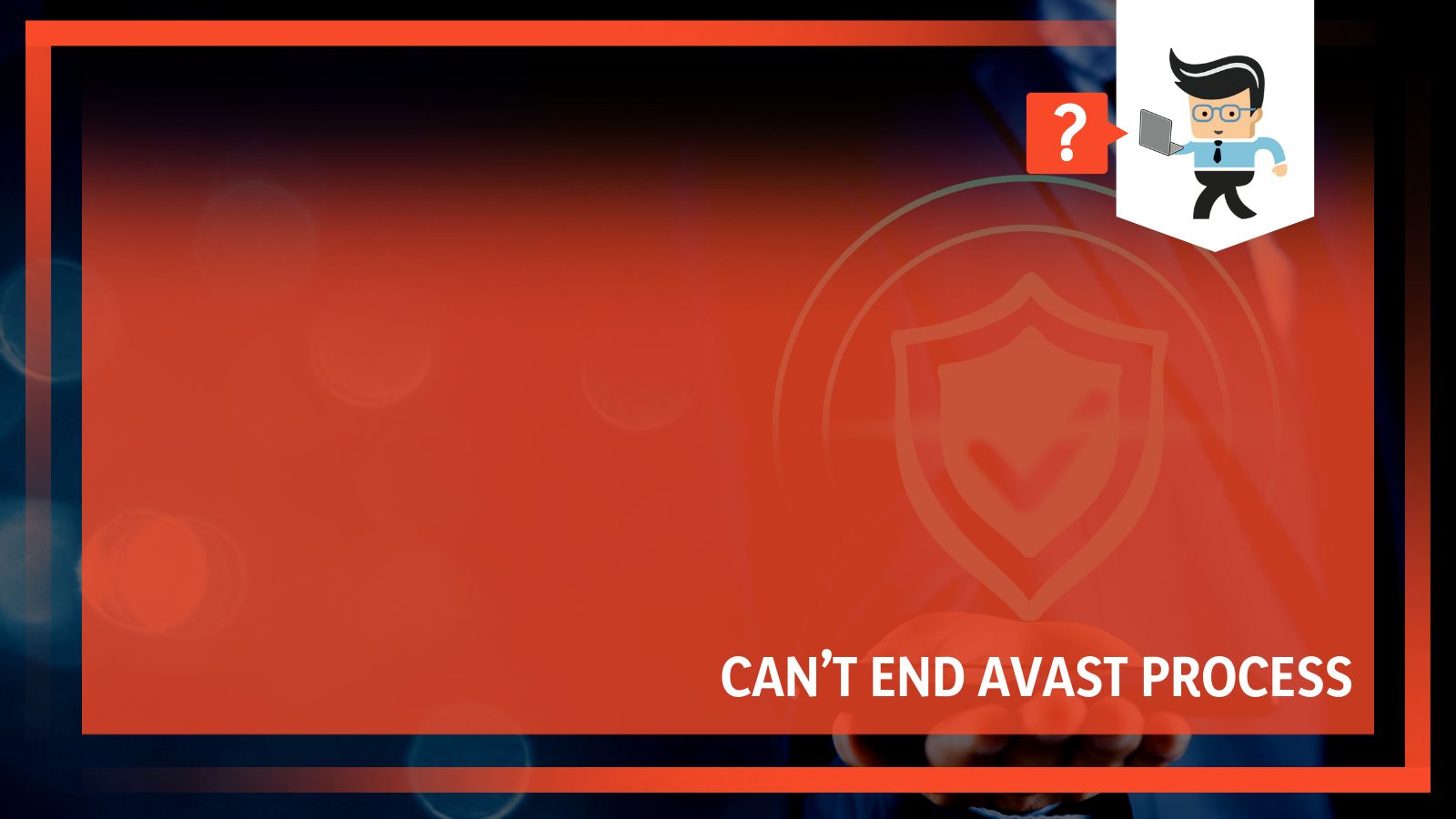
However, you are in luck as our experts will be sharing the ideal solutions to fixing this problem.
With our guide below, you’ll learn how to close the Avast antivirus app using different methods so you can access your websites, install programs, and have a better gaming experience. Without further ado, let’s get right into it.
Contents
How To Stop Avast Process
There are many different methods you can utilize when you can’t close Avast. Try disabling Avast shields or use Windows’ built-in Task Manager to end the process. If these simple steps don’t work, turn off its HTTPS Scanning or disable the self-defense feature. Read further to find out more detailed solutions to your problem.
– Disabling All Avast Shields at Once
Disabling all Avast shields is synonymous with disabling your Avast antivirus. Your computer will no longer be protected by Avast. While this is not recommended, it’ll allow you to end the Avast process without uninstalling the program from your computer. Follow the steps below to disable all Avast shields and end the Avast process on your computer.
- Click on your computer’s taskbar and search for the orange icon that represents Avast
- Right-click on the icon to open Avast antivirus settings
- Once the settings menu is open, hover your mouse over the “Avast Shields” option
- You’ll get multiple options to choose from, including “disable for 10 minutes,” “disable for 1 hour,” disable until computer restarts,” and “disable permanently”
- You can choose the ideal option for you depending on what you plan to do
- Note that Avast won’t secure your device for the duration the shield is disabled
- Click on “OK” to confirm your selection and all Avast antivirus shields will be disabled immediately
- To make sure your Avast shields have been disabled, open the main program
- You’ll be on the “Status” window by default and the app should show you a notification saying “All your shields are turned off”
- If you get this notification, your Avast antivirus shield is off and won’t interfere with your installation, gaming, or other tasks
- Once you’re done and ready to activate the shield again, simply open the main Avast program and click on “Turn on” from the “Status” window
- Doing so will automatically activate all Avast shields again
– Disabling Avast Shields One After the Other
If you can’t end task in Avast and you’ve tried the method above, or you can’t close Avast but would still like the virus protection activated on your device, then closing the shields one at a time might be the right thing to do.
Deactivating a particular Avast shield can help you force close Avast or remove the firewall that’s stopping you from performing the task you want. With this method, you’ll be able to complete the task without losing out on Avast protection.
All you have to do is:
- Click on your taskbar and double-click on the Avast icon to open the main user interface
- You can also double-click on the Avast icon on your home screen to do the same
- Once you’re in the Avast window, scroll to and click on the “Protection” tab
- In the Protection tab, look for “Core Shields” and click on it
- There are four different shields in the Core Shields window, including “File Shield, Mail Shield, Behavior Shield, and Web Shield”
- Each of these shields has a toggle button that allows you to activate and deactivate them
- Depending on what you’re trying to do or the task that’s conflicting with Avast, turn off the appropriate shield that may be affecting your task
- You’ll get a prompt asking for the duration of the shield’s deactivation
- Select your preference and the shield will be deactivated
- Once you’re done with your task, simply click on the toggle switch or “ON” button to turn the shield back on for complete Avast protection
– Using Task Manager
If you’re unable to terminate Avast with the methods explained above, using the task manager method can help you resolve the problem. The task manager is a built-in Windows tool that provides information about the health of your PC, running programs and processes, and lets you start or end these programs and processes. It’s one of the best ways to disable Avast especially if Avast won’t close or if you’re getting Avast access denied.
All you have to do is:
- Click on the search bar or icon beside your Start menu button
- Type “Task Manager” and select the first option
- By default, you’ll be on the “Process” tab where you’ll see a list of running apps and processes
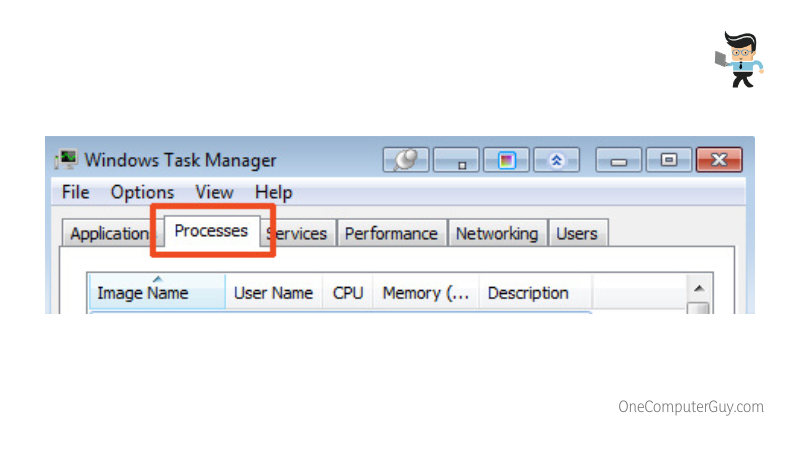
- Search for Avast and right-click on each related process
- Select “End Task” from the list of options and Avast will be closed automatically
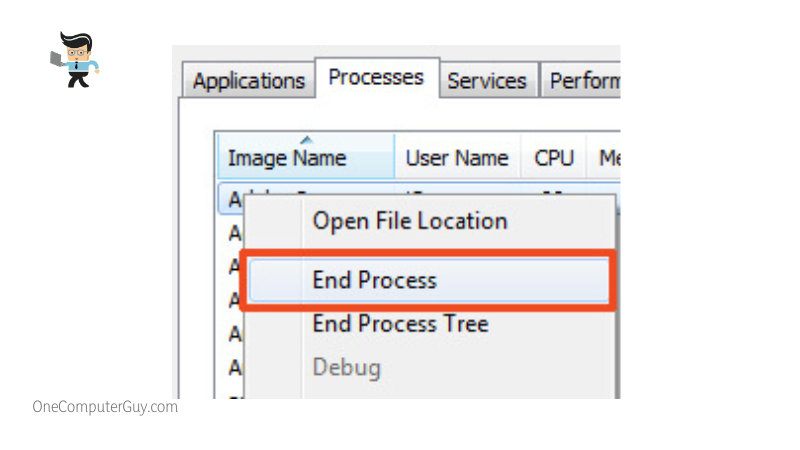
- If you want to disable Avast completely, you’ll have to end the task for each Avast antivirus process, including “Avast firewall service, Avast system analyzer, and Avast Antivirus”
- Note that if Avast antivirus is completely disabled, Windows may automatically equip Windows Defender as your default antivirus and firewall app
– Turn Off Avast HTTPS Scanning
If you’re experiencing Avast access denied on your web browser, Avast has a tool known as HTTPS scanning in its web shield. This tool helps protect your computer from malware and antiviruses that can be downloaded or transmitted to your computer via the traffic generated through SSL and TLS encryption on these malicious websites.
Note that while disabling HTTPS scanning can help you fix why Avast won’t close on your browser, it’ll also leave your browser vulnerable to malware delivery via unsafe websites. Therefore, make sure you only utilize this solution when you’ve tried all other solutions or when you trust the website you’re trying to visit.
Follow the steps below to deactivate HTTPS scanning and force close Avast on your browser.
- Open your Avast antivirus app
- Click on the “Menu” button located at the top-right corner of the screen
- Select “Settings” from the list of options
- Click on the “Protection” tab then select “Core Shields”
- Now, scroll down till you find “Configure Shield Settings”
- Click on the “Web Shield” tab and look for “Enable HTTPS Scanning”
- Uncheck the box next to it and the issue should be solved
- Once you’re done, simply follow the steps above again and recheck the box to activate HTTPS Scanning again
– Disabling Avast Self Defense Feature
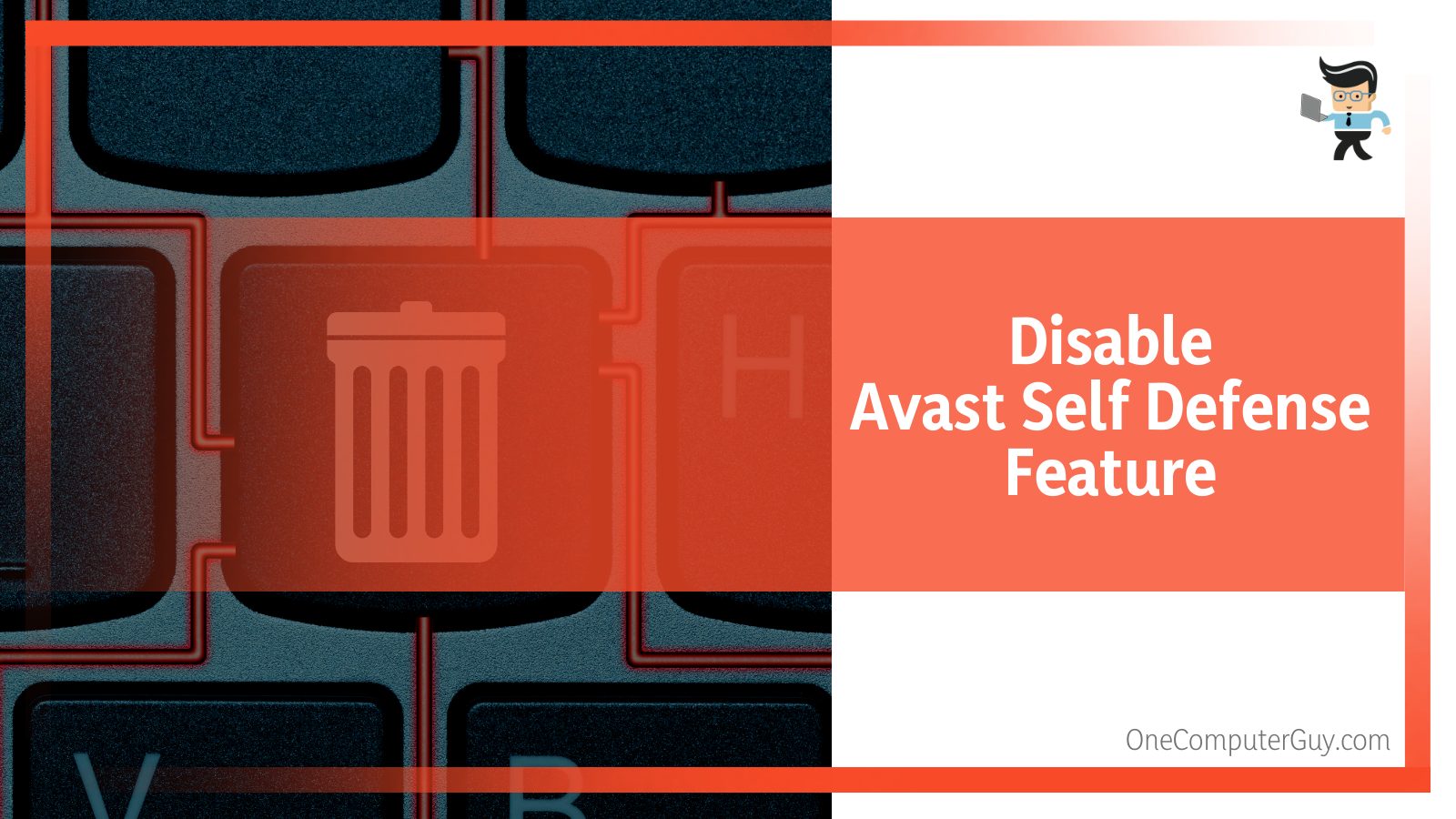
Sometimes, using only the task manager to force close Avast won’t work because Avast is designed with an engine that makes it difficult for users to force close the program. Therefore, if you try using only task manager and that doesn’t work, disabling the self-defense feature then using task manager to force close Avast may be the ideal solution for you.
Here’s how to go about it:
- Open your Avast antivirus via the shortcut on your home screen or system tray icon
- Click on “Menu” at the top right corner of your screen and select “Settings” from the list of options
- By default, you’ll be on the “General” tab
- Select “Troubleshooting” from the list of options on the “General” tab
- The next window will provide you with a list of options with “Enable Self-Defense” being the third on the list
- Uncheck the box beside “Enable Self-Defense” to deactivate the feature
- Click on “OK” to confirm your selection
- Once you’ve done this, Avast’s built-in engine that prevents it from being terminated will be deactivated
- Now, go to your “Task Manager” by using Cortana or searching for it via the search icon beside your start menu
- You can also right-click on your computer’s taskbar and choose “Task Manager” from the list of contextual options
- Once you’re in the Task Manager window, search for Avast Antivirus
- Right-click on it and select “End Task” to terminate the process
- Once you’ve done this, Avast will force close, and you’ll be free to do anything on your PC without getting disturbed by Avast
Note that you may not find the Avast icon in your computer’s menu tray as well. This disappearance shows that the app has been completely stopped and is no longer running in the background.
– Disable Avast Startup
Avast antivirus runs automatically every time you turn on your computer so it can provide protection right from the jump. Preventing Avast antivirus from running on startup ensures that you don’t have to go through the disabling process every time you turn on your computer.
You can stop Avast antivirus from activating itself on startup by following the steps below:
– Using Task Manager
- First, deactivate Avast’s defense mode by utilizing the steps outlined above
- Once the self-defense feature is deactivated, you’ll be able to stop Avast from automatically launching at startup
- Right-click on your start menu and select “Task Manager” from the contextual options
- You can also search for Task Manager using the search icon beside your start menu
- In the Task Manager window, search for Avast AvLaunch Component
- Right-click on it and select “Disable”
– Using Windows Settings
You can also disable Avast antivirus from opening on startup via your normal Windows settings.
- First, make sure that Avast’s defense mode has been deactivated
- Then click on your start menu and select the gear icon to get into the Settings window
- Click on “Apps,” scroll to the bottom and select “Startup”
- You’ll get a list of apps that launch themselves in the background
- Search for Avast AvLaunch Component and click on the toggle button in front of it to deactivate it
Now, Avast will no longer run when you boot or restart your computer. You’ll need to launch your Avast antivirus like every other program when you want to scan a file or device.
– Uninstall Avast Antivirus
The methods listed above will help you resolve why you’re getting Avast access denied or why you can’t kill Avast process without the need to uninstall Avast antivirus from your computer. However, if you’ve tried these solutions and none of them seem to work, uninstalling Avast may be the right thing to do.
Here are the steps to follow to uninstall Avast antivirus from your PC:
- Click on the search icon beside your start menu and search for “Control Panel”
- Click on “Programs” in the control panel window
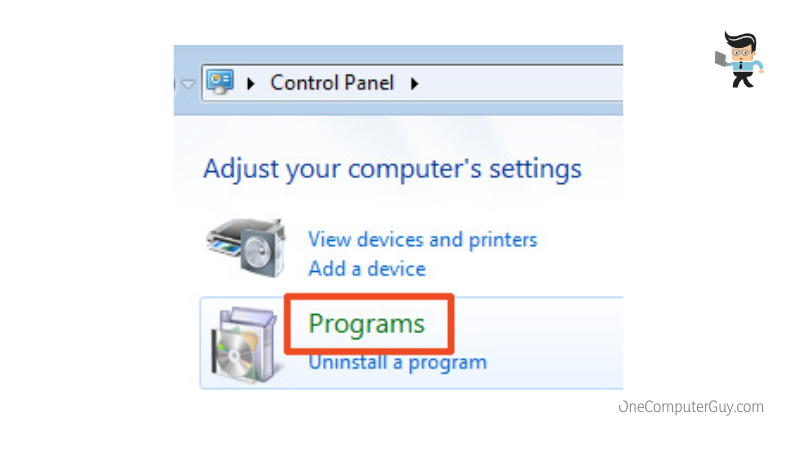
- The next window will provide you with all the programs on your computer
- Search for Avast antivirus and right-click on it
- Select “Uninstall” and follow the prompt to carry out a complete uninstallation
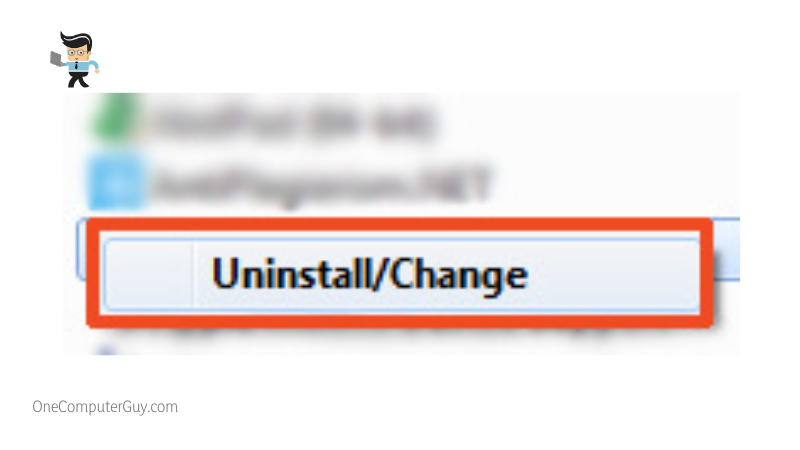
Conclusion
That’s all on how to stop the Avast process on your PC. Here is a quick summary to make sure you have all you need to force close Avast antivirus when it’s disturbing your other tasks:
- Disabling all Avast shields at once makes your computer vulnerable to all types of attacks
- Once Avast has been totally disabled, your computer may automatically activate Windows Defender or send you a prompt to do so
- The task manager is a built-in Windows tool that can help you deactivate Avast antivirus
- You can disable Avast startup through the task manager or through your normal settings app
- Uninstalling Avast can also help you end its process
While Avast can be annoying sometimes, it does a good job of protecting your PC from malware and viruses. Therefore, we recommend that you reactivate Avast shields, HTTPS scanning feature, and allow it to launch at startup once you’re done with the task the antivirus is interfering with.
Besides uninstallation, most of the methods listed above will help you disable Avast while it’s still on your computer. If you uninstall the app totally, make sure you activate Windows Defender to keep your files and computer protected.