Asus Aura not detecting motherboard can be a pain after downloading and installing the software. All your expectations of providing your PC with excellent aesthetics, just gone with the wind.
 There are many different factors that can cause this problem and fortunately, these issues can be resolved. Read on as we share insights from our computer experts on how to fix Asus Aura not detecting motherboard.
There are many different factors that can cause this problem and fortunately, these issues can be resolved. Read on as we share insights from our computer experts on how to fix Asus Aura not detecting motherboard.
Asus Aura Not Working: Common Asus Aura Issues
Asus Aura software not working after installation is a common problem many users have experienced. Some people have even found their software to work for a while, then detected that their Asus Aura has stopped working for no apparent reason. From the software refusing to launch to unresponsive user interface and buttons, glitches, and errors, there are different reasons why Asus Aura can be defined as not working.
The most common reasons why Asus Aura stops working out of nowhere are corrupted installation files or faulty installation. Also, third-party antivirus software can put up a firewall that disables the Asus Aura from launching. Another reason why you may experience Asus Aura not working is overclocking.
Sometimes, overclocking may stress your computer’s motherboard, thereby causing it to push its internal settings to forget or disregard the software. Once this happens, Asus Aura will force close and stop working.
-
Asus Aura Not Detecting Motherboard
Asus Aura not recognizing motherboard is another issue many computer geeks face. This problem is often caused by a kink in the connections or faulty wiring. The same goes for when Asus Aura doesn’t detect any attached RGB peripheral.
You need to make sure you have the right software for the RGB components you’re trying to use on your computer.
-
Asus Aura Not Syncing With Connected Components
In this case, the software detects the motherboard, launches properly, provides a responsive interface, and the buttons are working well. However, the Asus Aura software doesn’t sync the RGB lights, which makes them stagnant. If you’re facing an issue like this, you may need to check your connection.
Another reason why you might face this issue is when the software is incompatible with your computer or when it’s conflicting with similar software.
The general rule of the thumb is to have only one lighting control software on your PC at a time. If you have more than one lighting software that does the same thing, there may be conflicts between their drivers, therefore causing the programs to misbehave.
-
RGB vs. aRGB issue
There are two main types of RGB connectors. The first one is the standard RGB connector designed with four pins. This means that the standard RGB connector has four wires, and these wires require about 12 volts to power up.
The second type of RGB connector is the addressable RGB head, otherwise known as the ARGB header. This header has three wires and three pins and often requires about five volts of power to form a digital connection.
Asus calls the standard four-pin RGB connectors the “Aura RGB Strip Headers” while the aRGB three-pin headers are known as the “Addressable Gen2 Headers.”
The three-pin addressable headers tend to offer more lighting features than their four-pin counterparts, including a wide range of effects and colors. Therefore, you need to make sure that the lighting components you’re connecting to your motherboard have corresponding connectors.
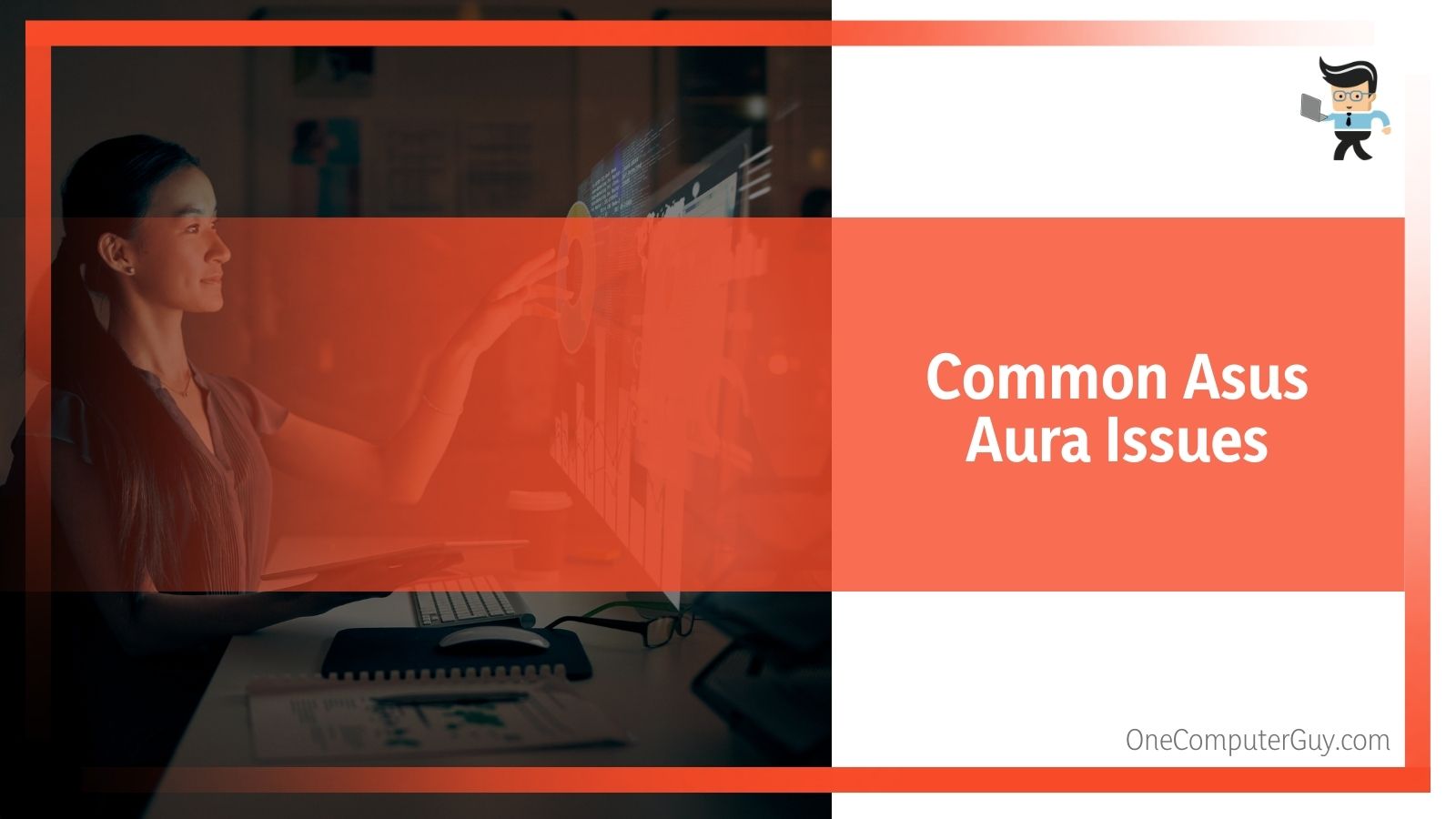 The right connector will allow you to enjoy all lighting features possible. It’ll also make the connection between your motherboard and lighting peripheral secure.
The right connector will allow you to enjoy all lighting features possible. It’ll also make the connection between your motherboard and lighting peripheral secure.
-
Peripherals That Require Special Lighting Features
You can experience Asus Aura Sync not working on one or more of your computer peripherals while it works well for the rest. The Asus Aura Sync is software that can help you control the lighting effects of your graphics card, memory modules, and cooling equipment.
However, some of the components you’ve added to your computer may require a different software other than the Asus Aura.
Additionally, the lights on many of the larger components such as fans, pumps, and GPUs often require specialized headers besides their PSU. Therefore, it’s important that you consider the necessary software and hardware your computer elements may require before making a purchase.
Make sure your motherboard has the capability to support extra headers or has dedicated headers in case you’ll need them for your computer peripherals.
How To Fix Asus Aura Not Working
Before coming to the conclusion that your Asus Aura Sync is the problem, make sure you’ve carefully tested your hardware. Check for compatibility issues, malfunctions, faulty wiring wirings, wrong connections, etc.
With that said, here are some of the solutions you can try when you’re experiencing Asus Aura not detecting motherboard or not working.
– Reconnect Your RGB Headers
Asus Aura Sync is software that often works perfectly as long as it’s paired with compatible hardware. Make sure your hardware is connected to the right header.
Four-pin headers are ideal for analog lights. They are designed with grounding wires as well as the standard red, green, and blue light wires.
On the other hand, three-pin headers are perfect for addressable lighting. They allow you to customize your lights and enjoy different lighting effects.
Make sure all available headers have the right number of pins and they’re securely connected to your hardware. In some cases, simply reconnecting the headers can help you resolve Asus Aura not detecting motherboard.
– Restart the Software
Once you’re sure that there are no compatibility issues and the headers, cables, and connections are okay, try setting up the on-screen parameter in the software. If you’re unable to do so, restarting the software through its executable file may help you resolve the problem.
If you restart the software and still can’t change the on-screen parameters, then you may need to restart your computer. Restarting your computer is one of the most repetitive actions you’ll have to perform when trying to fix Asus Asura not working.
– Update Your Software
Another way to fix Asus Aura issues is by updating the software to the latest version. An outdated version may cause some functionality problems, which may result in you not being able to use your RGB lighting to its fullest potential. Asus provides regular updates to its software and the brand continues to add new features and improvements.
Asus has categorized all features of the Asus Aura Sync Utility under the Armoury Crate brand. You’ll need to download the Armoury Crate software to enjoy complete, seamless control of the features that come with the Asus Aura software, including device configurations and lighting controls.
The Armoury Crate software is designed as the one-stop control software for the Republic of Gamers’ (ROG) devices. It helps with connection, control, and configuration issues. When paired with compatible devices, you’ll be able to use this software to synchronize and customize your RGB lights and effects.
There’s also a feature called the Aura Creator embedded in the Armoury Crate program. This feature allows you to provide your Asus Aura Sync with top-notch configurations.
– Resolving Conflicts With Other Related Software
As we noted above, a conflict between the Asus Aura motherboard software driver and other RGB software drivers on your computer may cause Asus Aura not detecting motherboard. You’ll need to provide Asus Aura with unrestricted access to your RGB lighting by making sure that no other controller program interferes with it.
Moreover, make sure you don’t have different software running on startup. If an RGB controller program is already running when you boot your PC, Asus Aura may take a backseat, which in turn may cause it to malfunction.
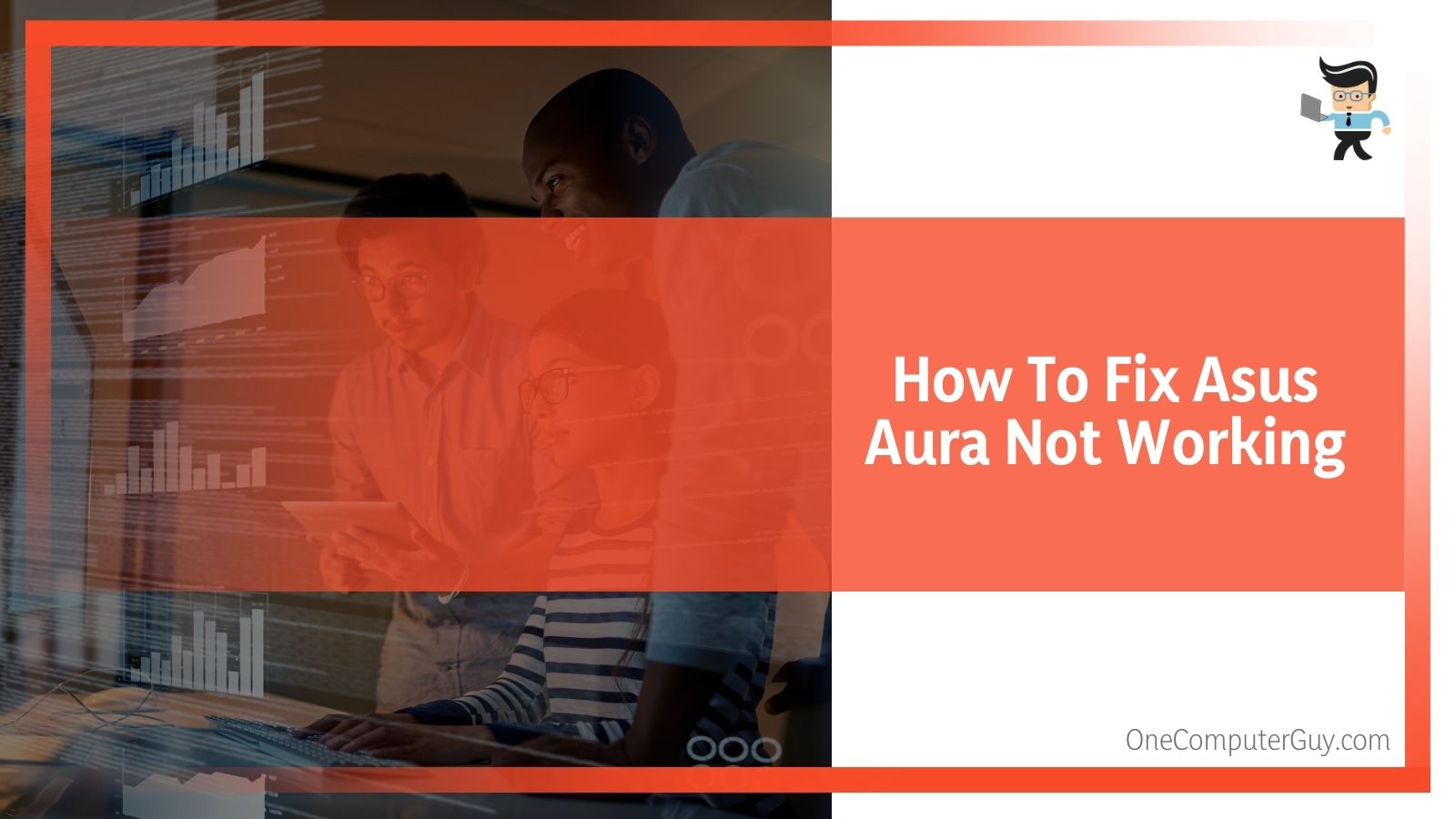 The best way to avoid conflict between your Asus Aura Sync and other related software is by uninstalling the remaining RGB control software on your PC. However, if you have multiple devices with their own software, you can check the manufacturer’s page to see if the software can be used simultaneously with Asus Aura Sync.
The best way to avoid conflict between your Asus Aura Sync and other related software is by uninstalling the remaining RGB control software on your PC. However, if you have multiple devices with their own software, you can check the manufacturer’s page to see if the software can be used simultaneously with Asus Aura Sync.
For instance, Corsair allows its devices to be controlled by the Asus Aura Sync software after changing the settings through the iCUE app.
– Installing Your Asus Aura in the Right Path
Your Asus Aura Sync not detecting motherboard might be because you installed the software in a path that has no access to the program or system files required to control the lights on your PC’s motherboard.
You can resolve this by reinstalling the software in a system directory or running the installation under administrator privileges. When you install as Admin, the installed software will have complete control over every compatible RGB lighting on your PC.
– Disable Fast Start-up
Fast start-up, otherwise known as quick boot, is a built-in Windows feature that allows you to boot your PC faster. It reduces the time needed for you to get to your desktop screen. This feature works by recalling the system configurations saved on your HDD or SSD by your computer.
Fast start-up might be an excellent feature as it allows you to gain access to your desktop faster, but it doesn’t work well with the Asus Aura Sync software. While it has no effect on the software’s installation files, it can prevent the program from running when you boot up your computer.
Therefore, to run Asus Aura at launch, you may need to disable fast start-up, otherwise, you would have to launch the app every time you boot your computer.
Here are the steps to follow to disable fast start-up:
- Click on the search icon beside the Start menu button and search for “Control Panel”
- Select “System and Security” then click on “Power Options”
- Select “Choose what the power buttons do” on the left side of the corresponding window
- You’ll get a sub-window where you’ll select “Change settings that are currently unavailable”
- Find “Turn on Fast Start-up” among the options at the bottom of the window and uncheck the box beside it
- Click on “Save Changes” and exit the Window
- Restart your PC and check if your Asus Aura is working properly
Conclusion
We’ve talked about what causes Asus Aura not detecting motherboard and the necessary steps to resolve the different Asus Aura issues, so these are the key points to keep in mind:
- The first thing to do if your Asus Asura doesn’t detect your motherboard is to restart the software
- If restarting the software doesn’t work, restart your computer
- Make sure the headers and cables are properly connected
- Having multiple RGB control software on your computer may cause conflict resulting in Asus Aura issues
- Turning off fast start-up may help in resolving Asus RGB not working
- Make sure your RGB lights and other hardware aren’t faulty
- Updating your Asus Aura software to the latest version can help resolve the problem
Whenever you’re experiencing Asus Aura not working or when it’s not detecting your motherboard, these tips are sure to come in handy. Note that the Asus Asura Sync software works with Asus peripherals and hardware, as well as hardware from other brands. Using the ROG Armoury Crate provides you with unfiltered access to everything the Asus Asura sync can do.







