When you pick up your phone and it starts talking to you, you won’t hesitate but ask, why is my phone talking to me? Modern devices can read text aloud if you enable certain settings, such as the Android TalkBack feature.
If you aren’t used to such, you might be curious about the specific behavior. Continue reading to know the possible reasons why your phone keeps talking to you and how to make it stop.
Why Is My Phone Speaking to Me?
Your phone is talking to you because the TalkBack and Text-to-speech features are activated on it, or the cause lies in the settings.
Some other reasons are Google Assistant on/off, Voice Control, VoiceOver or Screen Reader, or similar features and apps.
– The TalkBack Feature Is Activated
Android devices have the TalkBack feature, which may be speaking to you. The TalkBack feature is an accessibility service to aid the blind and visually impaired individuals using Android smartphones and tablets.
When you activate the feature, it takes over like a screen-reader and controller.
That means whoever has enabled it can have eye-free control of their smartphone. So, you do not need to look at your device’s screen to be in charge of it.
When you touch or open an app on your phone, Talkback enables your phone to mention it.
In addition, when you select a message on the different messaging apps, it will read out the text aloud. Above all, your smartphone can speak to you when you activate something when the TalkBack feature is on.
TalkBack feature is present in HTC smartphones, T-Mobile, older Samsung models, and other devices.
Of course, it is a handy feature for people with poor vision. However, if you are not used to it, it can be overwhelming and simply interfere with your everyday tasks.
You might have accidentally activated this feature if you wonder why your phone is talking. But it can be easily fixed if you continue reading.
-
Method 1: Volume Key Shortcut
This is the quickest way to disable Talkback. You’ll notice the Enable Accessibility shortcut feature when you enable Talkback.
If you enable it, you can use the volume button to disable it, as shown below:
- Find your smartphones’ volume key
- Press both volume keys for about three seconds
- You’ll hear “TalkBack OFF.”
Talkback should be disabled now.
-
Method 2: Using Accessibility Settings
This option is the standard method applicable to most devices. You access the method via the Settings App as shown below:
- Start the Settings App
- Select Accessibility.
- Click TalkBack
- Toggle the switch next to “Use Talkback.”
- Tap STOP
You have disabled TalkBack on your smartphone.
-
Method 3: Using Google Assistant
Using the Assistant is another way of turning off Talkback on your Android smartphone.
The Assistant can do nearly everything on Android, including disabling TalkBack. Follow the procedure below:
- Launch the Assistant
- Speak “Turn of Talkback.”
Your smartphone should give you a response confirming your request.
When you employ any of these three methods, it returns your phone to the standard settings, i.e., it will not talk anymore.
– Check The Text-To-Speech (TTS) Setting
Text-to-speech is another incredible technology meant to improve the usability of smartphones. If you want to hear out text aloud, activate this feature.
Apart from smartphones, you’ll find TTS technology in tablets and computers. Text-to-speech reads digital text aloud, saving you a lot of time or making tasks much easier, especially for people with reading disorders like dyslexia.
So, if your phone starts talking, it could be reading selected or highlighted text because you have activated text-to-speech.
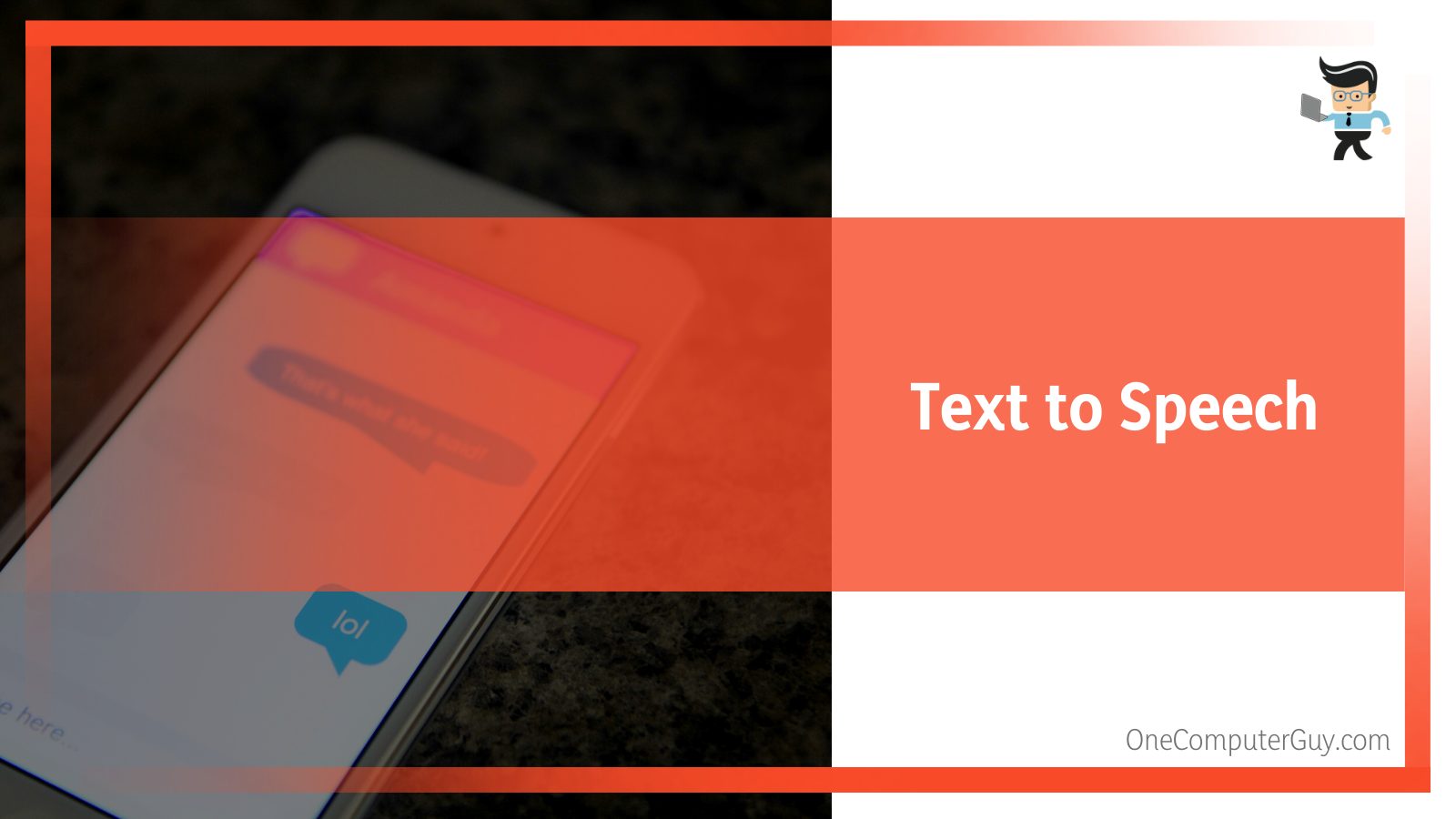
Typically, this is a Robot Google-generated voice that can read text from pictures. If you find this setting annoying, you can turn it off.
- Access Settings App
- Tap Application Manager
- Find Google Text-to-speech and tap to open it
- This will reveal three options – Force stop, Uninstall Updates and Turn off/Disable.
- Tap Turn off/Disable.
Choosing Turn off/Disable usually generates the warning, “Turning off a built-in app may cause issues with other programs.
Your data will also be deleted. Tap okay. Note that the process may vary from one device to another. The procedure below is helpful on most Android smartphones and tablets:
- Access your smartphone’s Settings
- Tap “Accessibility.”
- Click on the “Select to Speak” option
- Toggle the feature to “ON” and confirm by clicking “Ok” in the pop-up window.
– Google Assistant May Be On
This is another feature that can cause your phone to start talking. Undoubtedly, the feature was designed to be helpful, but it can get annoying when you accidentally trigger it.
For instance, the Assistant may pop up when you respond to a commercial while talking to someone or even during formal events.
Remember, this inbuilt program will only work after it hears your command or voice. That makes it a more reliable application than most other voice apps.
You can ask it to make reservations, help you navigate maps, reply to texts, play podcasts and music, or even auto-punctuate your message.
When you initiate a command, the robotic voice asks you follow-up questions as a reply.
When the Assistant starts misbehaving, it could be due to software glitches, or you might have activated it accidentally.
In case of a glitch in the software, you can update your phone’s software. This will ensure that your Android phone never talks unless you command it.
If your phone keeps talking even after updating, switch it off.
-
Switching Off the Assistant on Your Android Tablet or Phone
Here is a step-by-step guide on how to turn it off:
- Launch the Google app. Tap your profile icon and choose Settings. On some devices, this option may be absent. So, tap the three-dot More button in the corner of your device’s screen, and choose Settings.
- After the Setting screen opens, scroll down to find it.
- You can disable it by toggling off the switch next to that option, but this varies with the phone model.
If you don’t see the above option, swipe downwards to Assistant devices. In some phone models, it’s just Devices. Tap Phone and turn it off using the provided switch.
- In some Android phones, e.g., the latest Motorola models, Google has built the Assistant into the firmware. So, you cannot disable it through the methods above.
- If the switches in steps three and four are unavailable, swipe to the “All Settings” section on the Assistant settings screen. Tap General and switch it off. If you want to disable it altogether, tap “Turn Off.”
Note that the exact process will depend on the Android phone/tablet model. If you are on the app, you can use a voice command to turn it off, as shown below:
- Take your Android tablet or phone and say, “Hey Google, open Assistant settings.” Launch the app and say, “Assistant settings.”
- Select “All settings” and tap General. If you do not find “General,” tap View all settings or See all Assistant Settings and Turn it off.
– It Could Be Voice Control
The Voice Control feature is one of the latest addition on Apple devices, meant to make the phones and tablets from Apple more user-friendly.
The feature is similar to Siri, except that it can work without an internet connection, unlike Siri. Voice Control feature is found on the latest devices – iOS 13 or newer software levels.
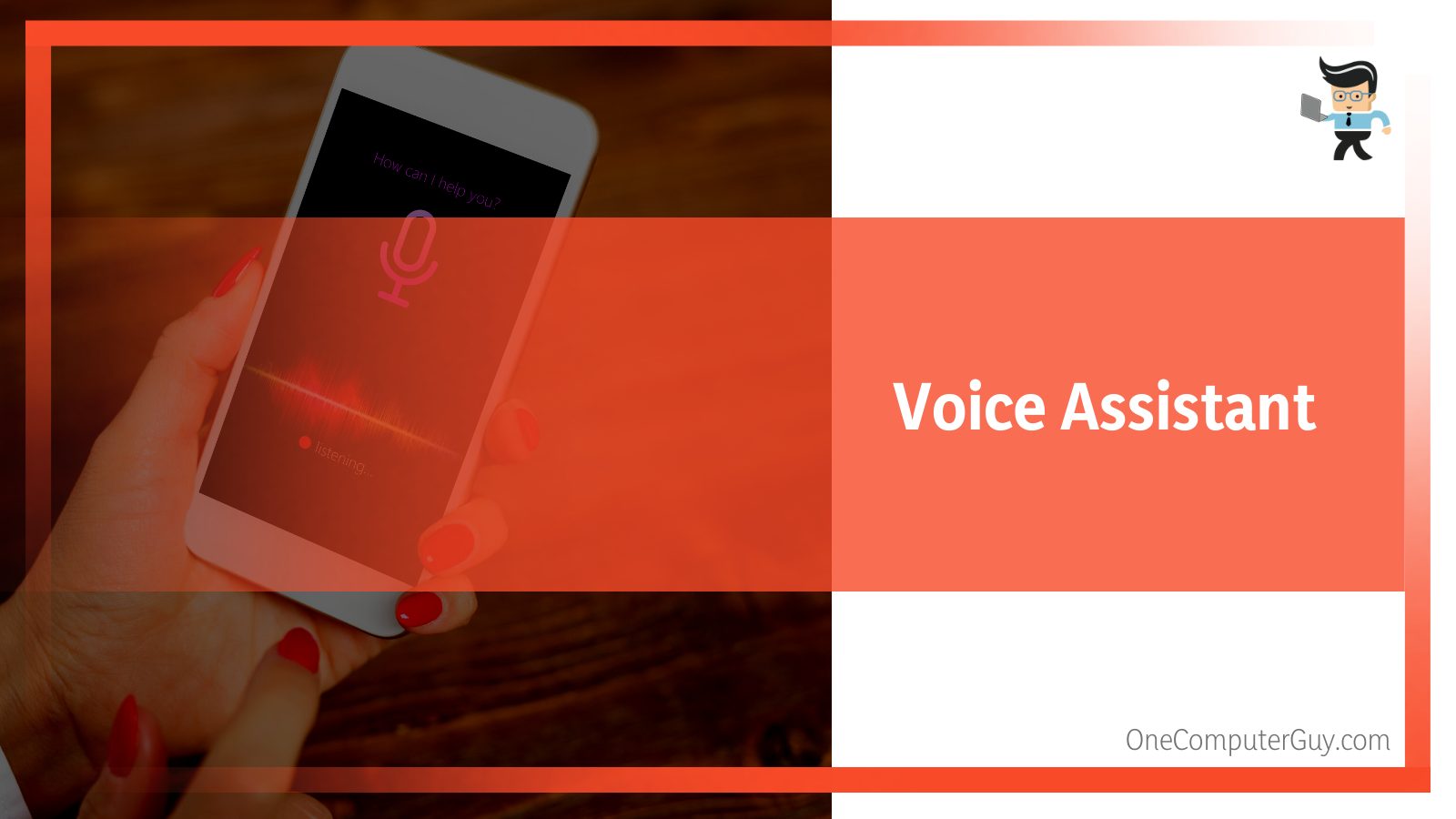
When you turn on Voice Control, it lets you perform several commands. For instance, you can tell your smartphone to swipe down if you want to access Spotlight Search.
Also, you may command it to read texts on your screen.
The feature may swing into action without your knowledge if your phone is unlocked. You will hear it responding to your speech when your concentration is elsewhere.
To avoid such surprises, switch it off with the below steps:
- Find Settings and launch it.
- Tap Accessibility and then navigate to Voice Control and tap on it.
- Select Customize Commands and choose Accessibility to open it.
- Disable the command via tapping the On/Off switch. The feature is off when it’s grey.
Not all devices have the “Customize Commands” options. Instead, you’ll use the procedure: Settings> Accessibility> Voice Control.
Devices that offer “Customize Commands” options allow you to select the exact command type you wish to disable.
So, it breaks down the section into several commands, including Dictation, Basic Navigation, Device, Text Selection, and Text Editing.
– VoiceOver Option
VoiceOver is another remarkable feature in Apple devices to help people with visual impairment. The features help these class of individuals use their devices flawlessly.
VoiceOver is a gesture-based screen reader, and that’s why you can use iPhone even if you can’t see the screen.
With VoiceOver, you get audible descriptions of what is on your screen— whether it is battery level, the caller on the other of the line, which App your finger is tapping, etc.
When you move to a new screen, Voiceover plays a sound. It then selects and speaks the first item on the screen, usually in the top-left corner.
Other things this application will tell you:
- Change in orientation – landscape or portrait
- When the screen locks or gets dim
- What’s active on the screen when you wake your iPhone
The feature allows you to change the speaking rate and pitch based on your needs. It’s worth mentioning that VoiceOver changes the gestures you use to control your iPhone.
So, when it’s on, you must use VoiceOver gestures to operate your iPhone.
Although these features benefit visually impaired individuals, they can be a nuisance if you turn them on accidentally. In such a case, you can turn it off.
-
Turn VoiceOver Off
There are various methods you can employ to turn off VoiceOver
- Launch Siri and say, “Turn off VoiceOver.” This simple gesture will turn off the feature.
- If you have an iPhone with Face ID, triple–click the side button
- If your iPhone has a Home button, triple-click the Home button
- Access Settings > Accessibility > VoiceOver, then turn the setting off.
Triple clicking the side or home button is a shortcut to activating the Accessibility feature.
To set up this shortcut, do the following: Settings > Accessibility > Accessibility Shortcut>VoiceOver.
So when you triple-click on the side or home button, VoiceOver pops up. Click on VoiceOver and turn it off to stop your iPhone or iPad from talking to you.
– Check Screen Reader
If you own the latest Samsung, and the device keeps talking to you, it could be the Screen Reader.
While most Android phones come with the Text To Speech and TalkBack features, Samsung has its built-in voice assistant for reading the content on the screen.
So, if you have vision issues, Samsung’s Screen Reader is a handy feature.
Nonetheless, if you are tech-savvy, you can use the Screen Reader to your advantage. When you activate it, the system will use your actions to read what’s on your device. For instance, when you open an app, it will mention its name.
Once you activate it, your smartphone will control it differently. Generally, you’ll have to tap once to choose an item and tap twice to interact with the item.
Follow the steps below to disallow the screen reader:
- Swipe up your screen using two fingers to access your apps
- Tap the settings icon
- Swipe up with two fingers to find Accessibility
- Tap on the Accessibility Icon. When it opens up, it will show you “1 function in use”.
- Tap to open it and click turn off.
This action will disable the Screen Reader feature; thus, the speaking assistant will cease dictating your action. Note that the steps may vary slightly from one Samsung device to another.
– Deactivate Bixby Voice Assistant
Bixby is a Samsung Intelligence Assistant introduced on the Galaxy S8 and S8+. You can interact with it using your voice, text, or taps.
Bixby is deeply integrated into the phone, implying that it can do many things for you.
You can quickly summon Bixby as it has a dedicated button on the left. When you execute a short press on the button, it will take you to the Bixby main page.
Suppose you want to talk to Bixby naturally, press and hold the Bixby button. Additionally, you can ask it to inform you about the weather, your next appointment, etc.
So, Bixby is a more accurate feature as it won’t read unless you tell it to do so. Today, you can find it on Galaxy S20, S10, S9, and S8 series, and Note 9 and 10 series of smartphones.
Although Bixby relies on your commands to operate, it may sometimes misbehave due to several factors, including software status and phone age.
To avoid inconveniences, you can turn it off by disabling the Bixby Button and Bixby Voice.
-
Disabling the Bixby Button
Here are the steps to follow:
- Bring up the notification menu by swiping it down on the screen.
- Find the power icon, usually in the upper right corner. Tap on it
- The power menu and the Side Key settings selection will pop up on your screen. Click on it to continue.
- You’ll find settings, including the Press and Hold options. Also, the Wake Bixby setting is on by default. You can disable it; however, you can tap on the Power off menu option instead of disabling Bixby.
These steps will silence the Bixby. Even if you press the button, it will not activate Bixby – it becomes your power button.
If you own Galaxy S22, S21, S20, and Note 20 Samsung phones, the button is right below the volume key on the right side. However, if you have Note 10 phones, find the button on the left side.
-
Disabling the Bixby Voice
If the Bixby Voice is not the most helpful feature, you can disable it with the steps below:
- Launch the Bixby app.
- Tap the three-dot button.
- Access Settings.
- Select the Voice Wake Up option.
- Toggle off the Wake with the “Hi, Bixby” option.
Also, you can turn off Bixby completely by logging out of your Samsung account. Nevertheless, this is not a good option if you use Samsung’s dedicated services. If you must sign out, use Settings> name/email> Sign out.
– Spoken Content
Like the text-to-speech feature on Android, the Spoken Content is a feature on iPads and iPhones that improves usability.
Unlike Android text-to-speech, it’s a more versatile option as it has many choices. For instance, if you activate Speak Selection, the iOS device reads selected text on the screen.
If this feature is a nuisance, you can disable it using the steps below:
- Access settings
- Click Accessibility
- Tap Spoken Content
- The top two features presented to you are Speak Selection and Speak Screen. Turn both of them off to stop your device from speaking to you.
Speak selection prevents reading the highlighted text while speak screen reads the entire screen. That’s why you need to disable both to prevent any talking from your phone.
– Typing Feedback
The Typing Feedback setting on iPhones is a handy feature in helping you to create grammatically correct text messages.
When you enable the Speak Words option, the system reads every word you type on the screen. So, you hear what you write to avoid mistakes.
In addition, you can use Speak Auto-text, which lets your phone read auto-corrections and capitalizations.
To hear the typing predictions, enable the Hold to Speak Predictions setting. However, if you do not want any of these settings, you can disable them by visiting Settings> Accessibility> Spoken Content.
Afterward, go to Typing Feedback to see the enabled settings.
– Have You Installed a Third-Party Voice Control App?
You might have installed a voice control app knowingly or unknowingly. Whichever option, these apps can dramatically affect the functionality of your device.
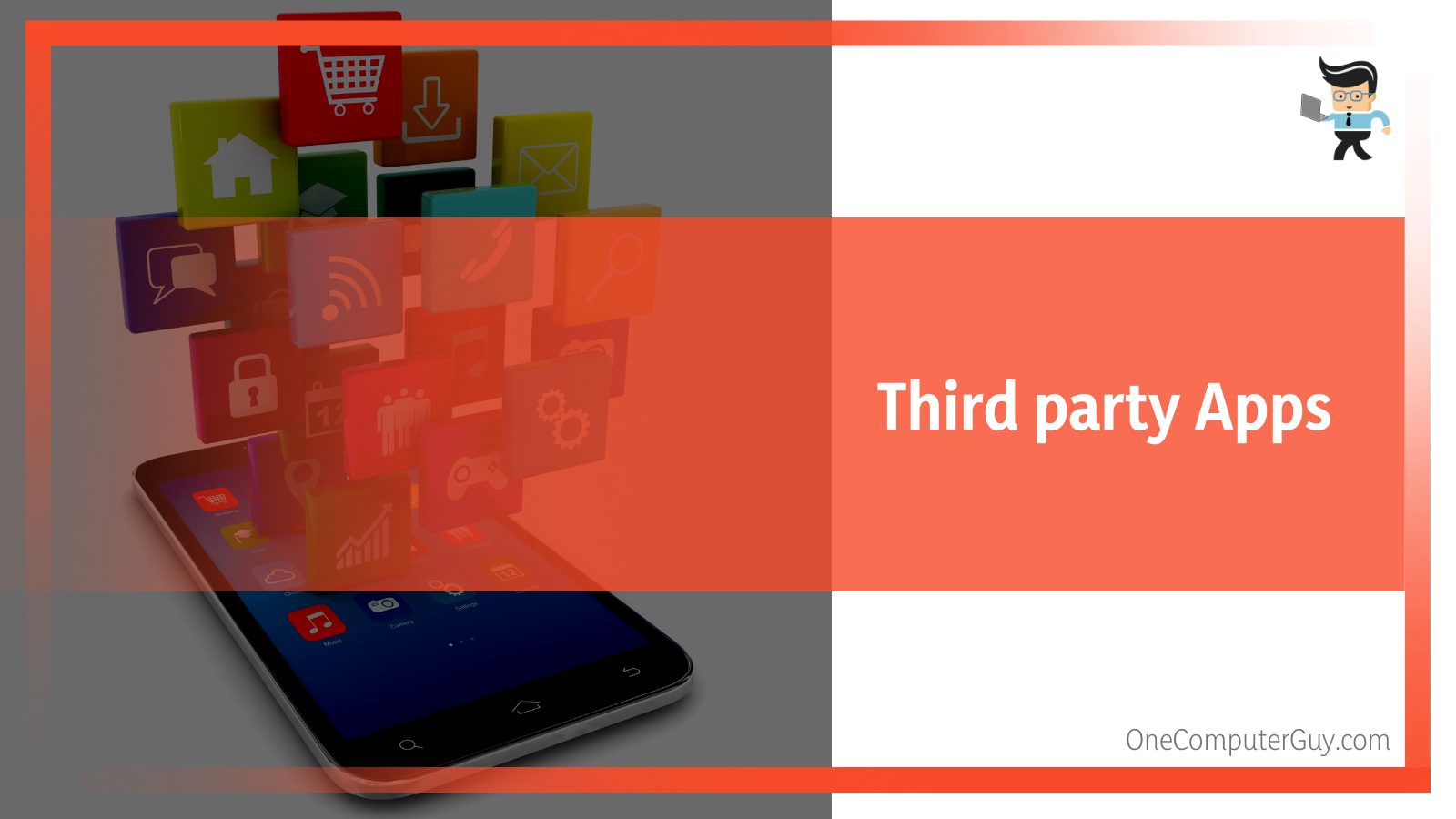
For instance, the programs may respond when you speak, or someone else talks at the office. This can be unpleasant, especially if you don’t know of its existence.
To solve the glitch, find the application and uninstall it. The App is probably under the new downloads.
Consider clearing the data if the App is persistent due to permission issues or a glitch. Follow this procedure: Settings> applications list> Voice control App> Delete storage and cache.
Conclusion
Your phone is talking to you due to one or more of the reasons above. So, you must carefully check it when it swings into talkback mode.
Here is the short form of the article:
- Inbuilt phone apps or third-party apps, when enabled, will read text on the screen or your actions.
- Your smartphone will not talk unless you enable the talking/speaking settings.
- While all voice features read text and users’ actions, each operating system produces its unique features, e.g., Talkback on Android and Voice Control on iOS.
- Some voice features have more advanced settings than others, making them more versatile.
So, why is your phone speaking to you? It’s one of the above reasons. Hopefully, you are now able to crack this technology and get control of your phone.


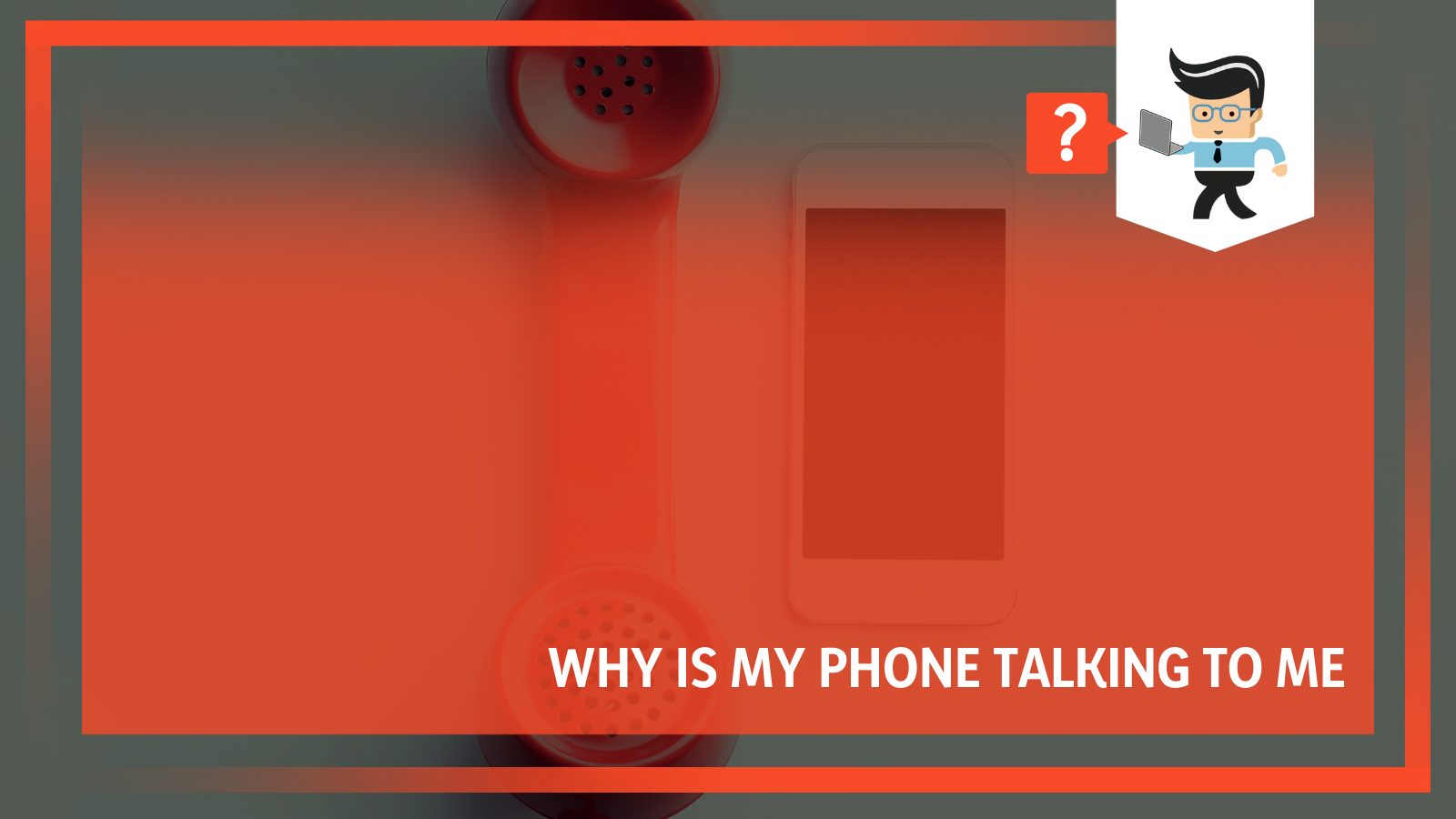






thank you very much for this! i had somehow accidently turned on my talk back option and it wasn’t letting me get to my settings to turn it off.