One of the most common problems people have with their microphone is that they aren’t working, and the Arctis 7 Microphone not working seems to be the most common complaint amongst gamers.
 While it is a great mic overall, there are some problems with it cutting out or just not working at all.
While it is a great mic overall, there are some problems with it cutting out or just not working at all.
If this is the case for you, the fix is actually quite easy, you may just need to update your drivers. If that doesn’t work, there are some other solutions out there that are quick and easy.
Contents
Steelseries Arctis 7 Mic Not Working: Driver Solution
The fixes listed below are time tested and will help you to get back to gaming and playing how you want.
Work your way down this list, as it is set up to work from the easiest and most common fixes to the ones that will only work when the others do not. All of these solutions work for the SteelSeries headset mic not working.
1 – Easiest Fix: Allow Access To The Microphone
If your microphone isn’t working, it could be because you haven’t allowed access to your microphone. You will need to do this before it will work properly. It should have popped up when you first installed the headset, but you may have accidentally blocked access.
Here is how you can give it permissions:
- On your keyboard, press the Windows logo key (usually on the left side of the space bar) and then type in “Microphone.” Click on “Microphone Privacy Settings.”
- Under the “Allow Apps To Access Your Microphone” tab, ensure that the toggle is in the “on” position so that other apps can use your microphone.
- Scroll down to choose the different apps that can access your microphone and make sure that you have it set for all the apps that you want.
- Check to see if your mic is working. If it is, you’ve fixed the problem. Moving forward, you might have the same problem again. If the problem hasn’t been fixed, move onto the next step.
2 – Common Arctis 7 Troubleshooting Fix: Update Your Audio Driver
The next thing you can try is to update your audio driver. These updates aren’t regular, but they can do vital tasks for your computer. You want to take the time to ensure that you have the latest edition of your audio driver. You can set it to update automatically if you aren’t a fan of having to remember to check.
 You can also download a tool that will help you to remember to check for updates or one that will ping you where there are updates. Usually, the social media accounts of the most popular manufacturers will announce when they have updates. Of course, it also spreads in all of the message boards and forums as well.
You can also download a tool that will help you to remember to check for updates or one that will ping you where there are updates. Usually, the social media accounts of the most popular manufacturers will announce when they have updates. Of course, it also spreads in all of the message boards and forums as well.
Updating the driver is easy: just go to the manufacturer’s website and maneuver to their driver page. You should see your mic or headset and check to see if there are any updates.
If there are, you just need to click and it should automatically start to download. Once you have installed the update, you can restart your computer and then check to see if the problem has been fixed.
If it has, you just need to remember to keep checking back regularly for updates or to turn on notifications for updates. If that doesn’t fix it, or there aren’t any updates to be found, try one of the next fixes.
3 – Try Adjusting Your Audio Settings
Now, in an ideal world, your computer will be able to automatically detect when you are going to use your microphone and set it up as the default device every time you use it. However, this isn’t a perfect world, and computers don’t have everything worked out.
Sometimes you will have to manually set the device as the one that you are using. It doesn’t take long, but it can be a bit annoying if you have to do it every time you want to play.
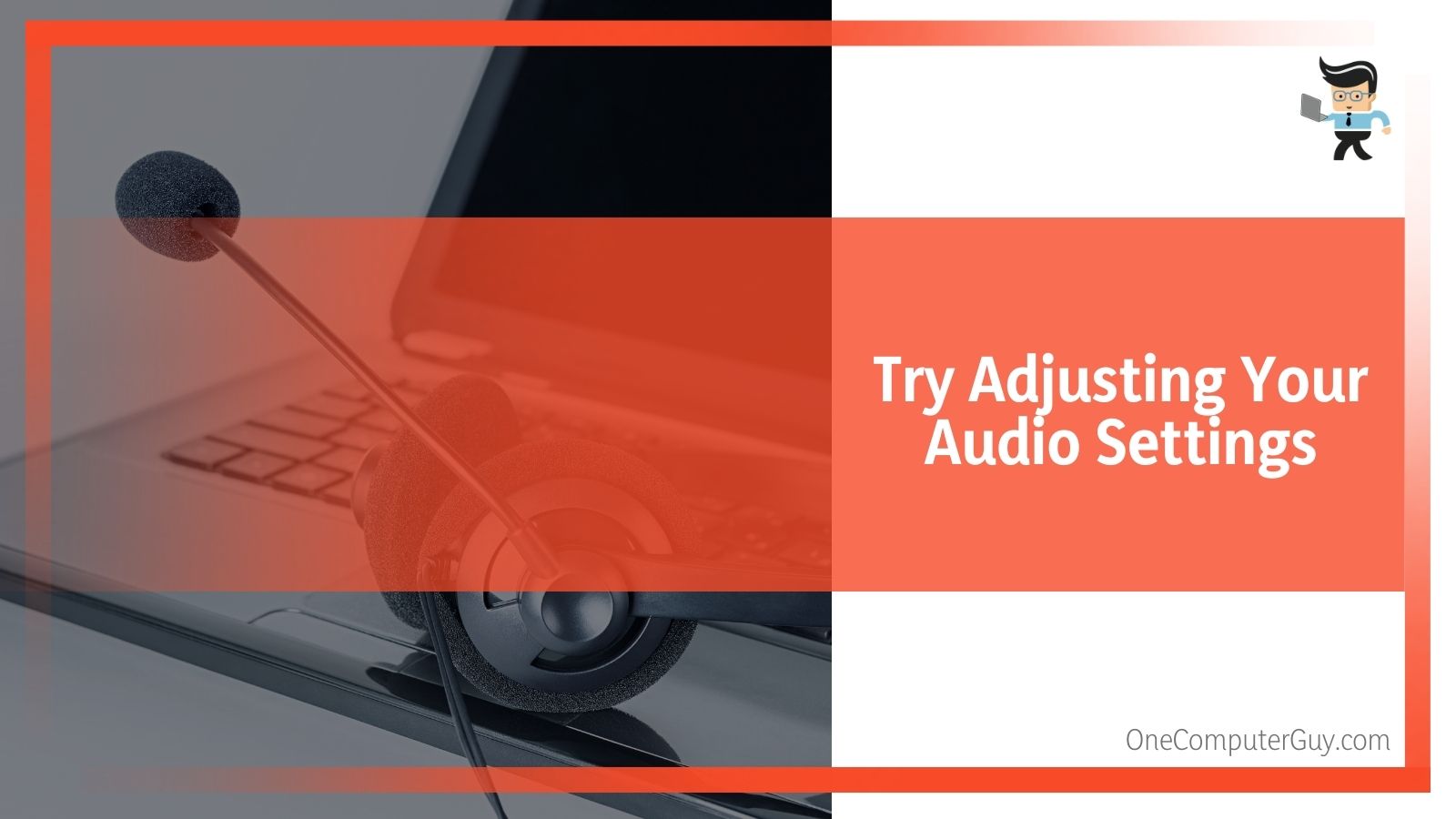 To adjust your audio settings:
To adjust your audio settings:
- Right-click on the sound icon (it looks like a speaker) on the lower-right of your computer screen on the taskbar.
- Click “Sounds.”
- Click the Recording tab, then click on Microphone SteelSeries Arctis 5 option and click “Set Default.” If you do not see the Microphone SteelSeries Arctis 5 option, you will have to right-click in the empty space and tick “Show Disabled Devices.” You will have to right-click on the microphone and click “Enable” before you do this step.
- Click on “Microphone SteelSeries Arctis 5 chat” and then click on “Properties.”
- Click onto the Levels tab and drag the Microphone slider all the way to the top. Click “OK.”
- Click “OK” again to apply the changes.
- Test your mic to see if the Steelseries headset mic not working problem has been solved.
If it has, try to remember this fix as it is likely going to come up again. If this wasn’t the fix, you can move onto the final option.
4 – Final Fix: Install the latest SteelSeries Engine software
If you want to get the best possible performance out of your Arctis headset, you need to ensure that you have the latest software. This is actually the first tip for Arctis 7 troubleshooting on their own website. If there is something going on, you will know it if you have that software.
Once you download the latest SteelSeries Engine software, you will get tons of great information about your headset and other products from SteelSeries.
Once you download the new software, if there is any, check your mic and headset to see if it is working. If it is, that was the problem and because you’ve downloaded it once, you shouldn’t have that particular problem anymore.
If it doesn’t work, there are a plethora of other things that you can check. Make sure that the batteries are fully charged, the cord isn’t pinched in any way, your ports are clean and working properly, and everything else is in working order.
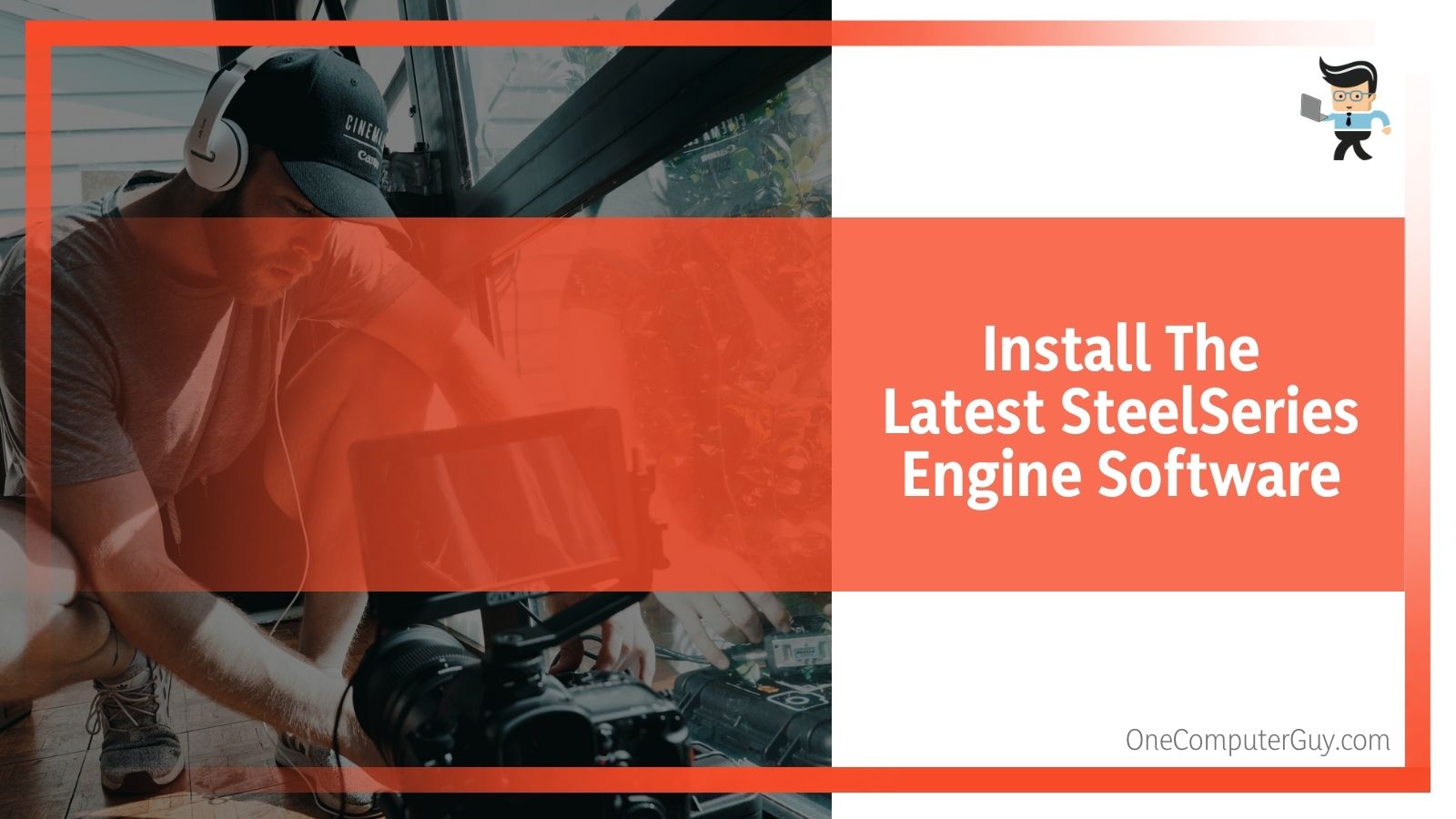 You should also check to see if the person complaining about not being able to hear you has his or her volume turned up to a good level: you’d be surprised how many times this is the problem after all.
You should also check to see if the person complaining about not being able to hear you has his or her volume turned up to a good level: you’d be surprised how many times this is the problem after all.
If it still doesn’t work, and you’ve tried hitting the Arctis 7 reset button as well, then you may need to take your mic in to get fixed or invest in a new mic. There are some great options out there, so don’t be afraid to try something new.








thank you
Thank you for this. Easy fix, but I would have never found it. 🙂