If you have trouble with Alienware Fx not working, know that you are not alone. These lights have always caused pesky problems for users, but they continue to be popular because they are stunning.
 If you want to fix the Alienware keyboard when it won’t light up, keep reading this article to see the hack that our experts have figured out to fix it in Windows 10.
If you want to fix the Alienware keyboard when it won’t light up, keep reading this article to see the hack that our experts have figured out to fix it in Windows 10.
Contents
- Alienware Laptop Lights Not Working: It’s A Common Issue
- Alienware Lights Won’t Turn On: What To Do
- Simplest Solution To Fix Alienware Fx Lights That Won’t Work
- How To Update Alienware Command Center
- Third-Party Apps Can Cause Issues
- How To Reinstall Alienware Command
- What To Do If The Lights Are On, But Dimmed
- Conclusion: Alienware Fx Not Working
Alienware Laptop Lights Not Working: It’s A Common Issue
Fx lights are a bunch of background LED lights that have been built into the keyboard on the Alienware system. It is an attractive option that creates ambient effects that enhance gaming and make streaming beautiful.
However, these lights tend to have problems. Usually, it isn’t a hardware issue, however. Software, user error, and misunderstandings can lead to AlienFx not working.
Some of the common problems include a lack of control over the lights, a board error, and the lights just not turning on. There are other problems, but they relate to damage.
Alienware Lights Won’t Turn On: What To Do
If you have problems with Alienware lights that won’t turn on, you may need to update the Alienware Command Center to the latest version. Sometimes issues will emerge, and the only fix is to update.
Head over to the Dell Drivers and Downloads website and look in the “Application” section. You will need to look for “Alienware” to see if there is an applicable update. If you don’t see one there, move onto another solution on this list.
Simplest Solution To Fix Alienware Fx Lights That Won’t Work
Another solution may seem simple. It is just turning your computer off and turning it back on again. Sound like a familiar solution? That’s because it works in many situations. You will have to take a few extra steps to get your Alienware Fx lights to work correctly, so be sure to follow every single step in this order without skipping:
1. Turn off your computer as you normally would via the “Shut Down” option.
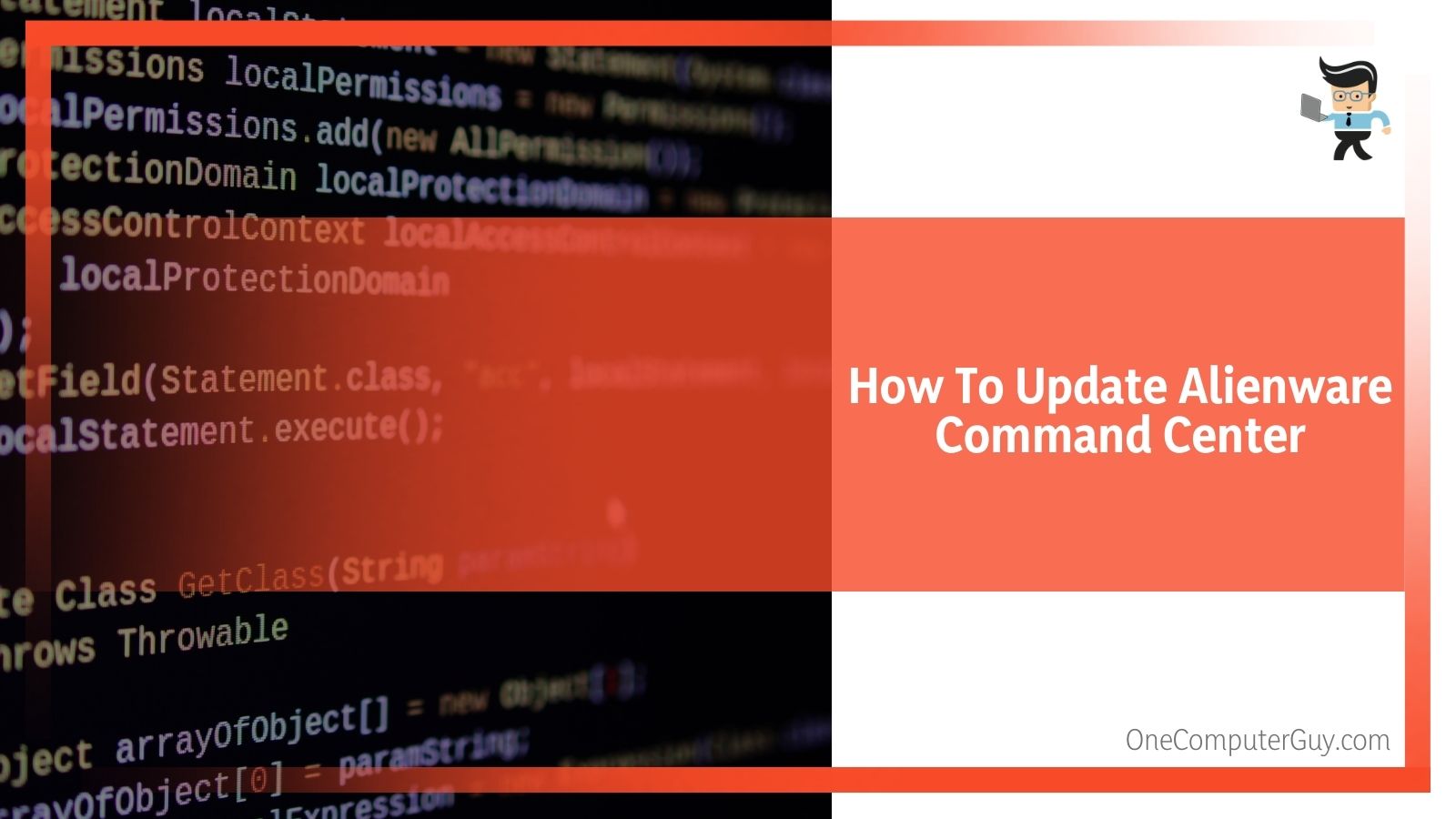 2. Unplug the power cord from the computer and the wall.
2. Unplug the power cord from the computer and the wall.
3. Remove your battery from your laptop if you can.
4. Press and hold the power button for at least 20 seconds. Your computer should not turn on.
5. Reconnect your battery and the power cable.
6. Turn your computer back on as you usually do.
7. Update the BIOS to ensure you have the latest driver version.
8. Uninstall and Reinstall the Alienware Command Center Software. (see below for instructions)
9. Check to see if the lights work again.
How To Update Alienware Command Center
One of the “catch-all” solutions to lights not working, flickering, blinking, or dimming is to update the Alienware Command Center. This will also solve issues like not being able to adjust the colors. This solution will work if you get these notifications as well:
• No supported AlienFX devices were detected.
• System.Management.ManagementException: Not found
• System.NullReferenceException:
• Could not load file or assembly ‘Alienlabs.UpgradeService, Version=1.0.49.0, Culture=neutral, PublicKeyToken=bebb3c8816410241′ or one of its dependencies. This assembly is built by a runtime newer than the currently loaded runtime and cannot be loaded.
• Object reference not set to an instance of an object
• System.TypeInitializationException: The type initializer for AlienLabs.ThermalControls.Controller.Classes.ThermalControlsTaskbarIcon’ threw an exception. –> System.Null.ReferenceException: Object reference not set to an instance of an object.
This solution will work if you have any small problem causing an interruption or if your Windows is out of date. The first solution is to change up the startup settings:
1. Open the task manager and go to the Processes tab.
2. Make sure that there isn’t a Command Center process running. If there is one, right-click on it and end the task.
3. Click on the Services tag, then “Open Services.”
4. Right-click on the AWCCService option. In the menu there, click on Properties.
5. Right-click on the AWCCService option again, then change the Start-Up type to automatic.
6. Click on the Apply and then OK.
7. Restart your computer and allow it to boot up – don’t try to do anything while it is still “thinking.”
8. Check to see how your lights work.
Third-Party Apps Can Cause Issues
Have you recently installed an app, and then all of a sudden, your Alienware lights aren’t working? Applications can cause some pretty significant issues as they share resources, and if one app is hogging the resources, it can cause immense problems for the other apps.
Usually, this doesn’t impact lights on computers, but because Alienware is a bit different and you can control the lights, it causes issues. To fix this problem:
1. Right-click on the windows button to reveal the menu. Select “Apps & Features.”
2. Expand the MSI Afterburner option and click on “Uninstall.”
3. You will be taken through a Wizard to uninstall Afterburner. Reinstall it to push it towards priority to see if that brings your lights back on.
How To Reinstall Alienware Command
After trying those solutions, you will need to reinstall the Alienware Command. This will help solve the problem, and some people suggest trying to uninstall and reinstall every so often to keep the software updated.
1. Make sure that you have completed exited anything to do with the Alienware Command Center.
2. Download and install the latest version of ACC.
3. Check to see if the issue has been resolved.
4. If it hasn’t, continue into the Windows Search Bar and search for “Control Panel.”
5. Click on “Uninstall A Program.”
6. Look through the list and find Alienware Command Center and click on “Uninstall.”
7. Follow the prompts on the uninstall wizard.
8. Go through and repeat the OC Controls application process and, if you have it, the .NET framework. If you don’t see any improvements, repeat with the Microsoft Visual C++ versions.
9. Restart your system and reinstall the .Net Framework 3.5 and 4.5.
10. Ensure that you have everything updated and that there isn’t anything that requires a change in settings or a driver update.
11. Launch the File Explorer and navigate to this path:
%appdata% as a Run command
Now delete the Alienware folder there (if any).
Then, navigate to the following path:
%programdata%
Open %programdata%
Now, delete any Alienware Folder there (if any).
Then navigate to the following path:
C:\Program Files\Alienware\
12. Navigate to your Documents folder and delete the AlienFX folder and Alienware TactX folder.
13. Delete the temp files on your system.
14. Open the Run command and type “Reg Edit.”
15. Open the editor (as an admin) and go to the following path: HKEY_LOCAL_MACHINE\SOFTWARE\Alienware.
16. Delete the AlienFXMediaPlugin and Alienware AlienFX folders.
17. Next, go to this path: HKEY_LOCAL_MACHINE\SOFTWARE\WOW6432Node\Alienware.
18. Delete the AlienFXMediaPlugin and Alienware AlienFX folders.
19. Restart the system.
20. Download and install (using custom install) ACC.
21. Work through the wizard to install it.
What To Do If The Lights Are On, But Dimmed
If the lights on your laptop or computer are still on, but they are dimmed, this could be an issue with the system settings. This is a straightforward setting to change, and sometimes people will do it without even knowing what they are doing.
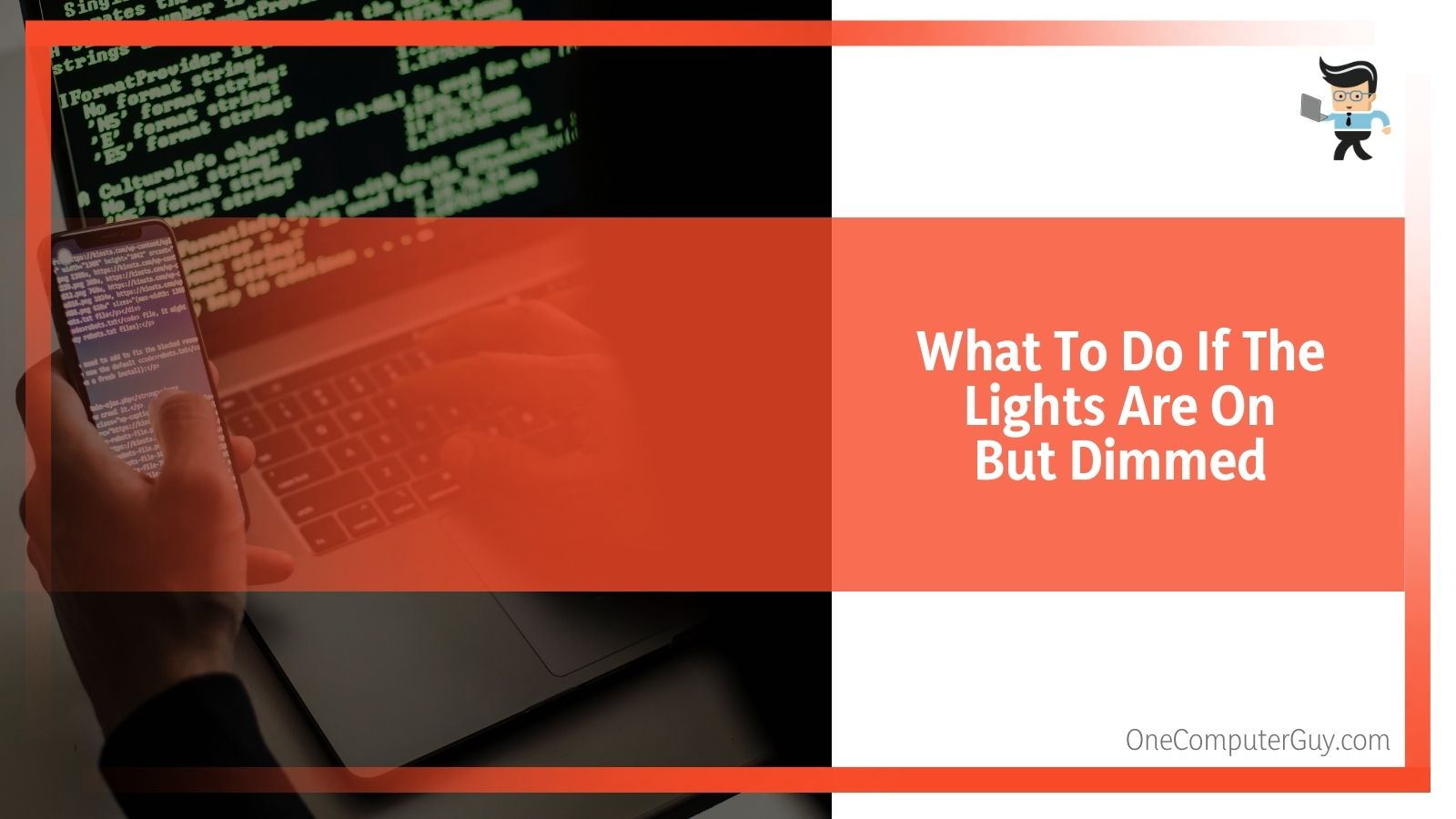 To fix this problem:
To fix this problem:
1. Go to the AlienxFX Taskbar and ensure that you have the following options checked:
a. Dim Lighting Zones.
b. Keep Status Zones on During Go Dark.
c. SLN299379_en_US__1DimLights
2. If you choose to go dark, you will have turned off all of the lights on your keyboard. Instead, you need to choose the “go light” option to turn them all back on.
3. If you think there is something wrong with the hardware, this is a good place to adjust the settings to check to see if they can get lighter and darker.
If your AlienFX lights look to be working, then you should be fine to go. To prevent this from happening again, go to the AlienFX icon in the tray bar, right-click on it, select “Enable inactivity timer,” and choose “Never go Inactive.”
Conclusion: Alienware Fx Not Working
The good news about Alienware Fx is that it is extremely rare for the lights to stop working under everyday usage. Unless your laptop has been dropped or traumatized somehow, it is rare for the lights to stop working. It is possible in older models, but it is usually not the first thing to go wrong.
The first thing you should do is check to see if you haven’t turned off the lights accidentally. It is a really easy setting to change, and many people do it when they think they are doing something else. You may even have a hotkey that does it automatically without knowing! This is why you should pay attention when setting up your computer, as this is a setting you can change in the wizard.
If that doesn’t work, try to change things up in the settings a few times to see if another program overtook it. If that still doesn’t work, uninstall, then reinstall the Alienware Command Center.







