Audio is one of the most important parts of gaming, which is why it can be annoying when your Hyperx stinger mic is not working.
 Since you own this mic, you want to have the best experience possible when it comes to shouting commands, leading the charge, and just communicating with other people.
Since you own this mic, you want to have the best experience possible when it comes to shouting commands, leading the charge, and just communicating with other people.
While this particular mic is known for being excellent, there are times when the Cloud Stinger headset mic may not work.
If you want to know how to fix a Hyperx Cloud Stinger mic that isn’t working, we can walk you through some of the steps needed to get it back to working order.
Contents
- Cloud Stinger Mic Not Working? We’ll Help!
- Easiest Solution: Check Your Connections
- A Potential Problem: Make Sure The Cord Still Works
- Another Common Culprit: Check Audio Permissions
- Be Sure The HyperX Cloud Stinger Is The Default Mic
- Make Sure Your Headset Drivers Are Up To Date
- Try Reinstalling Windows
- Hyperx Cloud Stinger Mic Still Not Working?
Cloud Stinger Mic Not Working? We’ll Help!
While it can be difficult to get a notification that something is wrong with your mic or to have people tell you that it doesn’t work while you are in the middle of gameplay, you shouldn’t worry that the whole thing is a loss until you buy a new mic. Instead, there are a few different steps you can take to fix your Hyperx Stinger Mic.
Easiest Solution: Check Your Connections
Sometimes in the heat of gaming, you can jerk to one side or move too quickly and your cords start to pop out. Many times, this won’t completely disconnect the mic. Instead, it will pull out slightly and you may not even notice it is loose. This can lead to mic failure, inconsistent mic performance, or no problem at all.
Check the connection by fully unplugging the mic and then plug it back into the correct port. Check the connection at both ends of the cord to ensure that it is connected to the computer and to the headset itself. This fix is instantaneous and if you don’t see a correction, move onto another fix.
A Potential Problem: Make Sure The Cord Still Works
As mentioned, you tend to jerk around quite a bit when you are gaming. As such, it isn’t unheard of for a cord to go bad. You may have bent it too much, pinched it, or twisted it to the point where it doesn’t work anymore.
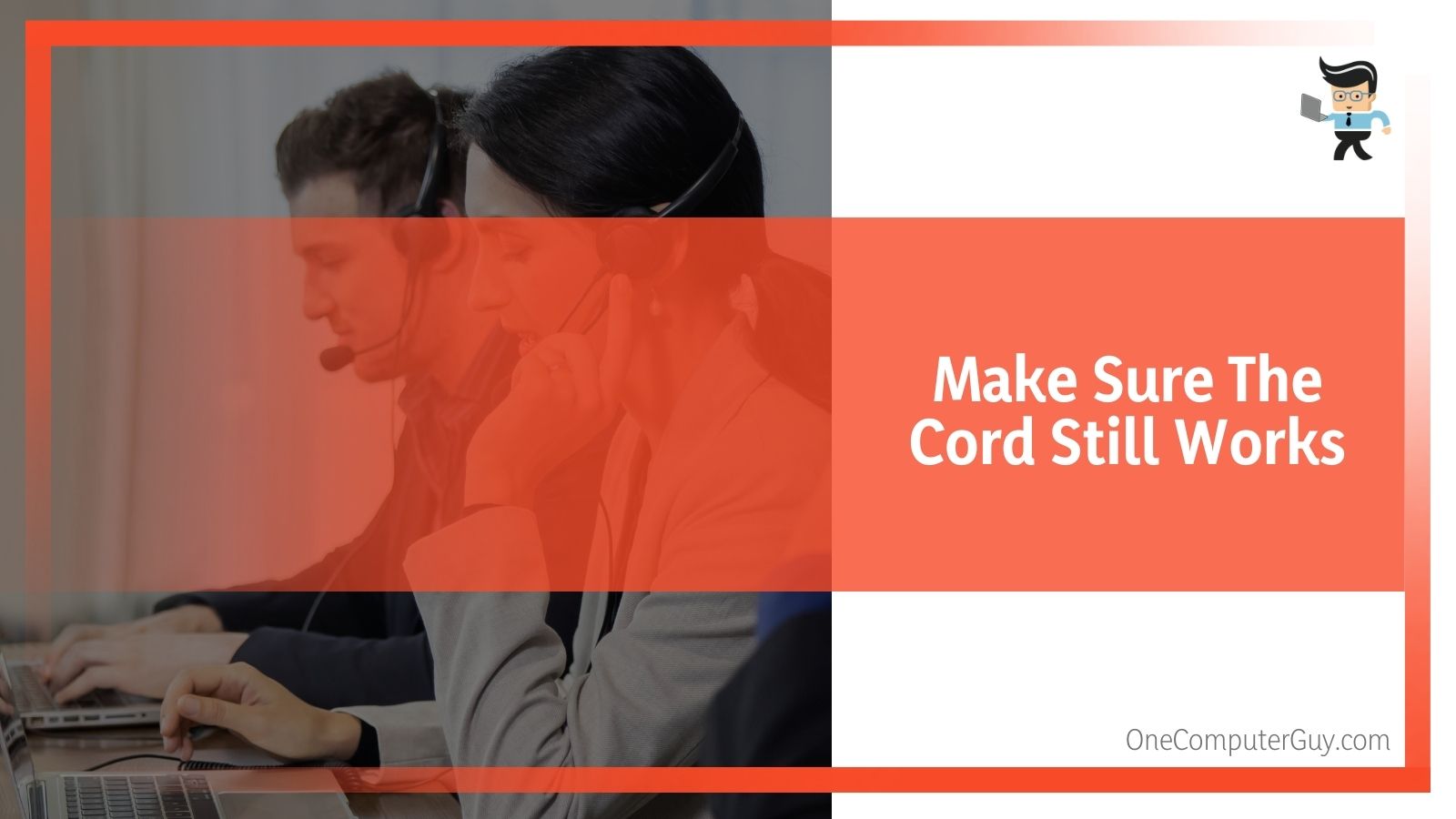 You can order a new cord online and replace it. Do not order a cheaper one or you will just be in this position again in a few months.
You can order a new cord online and replace it. Do not order a cheaper one or you will just be in this position again in a few months.
Another Common Culprit: Check Audio Permissions
If you have disabled audio devices for some reason, you may get a notification that the Hyperx Cloud Stinger mic was not detected. Enable them from the audio settings on your PC. You may need to ensure that the mic, speakers, and external devices are all enabled.
While you are in this setting, you need to check that nothing is muted or you do not have the volume too low on the mic setting. This can make it seem like the mic isn’t working when in reality, it is, but it is too quiet for other people to hear.
Be Sure The HyperX Cloud Stinger Is The Default Mic
If you have the mic enabled on your computer, the next thing you need to look at is whether or not it is the default mic. If you move back and forth between different headsets, you may have another one active.
To set the HyperX Cloud Stinger as your default mic on a PC, follow these steps:
- Press Win+R key to open the Run dialog
- Type “control” into the search bar and press Enter
- In the Control Panel, you will see a list of options – sort them as you like. I prefer alphabetical.
- Click on the Sound option
- Click the Recording tab
- Right-click and select “Show Disabled Devices”
- Right-click the Headset Microphone and select “Enable”
- Right-click it again and select “Set as Default Device”
If this doesn’t fix the problem, you may have to move onto another option to fix your Hyperx Cloud Stinger mic.
Make Sure Your Headset Drivers Are Up To Date
If you are using a driver that is out of date for your HyperX Cloud Stinger headset, nothing you do on this list will help you. If you haven’t updated your drivers in a while (or you have no idea what I’m talking about), you should consider updating them now. To do this, you can do the following:
- Press Win+R key to open the Run dialog
- Type “control” into the search bar and press Enter
- In the Control Panel, you will see a list of options – sort them as you like. I prefer alphabetical.

- Click on the Sound option
- Navigate to the Playback tab, right-click on your headphones, and choose “Properties”
- Click on “Properties”
- Then click “Change Settings”
- Click the Driver tab
- Select “Update Driver”
- Windows should automatically look for updated driver software.
- Update your headset driver if you get a pop-up box that tells you to do so
- Restart your computer
Once you have restarted your computer, you should then check to see if your mic is back in working order.
Try Reinstalling Windows
If you are stilling having issues, it could be that there is something wrong with your computer’s files. They could be corrupted or configured incorrectly. If this is the case, you may need to reset, update, or reinstall Windows to get your mic working again.
You should use best practices when doing this so that you don’t lose any data. Once you have reinstalled Windows, reinstall your mic again to see if it fixes the problem.
Hyperx Cloud Stinger Mic Still Not Working?
If your HyperX Cloud Stinger headset still isn’t working, it’s probably a hardware issue with the mic itself. We’ve pretty much exhausted all of the fixes that stem from your computer or device. You can either contact the manufacturer and see what they can do for you or take your mic to a computer repair center to see if they handle other tech.








Thanks for all the guidance. It feels great that I’ve fixed it. Thanks