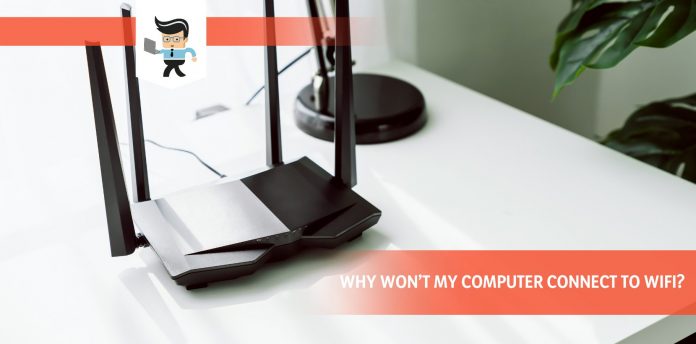The frustrating question “Why won’t my computer connect to WiFi?” may pop up when your WiFi starts acting up.
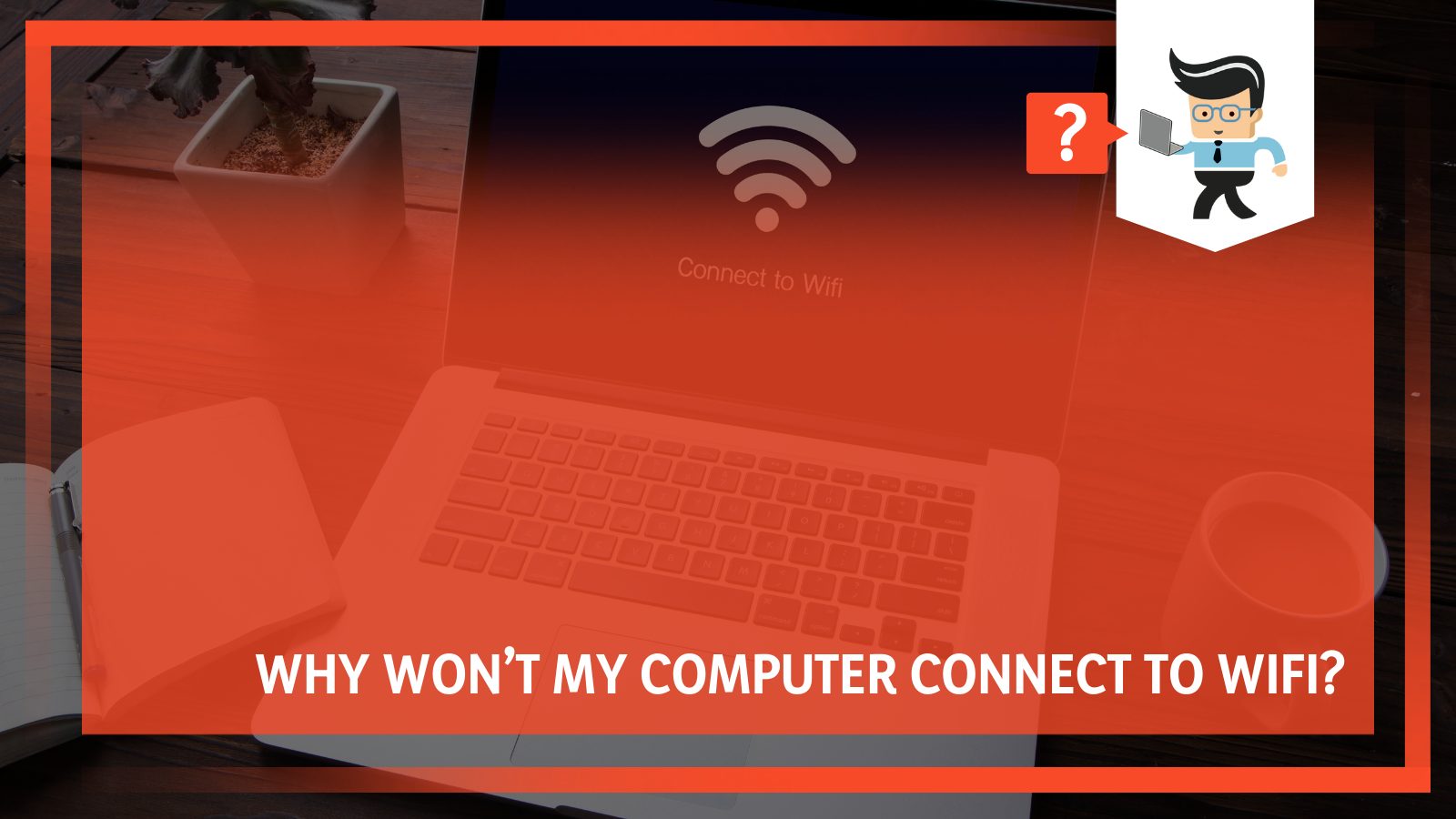
This is definitely a pain point among many PC users, so this complete guide will tell you the causes and possible fixes for that problem.
Contents
- Why Isn’t My PC Able To Connect to WIFI?
- Possible Fixes to Why Your Computer Isn’t Connecting to Wi-Fi
- – Assess the Wi-Fi Network and Devices
- – Restart Your Devices
- – Ensure Wi-Fi Is Switched On
- – Use a Different Frequency Band
- – Move Closer to the Router
- – Avoid Congested Networks
- – Execute the Network Troubleshooter
- – Reboot Wi-Fi Adapter
- – Update Network Drivers
- – Repair or Replace Hardware
- – Update Router Firmware
- – Reset Your Network Settings
- – Other Fixes
- Conclusion
Why Isn’t My PC Able To Connect to WIFI?
Your computer won’t connect to WiFi because you have a weak wireless signal or something is blocking the signal from reaching your computer, so if you cannot browse the internet, stream music, or get emails, chances are you are not connected to a network.
There could be other reasons for this issue too. Check them out in this section.
– IP Address Conflicts
An IP address conflict occurs when multiple devices in a network have a similar IP address. This, in turn, causes one or all the devices to be unable to communicate with a wireless network.
Systems require a unique IP address to communicate via a network. Therefore, when two computers or devices use the same IP address, they cannot connect to a network resource.
An IP address can occur in different situations; for instance, when the DHCP servers encounter a problem, they can assign the same dynamic IP address to more than one device.
The router’s DHCP server feature is enabled by default, and it can provide a unique IP address to each device that connects to the Network. Nevertheless, if an internal error occurs in the router’s DHCP server, it may not be able to properly track the address it has assigned to the different devices; thus, the conflict in IP address.
– Malfunctioning Firewall
A firewall is designed to block unwanted network traffic on your computer. Sadly, the software may malfunction in some instances and start blocking valid internet access .
Firewall failure mostly results from misconfiguration. However, when you have two software firewalls on your computers, such as Windows Firewall and a third-party product, the conflict between them can incorrectly block traffic.
– Weak Wi-Fi Signal
If the Wi-Fi signal is weak, you may not have a stable wi-fi connection on your computer. This occurs when your computer is far away from the source of the Wi-Fi signal. Also, it can occur if there is an obstruction between your computer and the Wi-Fi source signal.
Magnetic and metallic materials can interfere with and even block the wireless signal. So if magnetic materials are around your laptop or between your laptop and the Wi-Fi source, they could block the signals’ flow, causing a weak Wi-Fi signal.
– Faulty Wi-Fi Module
A faulty or failing Wi-Fi module could be why you are not connecting to a wireless signal. The initial symptom that your Wi-Fi card is failing is an intermittent connection or a failing connection.
Additionally, your computer fails to detect any wireless connections even if the Network is available. Also, your system’s operating system may fail to recognize the Wi-Fi module.
Take note that a Wi-Fi module is a part of your PC that allows it to connect to a wireless connection via a router or Bluetooth. The cards are, in most cases, pre-installed on your PC’s motherboard.
A Wi-Fi card is susceptible to damage, especially when mishandled. For instance, sections may get chipped or pins are broken during installation. In this case, the motherboard will fail to recognize the card.
Also, sudden power surges, excess current, and extremely high temperatures can destroy the Wi-Fi module.
– Blocked From the Network
System administrators can remove some users from a network, especially if a network accommodates many people. Normally, disruptive users are removed to allow the Network to run smoothly.
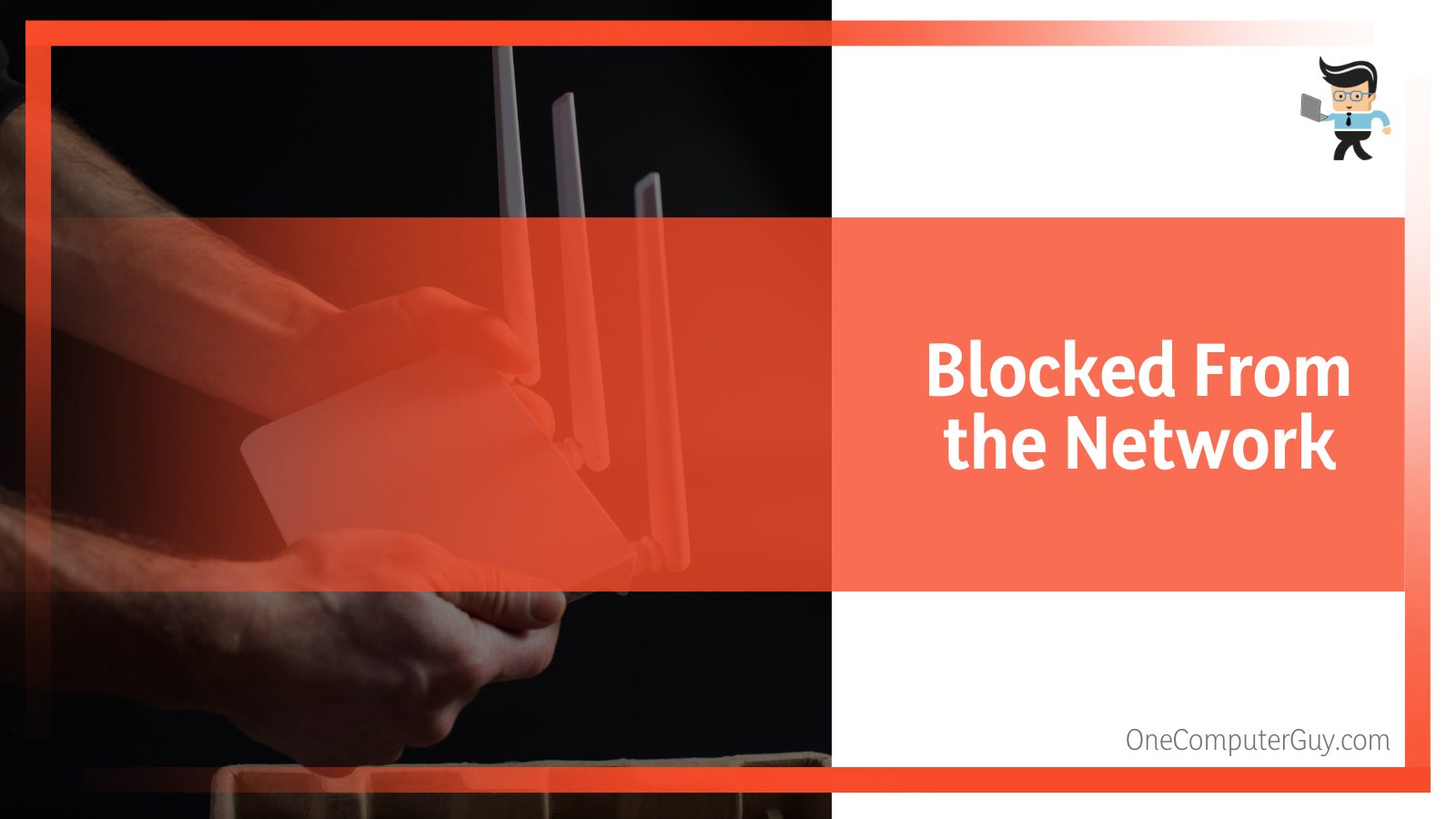
Similarly, certain members can be removed if the Wi-Fi network is crowded. If the system administrator removes or blocks your device, you can’t connect to WiFi. In this case, you will receive a message saying, “You can’t connect to this network.”
Click on that Network and enter your password correctly to eliminate the likelihood of using a wrong password. If you still cannot connect, then you might have been blocked.
– Airplane Mode Is On
Check whether your computer is in Airplane mode; if it is on, you cannot access the Wi-Fi connection. Typically, when this mode is on, you have turned off all wireless communication on your computer, so even your Wi-Fi is disabled.
Check for the presence of an airplane-shaped icon on the system tray at the bottom right side. If the icon is present, you are in Airplane mode.
– PC Wi-Fi Is Off
Some computers come with a physical Wi-Fi switch, which can toggle on or offer depending on your preferences. You may not be receiving a wireless signal from your router because it’s off.
So check to ensure that the switch is on. On most laptops, it is usually located on the front side and blinks blue when switched on. Other brands have the switch situated on the sides. Therefore, check for it and ensure that it is active.
– Router Issues
A whole range of router issues can cause a router not to disseminate signals properly.
The common issues affecting the router include the following:
- Outdated firmware: Firmware controls all the inner workings of your device. Therefore, it makes it possible for your router to communicate wirelessly with your computers and phones. If it is outdated or corrupt, you will not be able to manage router settings.
- Failing router hardware: Hardware may fail when the router is old. Also, if the router falls, some parts may dislodge from their original positions, causing it to malfunction.
The common sign that your wireless router has issues is seen in the form of fluctuating connections.
Possible Fixes to Why Your Computer Isn’t Connecting to Wi-Fi
Restarting your devices, moving closer to the router, and updating network drivers are just some methods you can use to try connecting to the Wi-Fi. Now that you know why your computer is not connecting to Wi-Fi, let’s look at some of the most practical solutions you can apply.
– Assess the Wi-Fi Network and Devices
Assessing your Network can help you determine where the problems lie.
Here is how to do that:
- Check the router cables to see if they are fully plugged. If they are not, ensure that the cables are fully plugged in.
- Check whether your device is connected to a different Wi-Fi network. Ordinarily, your device connects to your home or office Wi-Fi. However, it may connect to a different network at times. In this case, you will need to reconnect to your Network manually.
- Confirm that the password hasn’t changed. Try keying in the usual password to see if it works. If not, find and re-enter the new password. If you find yourself in this situation: “My computer will not connect to the internet, but others will,” check the password.
- Websites and servers could be down. Therefore, check whether other internet browsers or websites are working. Try to access them using your device. This will rule out whether it is your Wi-Fi or the website that is having issues.
– Restart Your Devices
Restart your computer, modem, and router. To restart your PC, click on the Windows Start icon, select the Power option and choose the Restart option. To restart your modem and router, unplug all the power cables. Typically, this action switches them off.
Unplug the power cables for the router and the modem from the power source. For modems having a battery, remove the battery. Let them stand for a minute before reconnecting the cables to the power source or returning the battery to the modems. When you connect your modem to the power source, the lights will blink. Wait until the lights stop blinking.
Connect the router to the power source, and let both the modem and router fully power on. The light status will tell you when the devices are ready. Try to reconnect them to your PC. Restarting your router and modem creates a new connection to your internet service provider (ISP). But during the restart process, everyone connected to that Network is temporarily disconnected.
When the modem, router, and computer run for long, their memory can clog. However, restarting your device frees up memory space and clears temporary files. If your devices cannot connect to Wi-Fi, perform a hard reset.
– Ensure Wi-Fi Is Switched On
Your computer may not connect to the Wi-Fi because you have not enabled the Wi-Fi. Some computers have a Wi-Fi switch located on the side. Check to ensure that the switch is on.
You can also switch on your computer’s Wi-Fi using the Settings app in Microsoft windows. Here is the procedure:
- Launch the Settings app by pressing the windows button + I simultaneously on your keyboard.
- Select Network & Internet and go to Wi-Fi.
- There is a Wi-Fi button at the top of the page. Toggle it to on; it should turn blue.
When you switch it on, it will show all networks available. Now, try connecting to the Network you previously had an issue connecting to.
If your Wi-Fi is on, check if your computer is in Airplane mode. To check this, go to Network & Internet and select Airplane mode.
If you still aren’t getting a connection, check if your computer recognizes the Network. If it is present, disconnect from the Network for a minute before reconnecting.
Here is the procedure:
- Under the Wi-Fi settings, select manage known networks.
- Check if the Network is on the list of networks that appear on your computer.
- If it is present, select the Network and connect to it. If it connects, it will display Connected beneath the network name. Now, select Disconnect and wait approximately a minute. Connect again.
This should solve the issues.
– Use a Different Frequency Band
Wi-Fi routers broadcast via two network frequencies – 2.4 GHz and 5 GHz. The bands appear as separate wi-fi networks in the list of available networks on your PC, so try interchanging the band to see if it works.
5 GHz has shorter waves than 2.4 GHz. That means the 5 GHz frequency has more waves in the same area; therefore, it can carry more data due to the multiple ups and downs. However, it cannot go very far and is harder to penetrate through solid objects such as walls. It is only faster through less congested channels.
On the other hand, 2.4 GHz does not transmit much information. Also, this frequency can get congested quicker than the 5 GHz networks because most household devices, such as microwaves and cordless phones, use the 2.4 GHz network band.
However, this long-range band can travel through obstacles such as walls and has better support. This is because many wireless devices support 2.4 GHz than 5 GHz.
So when you switch between the two frequencies, you may tap on the advantage of one of them, which might solve your issue.
– Move Closer to the Router
You will have a weaker signal if you are located far from the router. This makes it difficult for your computer to connect. Similarly, the signal gets weaker if there are obstacles between your computer and the router.
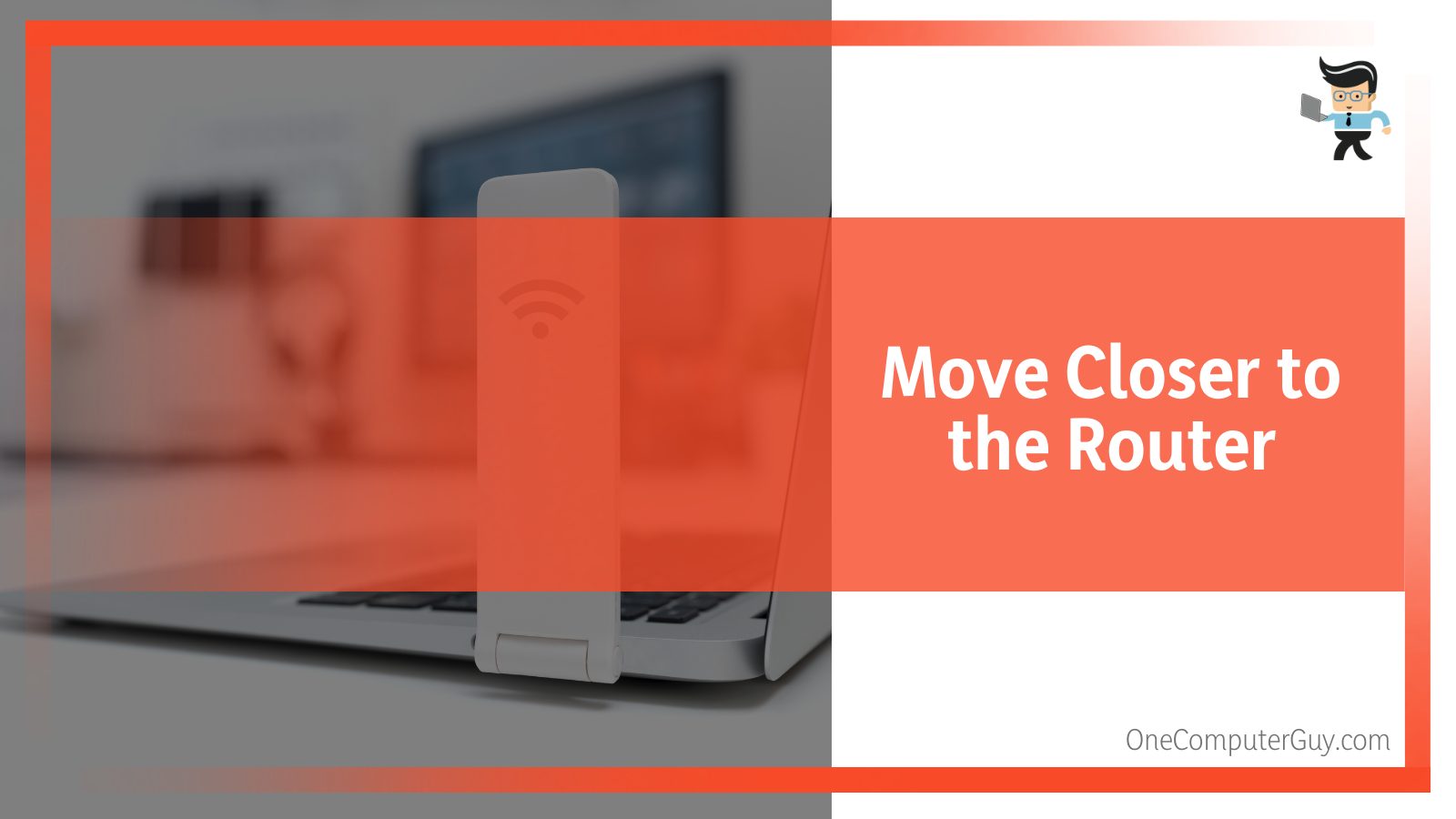
This is particularly so when using the 5 GHz frequency band. This frequency does not travel through walls and other obstacles. Additionally, it has a short range, so beyond moving closer to the router, consider changing the band. If you move closer, use 5 GHz because it works better at shorter ranges.
– Avoid Congested Networks
Like wireless routers, consumer access points (APs) utilize preset channels. These channels are set at the factory, and you cannot change them. There is a high chance of networks getting congested, thus slowing down the network performance. If there are many channels, consider switching to less congested channels.
Before you change your channel, assess the network performance at different places in your home. This allows you to select the best channel. You can use the Wi-Fi network analyzer app from Microsoft Store quickly to determine the network performance in your home.
The app creates a network graph of the network performance in your house.
The graph shows the following:
- My access points
- Access point on an overlapped channel
- Strongest low signal
- Weakest low signal
Here is how to select the best channel on a 2.4 GHz frequency network:
- Pick channels 1, 6, or 11 because they don’t overlap, thus having unmatched reliability.
- Select the one with the strongest low signal from your router or access point from the above channels.
- Select a channel with fewer access points unless it has the weak low signal.
- If three channels are similar regarding the weakest signal and access point number, select a channel with the fewest access points on overlapping channels.
If you are on the 5 GHz band, select the channel with the fewest access points for better signal strength.
– Execute the Network Troubleshooter
The Network troubleshooter feature can help you diagnose and fix common connection problems.
Here are the steps to follow:
- Launch the Setting Apps by pressing Win Key + I simultaneously on your keyboard.
- Select Update & Security and navigate to Troubleshoot.
- Click on the Additional troubleshooter link and navigate to Find and Fix other problems, and select Network Adapter.
- Click Run the troubleshooter.
Follow the onscreen prompts in the troubleshooter to see if it fixes the network issue.
– Reboot Wi-Fi Adapter
Here is how to reset the adapters:
- Press the Windows button, type Settings, and click on the Settings app.
- Select Network & Internet and click on Status from the left pane.
- Select the Network reset link on the main page.
- This takes you to a different page with a notice of what will happen if you choose to reset the adapters. If you are satisfied with the information, Click on the Reset Now button.
- A pop-up window appears, asking you if you are sure you want to reset the adapters. Click Yes to continue. The computer will start resetting the adapters while displaying countdown times. Once it’s done, it automatically restarts.
After the PC reboots, all the network adapters reload their driver software. Select your home network from the available networks>Connect>network Password to connect to your home network.
Issues causing errors or conflicts with your Wi-Fi adapters will need resetting the Wi-Fi adapter.
Such issues include:
- A change in router settings, for instance, changes in the Wi-Fi password or network security type.
- You have connected to many networks, and some of the adapter settings conflict with other Wi-Fi connections.
- A change in the existing IP address configuration. Such a change means the IP address does not match your router’s expectations.
- Outdated or corrupt Wi-Fi adapter drivers.
When you reset the Wi-Fi adapter, you set everything to default settings. These changes can resolve one or more of the issues above.
– Update Network Drivers
Driver updates for Windows and many devices, including network interface cards, printers, monitors, and video cards, are automatically downloaded and installed via Windows Update. Therefore, you probably have the most recent drivers. But if they are corrupted, you will need new ones.
Here is how to update these drivers:
- Launch the Device Manager.
- Look for Network Adapters from the list of devices and click on the icon on the left of the Adapter to expand it.
- From the list, right-click on the Adapter you want to update and select Update drivers. This gives you two options: Search automatically for drivers and browse my PC for drivers.
- Click on Choose Search automatically for updated driver software, and your PC will start searching for the driver and install them once it finds them.
If Windows cannot find a new driver, go to the manufacturer’s website, search for the latest drivers, download them, and install them on your system.
You can also choose to reinstall the drivers using the steps below:
- Repeat the first three steps in the procedure above, but on the third step, right-click on the driver and select the uninstall option.
- Restart your system. Windows will try to reinstall the drivers.
– Repair or Replace Hardware
Sometimes your computer hardware may fail, especially if you are running old model devices. These devices have network hardware with reduced capability; thus, they may not be able to handle modern network requirements.
The solution is to replace the hardware, so take your computer to a repair shop to see if the hardware can be replaced. However, depending on the model of your computer, you may just need to buy a new device.
– Update Router Firmware
Updating your router’s firmware guarantees safer, faster connections.
Here is how to update it:
- Connect your router to your PC using an ethernet cable.
- Download the update from the official manufacturer’s website.
- Log in to your router and select downloaded firmware to update your router.
- Reboot your router.
These steps will fix any router issues.
– Reset Your Network Settings
Resetting your Network allows you to delete all information on your computer, including your internet connection and paired devices. This includes Wi-Fi names, login information for specific networks, passwords, and other information for paired devices.
Here is how to reset the Network on your computer:
- Launch Settings App and select Network and Internet.
- Select Status on the left navigation pane to access the Network Status window. Scroll down to the Network Reset link.
- Click on the Network Reset link to review the Network Reset information message. When ready to reset, click the Reset now button.
- Click the Yes button to initiate the reset process and restart your computer. Before your computer reboots, you will get a warning to close applications and save your work.
- After successfully restarting your computer, your network connection will not be active because the network card released its previous connections. Select the network icon, select the Network you want to reconnect to, and click on Connect.
If your IP/TCP settings detect the Network automatically, the network connection should detect the correct network settings and connect to the internet flawlessly.
-
Configure VPN Client/Other Network Software
After resetting the Network, you will need to reconfigure a VPN client or any other network software. Fixing the VPN setting is pretty straightforward: Launch the VPN software>Enter your IP and other settings.
The procedure is similar to the way you originally installed the software. However, you might need to reconfigure the server settings if you were connected to a corporate network using a proxy server.
Here is the procedure:
- Press the Windows button and type Internet Options. Click on it when it appears.
- Select Connections under the Internet Options window.
- Choose the LAN settings button and click Use a proxy server. Type the corporate LAN proxy server address in the Address field. Click OK on both windows to accept the changes.
- Restart your computer.
A network reset removes and reinstalls every network interface card installed on your device. Therefore, this should be the last solution to execute on your computer.
– Other Fixes
If the methods above don’t work for your problem, here are some more things to try:
- Run an antivirus software to remove viruses as viruses can block your computer from accessing a connection.
- Connect your PC to the router via an ethernet cable. This will give you a stronger connection.
- Use a single antivirus to avoid conflicts.
Conclusion
We have discussed possible causes as to why your computer won’t connect to Wi-Fi, as well as what you can do to fix the issue.
Here are the topic’s highlights:
- Connection issues can occur if your device or Wi-Fi Network is faulty.
- To confirm it is your Network and not your device, try connecting other devices to the Network.
- Your computer may fail to connect to the Network due to faulty network interface cards, antivirus conflict, virus infection, and IP conflicts.
- You can fix the issue using several methods, such as rebooting your devices, altering network configuration, and resetting your Network.
Hopefully, this information should be able to help you start fixing your Wi-Fi connectivity issues today!