If you’ve ever had this problem and asked yourself “why can’t I join my friends Minecraft world?” then you should know that there are several possible causes for this. Sometimes, when you try joining your friend’s Minecraft world, you will receive a message saying “Minecraft Unable to Connect to World,” which can be frustrating.
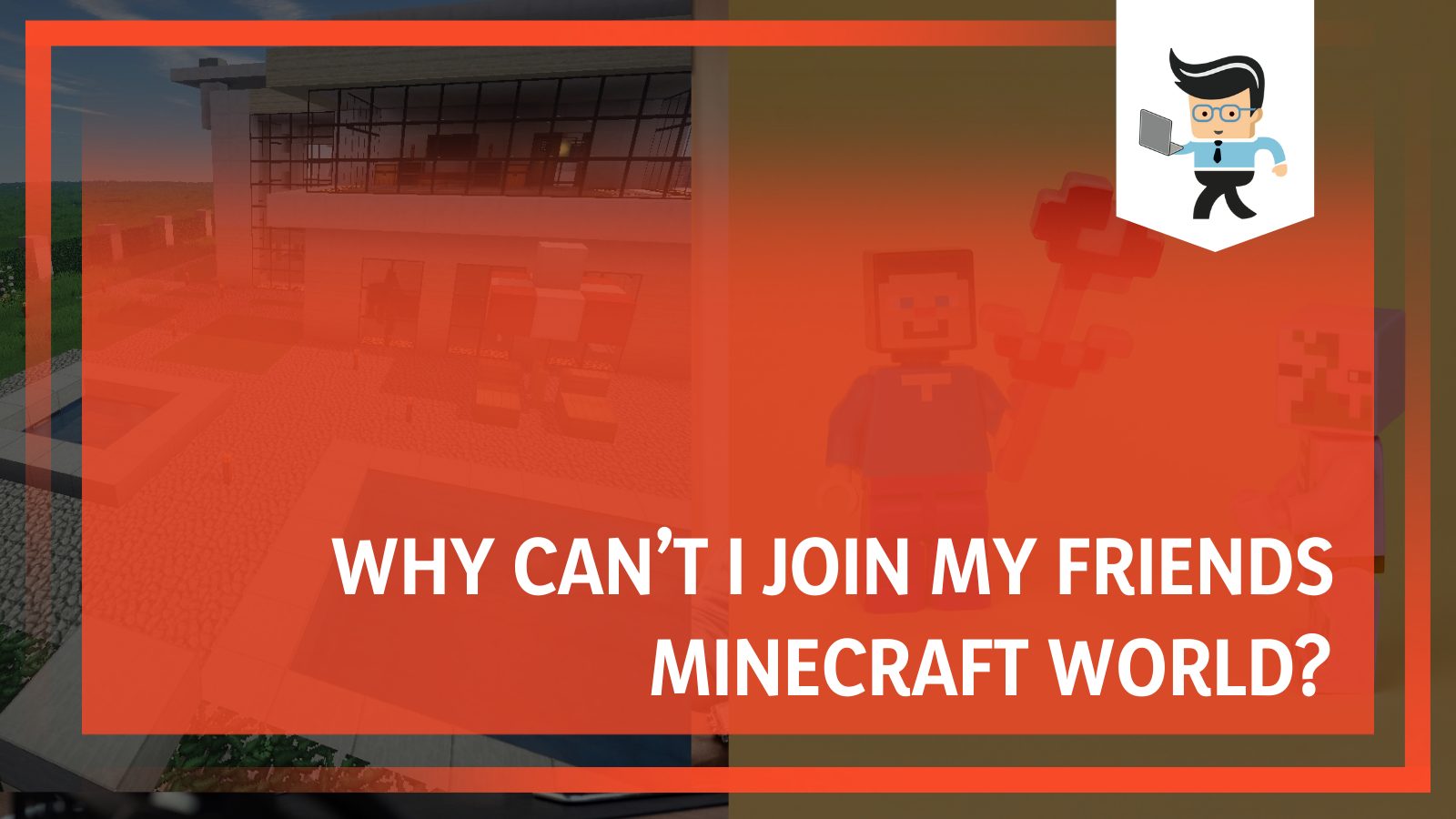
If you are having this problem, there’s no need to worry. We give you a comprehensive answer in this guide, so stay on this page for the full details!
Contents
- Why Can’t I Join My Friends Minecraft World Causes
- Why Can’t I Join My Friends Minecraft World on PS4?
- Why Can’t I Join My Friend’s Minecraft World on Xbox One?
- How To Fix I Can’t Join My Friends Minecraft World
- – Try Reconnecting to the World
- – Check Your Permission
- – Asses Your Server
- – Fix Corrupted Files
- – Disable Windows Firewall and Antivirus
- – Connect a VPN
- – Filter the Friends List
- – Re-Add Your Friend
- – Restart Your App
- – Update Network Drivers
- – Update Minecraft
- – Check Windows-Minecraft Compatibility
- – Reload Your World
- – Create a New Account
- Conclusion
Why Can’t I Join My Friends Minecraft World Causes
The major reasons you may find it impossible to connect to your friends world in Minecraft are permission issues and poor network connectivity. Usually, the default setting does not all connect to the servers, so it might prevent you from making a successful connection.
Otherwise, here are the other causes:
- Poor internet connection makes it hard for you to have a stable stream. Connectivity issues can arise from your side or the side of the internet service provider.
- The world may no longer be available, or the world may be full.
- The server may be banned, or it is running on an incompatible Minecraft version.
- You may be banned from the server.
- Windows firewall blocking the programs or antivirus issues can lead to this problem.
- The app sometimes fails to launch.
- Network adaptor issues can also be the root of this problem.
If any of the above issues occur in your system, you will not be able to connect to any world on Minecraft. Usually, you will receive the “Unable to Connect to World” notification whenever you try to connect to your friend’s world.
Why Can’t I Join My Friends Minecraft World on PS4?
When you run into an “Unable to connect” issue on PS4, it could be because your server is behind a firewall or the server is not configured properly. Therefore, you must ensure you configure your server correction to make a connection.
– Check the Ports
Check the ports of the server. Typically, you must be able to connect your Minecraft to a server via port 25565 on the server. Your connection won’t go through if the server is not configured to take instructions from this port. Configure your computer to use a different port or open up port 25565 on the server to solve this issue.
Furthermore, check your router settings to ensure it s not blocking the server connection. The two possible correctional measures include configuring your router properly or disabling it altogether. You can also disable the Windows firewall.
Why Can’t I Join My Friend’s Minecraft World on Xbox One?
You may be unable to join on Xbox One because of incompatibility between the game version and the game meant to be played on Xbox One. The designer program is usually different from the one you get in the stores, so make sure that you have an up-to-date game version and the correct settings.
How To Fix I Can’t Join My Friends Minecraft World
– Try Reconnecting to the World
In this section, we will discuss the issues above in detail. When you encounter the errors, try reconnecting again to that world; maybe this time, it can resolve the issues by itself.
– Check Your Permission
Check your account to determine its permission. By default, the settings do not allow multiple connections to the server from different sources. So this is a significant reason for your account not being able to connect to other servers. To solve this issue, change the permission settings to let your account connect to different servers.
Here are clear steps to follow if you are using Windows:
- Log into the parental account and click on your Profile picture.
- Access the profile page and click on Privacy Settings from the new page.
- Find and click on the Windows 10 Online Safety option.
- Allow the option beside “You Can Play Outside The Windows” from the list.
If you are using Xbox, you will have to take a different approach. Check it out here:
- Visit the official Xbox website and sign into your account.
- Access the main setting pages and select Privacy Settings.
- Scroll down to the option “You Can Join Multiplayer Games” and tap “Allow.”
- Also, allow the option “You Can Play with Other Players Outside of the Xbox Live.”
- Navigate to the bottom of the page to find the Submit button. Click on it.
If you use devices other than Windows computers or Xbox, go to the privacy settings and allow an external server or multiplayer playing options. This will let you launch Minecraft multiplayer version. The steps of making the changes remain the same.
After completing the process, you can now connect to different Minecraft servers.
– Asses Your Server
Different server issues might make it difficult for you to connect. For instance, if you connect to a corrupted server, the connection will not go through. Other scenarios where servers can issue include:
- When your friend’s server is down
- The server was generated in a country/region that is blocked in your country
- You accessed the server via VPN with different locations
- You may be banned from that server.
The easiest way to be able to connect again to your friend’s world is by re-launching the application again. You can also use VPN if a server is blocked or an IP address is banned. Typically, VPN (Virtual Private Network) allows you to have a secure connection by bypassing all restrictions.
– Fix Corrupted Files
A corrupted user account is another major reason you cannot launch a server. Your user account may face issues when you launch a world with a corrupted server. However, this is a rare occurrence since most people play Minecraft online. Also, connecting to other Minecraft worlds may be difficult if your Microsoft account has an issue.
When you encounter such a problem, running antivirus software is the best way to fix it. So run an antivirus scan on your personal and gaming Microsoft account. This will remove all the viruses alongside corrupted files.
– Disable Windows Firewall and Antivirus
The Firewall and your Antivirus can cause connectivity problems. In essence, Windows blocks programs various programs from accessing a network from different locations.
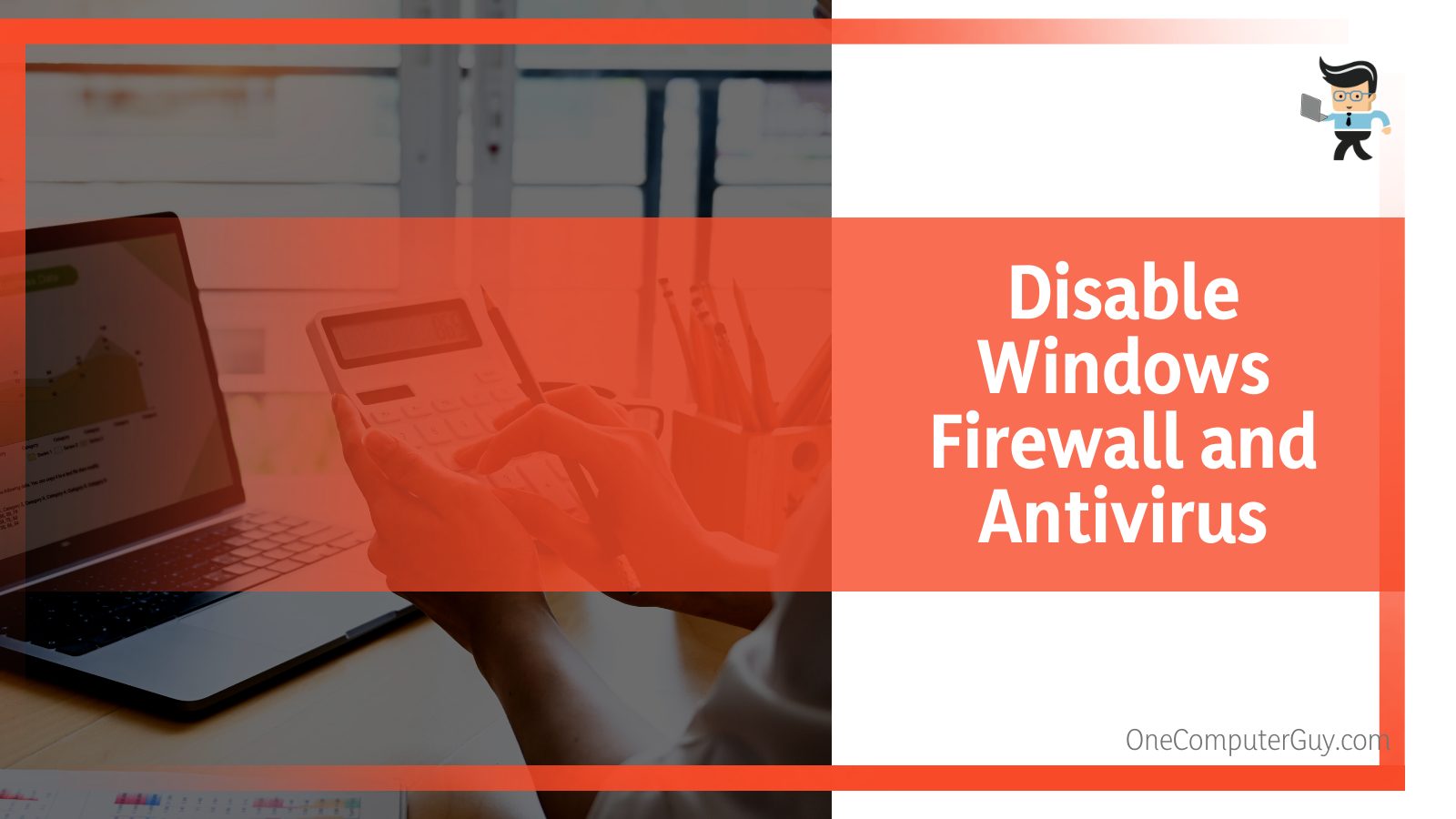
Therefore, turn it off if you suspect your antivirus is causing the problem. Go to the firewall settings to disable it using the steps below:
- Type Firewall and Network Protection in the search bar and click on it.
- Scroll down to the option “Allow an App Through Firewall” and click on it.
- Like on the Change Settings option from the new pop-up window.
- Scroll down the list, find the Minecraft Launcher, and tap on both boxes on the right side (private and public). If you do not find the Minecraft Launcher, click “Allow another app.” and click Browse to find Minecraft. Finally, click add.
- Click OK and close the settings.
These steps should enable you to reconnect to your friend’s server.
If you are using Windows 10, follow the procedure below for your Windows defender antivirus:
- Press the Windows button + I simultaneously on the keyboard.
- Tap on the “Update & Security” option, find the “Windows Security” tab on the left-hand side and select the “Virus & threat protection” option.
- Under “Virus & threat protection settings,” click on the “Manage settings” option.
- Toggle off the “Real-time protection” option or “controlled folder access.”
Restart your computer. Now, try to join your friend’s Minecraft world again.
– Connect a VPN
If your network settings are wrong, you will be unable to connect to a Minecraft world. In this case, try using virtual private network software to fix the issue. A powerful VPN will allow you to bypass all restrictions within your network. This will allow you to connect to Minecraft world without any issues.
While there are many VPN programs, choose a program compatible with your computer’s operating system. Install the Virtual private network and configure it to connect to the server in the location/region you want to play.
Now connect to the Minecraft world you wish to play on. You should not face any issues. However, if the problem persists, contact the server administrator for further assistance.
– Filter the Friends List
If your friend list is corrupted, joining the new world will be impossible. If you add too many fake accounts or accounts with problems, your account will be corrupted. Also, if your friend list is saturated, you may find joining your friend’s Minecraft world difficult. Typically, with a friends list with many issues, you will not be able to enter any new server your friend creates.
To solve this issue, you will need to filter your friends list. Remove friends you do not know or avoid playing with them altogether. In addition, flesh out accounts with no identity from the list. They could be fake accounts, which could lead to issues.
– Re-Add Your Friend
Experts recommend that you should re-add friends if you are having problems connecting to a Minecraft world. Here is the procedure for re-adding friends:
- Log in to your Minecraft account and create a Single World game.
- Go to the list of friends by typing /friends in the chat.
- Asses the list for the names of the friends you wish to remove.
- Type /friend remove “friend name” and hit Enter. Friend name represents the name of the friend you wish to remove.
These steps allow you to remove a friend from your friend list. If you want to re-add them, follow the process below:
- Go to the homepage of a game and launch the game (do not launch the new world).
- Click on the Friends Tab and Add New Friend.
- Use the Gamer Tag to search for your friends, add them, and select “Send Friend Request.”
- After accepting your request, your friends will appear on your game list.
- Select your friend’s name and then click “Join World.”
After removing and adding back your friend, you should be able successfully to connect to their Minecraft world.
– Restart Your App
If the application fails to launch successfully, you will not be able to connect with your friends Minecraft world. Essentially, when it fails to launch, you will face issues with the server. This problem is common when running low internet speed or your device has a low storage capacity.
There are various troubleshooting techniques you can apply to solve this issue:
- Log out of the account and let it stand for about five to 10 minutes. Now log in again to see if it solves the issue.
- Re-launch the App after you close it for a few minutes. You will need to shut the application down (without logging out) for a certain time and re-launch it from the start.
After the steps explained above, you should be able to join a different world. Nevertheless, if the problem persists, restart your device since the problem could be with the device and not the App.
– Update Network Drivers
A network driver is an important component that helps you to launch a server successfully, so if these drivers are dated, they can make it impossible for you to join a friend’s Minecraft world. If you feel that your drivers are outdated, you should update them.
Here is the procedure:
- Launch the Device Manager (Right-click on the Window start Icon and select it from the list).
- Find Network Adapter from the left menu and click on it to expand.
- Find the device that you are using for the network from the list. It can be Wi-Fi, a data device, or LAN.
- Right-click on the device. Now select Update Driver from the menu.
- Select the “Search Automatically For Drivers” option.
Your PC will install the latest driver automatically as per your system requirement. Reboot your PC to see if it fixes the issue.
– Update Minecraft
If your Minecraft software is outdated, you might fail to join your friend’s Minecraft world. Sadly, most people neglect to upgrade/update the application to get the latest powerful features. As a result, they end up running on an outdated version. To update Minecraft, go to the official Microsoft store and search for Minecraft and update the application.
Nevertheless, the updates may not be available on the official store. In this case, you will need to update the application by downloading the original version. Here is the general procedure:
- Uninstall the current Minecraft application.
- Go to the official Minecraft website and download the application.
- To download, click Get Minecraft.
- Run the setup and install Minecraft.
Apart from outdated Minecraft, outdated Java versions can also cause issues. Remember, Java develops faster, rendering previous versions less powerful. Therefore, you should keep up with the speedy technological advancements of the Java version.
Therefore, you should regularly watch for the updates and get them soon as they are released. Follow the steps below to update to the latest Minecraft java edition:
- Go to the official Java Website.
- Download the latest versions. Simply click Get Java.
- When the download is over, run the setup wizard.
These steps successfully install the latest Java Version on your device, thus you should be able to play or launch Minecraft successfully.
– Check Windows-Minecraft Compatibility
If both the Minecraft and Windows versions are outdated, you may face launch failure issues. Outdated software usually causes incompatibilities that, in turn, cause gaming failures.
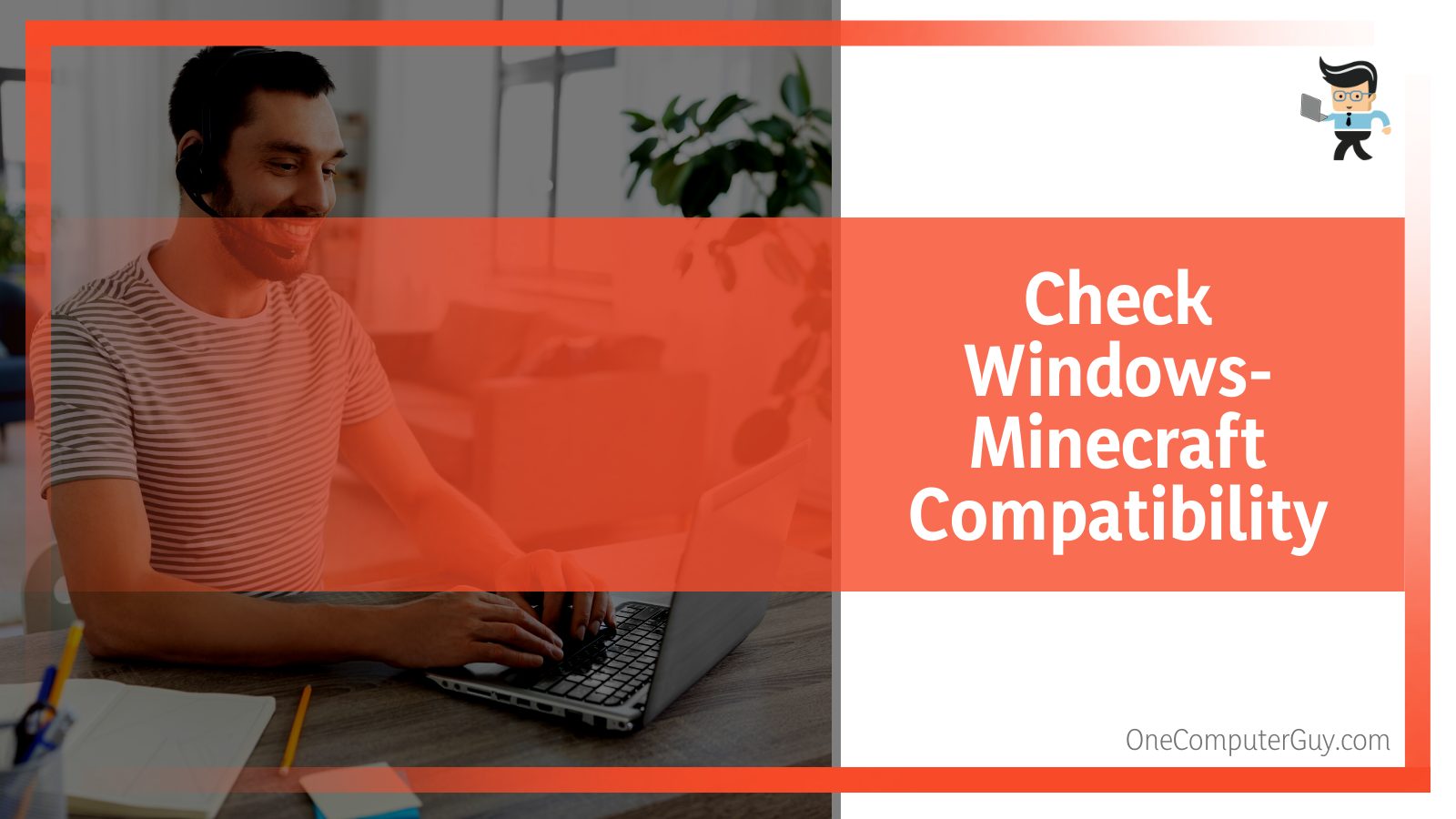
Also, dated software has bugs that further affect the performance of applications. The worst thing you may face with dated software is slow processing time and lags. These issues can make gaming very frustrating. To solve this issue, you need to have the latest versions, so regularly check for updates because Updates come with patches to boost performance.
Furthermore, always rest the application storage. This action removes all the bugs within the application and makes it compatible with the latest version of Windows. Here is how you can reset the application:
- Go to Windows Setting by pressing the Windows button + I and select Apps.
- Click on Apps & Features from the left side menu.
- From the list of apps, scroll down to locate Minecraft.
- When you find the App, double-click on it, select Advanced Settings, and select the Reset option.
Resetting your App removes all the data, and the App will begin running on default settings. You can tweak the setting based on what works for you.
Also, consider updating Windows using the steps below:
- Launch the Setting app on your computer and select Update & Security.
- Go to the Windows Update section and click Check For Updates.
- If updates are available, click on download ad Install and let the device complete the process.
When the computer completes installing the updates, reboot your PC. this way, the new updates will take effect. It is important to always update both software to retain compatibility. With better compatibility, you will enjoy your games much better.
– Reload Your World
Reloading the world can be your next fix on issues concerning connectivity problems with the Minecraft application. So if you cannot connect, close the App and restart again. Here is the complete step-by-step guide:
- Choose the world you want to reload and press the Reload button. This option is under the world option menu. This action reloads the world from the last saved state, which means that the changes will be lost if you have made changes to the world since the last save.
- You can use the revert option to reload the world from a specific point in time. This option is in the world option menu. This action reverts the world to its state at the specified time, so all changes made since then will be lost.
- To reset the world to its default state, use the reset option in the world options. This option deletes all changes made to the world, including player data. You cannot undo this move.
– Create a New Account
If your account has unsalvageable issues, it is time to create a new account. A Microsoft account can sometimes cause problems when launching a different server on Minecraft. The problem arises mainly because most users use their accounts on different websites and social platforms, exposing them to many vices. These vices can easily corrupt the account, and you might also ruin your game account.
Creating a new account is easy. Just follow the steps below:
- Launch the administrator account and go to the Settings section. To access settings, search for it in the Windows bar.
- From the menu, select Accounts and choose the Edit, Add, or Remove Other Users option from the left menu.
- Select the option “I Don’t Have This Person’s Sign-in Information” from a new dialogue box. Windows allows you to create a new account.
- Enter a new email address and other details to finalize the account creation process.
- Submit the account.
Another alternative method to create or add a new email is accessing the official Microsoft website. Nonetheless, this is a very tricky process and you may destroy your existing account in the process.
After creating your account, make sure it is working well with other applications. After that, open Minecraft to create a new account with the same details if the account runs okay. You will need to add your friends again to enjoy the game.
Conclusion
If you can’t join your friend’s Minecraft world, there are various things you should consider. Some of he most common causes and fixes are detailed in our guide above.
- Try restarting your device or the Minecraft App if you can’t connect to your friend’s world.
- Using an updated Minecraft app and Windows version will also help. This ensures compatibility between the two, thus eliminating the chances of any issues occurring.
- Try disabling the antivirus running in the background as it could be blocking Minecraft from launching or running.
- Make sure you are running the most recent network utilities.
These fixes are easy to apply, so hopefully, you should be able to handle the “unable to connect” error when it occurs. If the issue persists, contact Minecraft support.







