Your Gigabyte GC-WB867D-I not working can be caused by different factors, including device incompatibility, improper card placement, malfunctioning drivers, and more.
 Fortunately, there are easy ways to fix these issues. Our team has outlined these methods below. Whether it’s your Wi-Fi card or the Gigabyte GC-WB867D-I Bluetooth not working, the fixes below are going to be helpful.
Fortunately, there are easy ways to fix these issues. Our team has outlined these methods below. Whether it’s your Wi-Fi card or the Gigabyte GC-WB867D-I Bluetooth not working, the fixes below are going to be helpful.
Contents
Gigabyte GC-WB867D-I Specifications
It’s essential to read the specifications of your Wi-Fi card before making a purchase. Doing so will help you know whether or not the card and its attributes will be compatible with your PC and the devices you hope to connect it to. Below are the specs of the Gigabyte GC-WB867D-I
- Supports up to Bluetooth 4.2 and Wi-Fi 802.11 a/b/g/n/ac standards
- Offers dual-band connectivity
- It’s an M.2 E-type PCIe card
- Offers up to 867Mbps
- Its magnetic antenna supports WLAN 2Tx2R transmissions
Factors That May Cause Your Gigabyte GC-WB867D-I To Stop Working
– Malfunctioning Drivers
Your Wi-Fi drivers may start malfunctioning after an OS update. Rolling them back or updating them if they aren’t updated could help resolve this issue.
– Improper Adapter Settings
A change in adapter settings can cause your Gigabyte GC-WB867D-I to stop working. Check the settings of your Wi-Fi adapter to ensure that everything is in the correct order.
– Damaged Adapter
While this isn’t a common issue, it can’t be ruled out. If you notice that your Gigabyte GC-WB867D-I card’s functionality was affected after your PC had some kind of impact, then your adapter may have been damaged.
– Damaged PCIe Slot
This is highly unlikely, but a damaged PCIe slot may stop your Wi-Fi card from working. Your Gigabyte GC-WB867D-I won’t be registered to your PC if the slot is damaged.
How To Resolve Gigabyte GC-WB867D-I Not Working
– Update Your Network Drivers
This solution requires an internet connection, so you may need to connect your PC to the internet via Ethernet or USB. Updating your network drivers, in most cases, will immediately resolve your Gigabyte GC-WB867D-I not working. You can choose to download the updates automatically or install them manually.
To update your drivers automatically, all you’ll have to do is:
- Right-click the Start menu on your PC and select “Device Manager.”
- Choose “Network Adapters.”
- Search for your Wi-Fi adapter and right-click on it.
- Click on “Update Driver” and choose “Search automatically for drivers.”
- If there’s a driver update available, your computer will download it and install it automatically.
- Once installed, you’ll be asked to restart your PC.
In some cases, your computer will provide you with a message saying, “the best driver is already installed.” If this happens, you’ll get an option to search for driver updates through Windows update.
Clicking on the option will take you to the Windows Update window. Once you’re there, select “View optional update,” and you may find an update for your adapter there. If you do, click on it, download, install, and restart your PC.
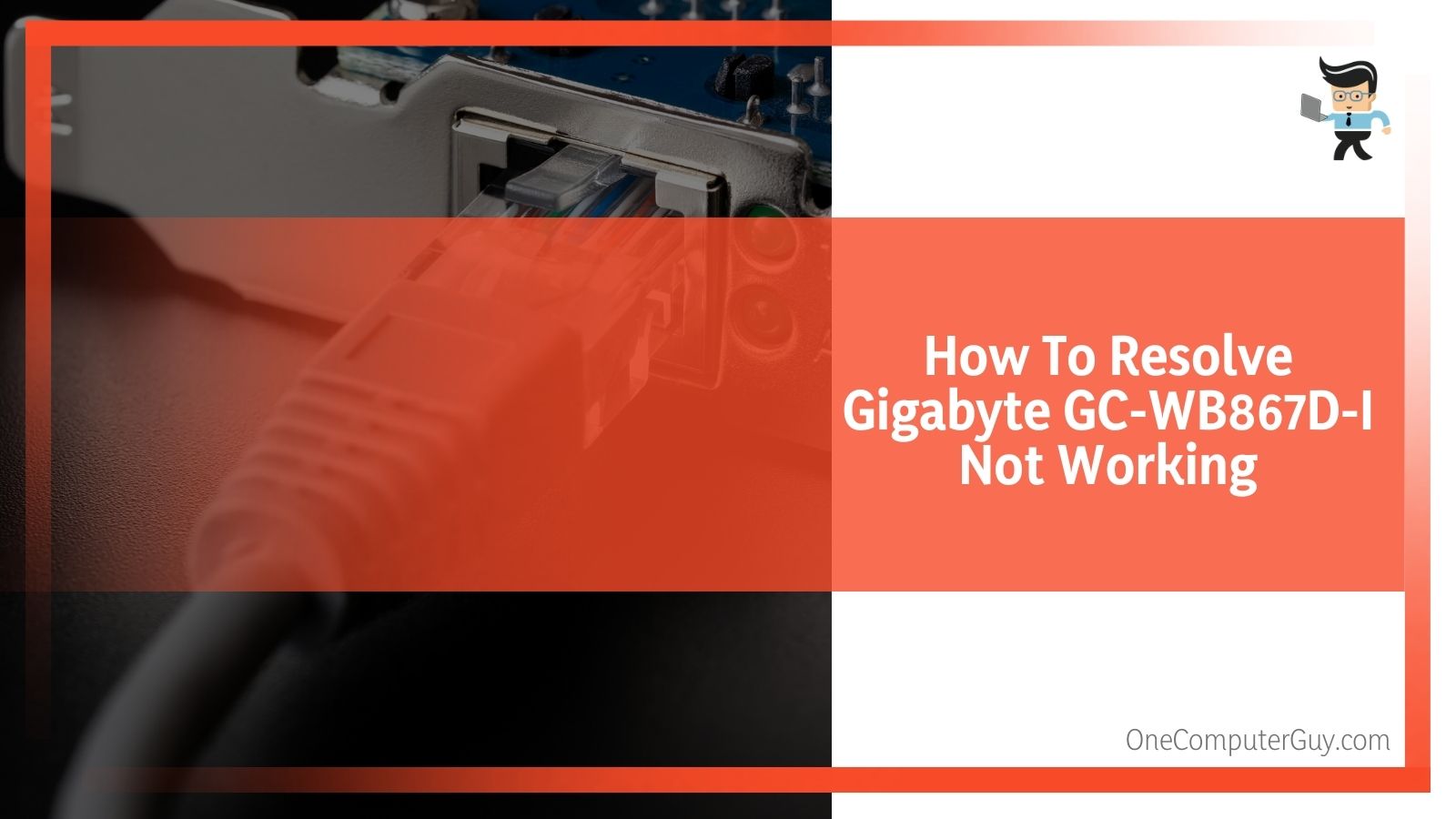 If the “View optional update” option isn’t available, that means there are no optional updates for your computer. Also, if you don’t have Ethernet or Internet via USB on your PC, you can manually download the update on another PC or device then move it to your computer for installation.
If the “View optional update” option isn’t available, that means there are no optional updates for your computer. Also, if you don’t have Ethernet or Internet via USB on your PC, you can manually download the update on another PC or device then move it to your computer for installation.
Manual Update
You can also download updates manually by going to Gigabyte’s website and downloading the latest update available for your Gigabyte GC-WB867D-I 4.2 Wi-Fi card. Once downloaded, install them and reboot your computer.
Roll Back Your Update
If your Gigabyte GC-WB867D-I stopped working after an update, you may want to roll back the update to a previous working version. The recent update may be buggy, causing your Gigabyte wireless card driver to stop working. Rolling back your driver is quite easy.
- Go to the Device Manager.
- Right-click on your Wi-Fi adapter.
- Select properties, and you’ll get access to a window with different tabs.
- Click on the driver tab and select the “Roll back” option.
Your computer will begin the downloading and installation process. Once it’s done, restart your PC, and everything should work fine. If the roll back option isn’t available, you’ll need to manually download a previously working driver version for your Gigabyte GC-WB867D-I wireless card.
You can find many previous versions on Gigabyte’s support website. Roll back to the one before the current update, as that would be the version that was updated and working fine on your PC.
Note that you’ll eventually need to update your Gigabyte wireless card drivers since updates tend to have improved performances and better security. Just wait for a while, and the issues with the buggy updates would be fixed, and you can then update your drivers.
– Reset Your Gigabyte GC-WB867D-I Adapter
Resetting your PC’s network adapter can be very helpful and effective. Note this procedure will erase all Bluetooth connections and Wi-Fi passwords. So make sure to write down your passwords before attempting this procedure.
To reset your network adapter, all you have to do is:
- Right-click on the Start menu logo and click on “Windows PowerShell (Admin).”
- If you can’t find Windows Powershell (Admin) in the options, use the search icon beside the Windows logo to search for it and run as administrator.
- Once the terminal is open, type or copy the lines below into it.
- Press enter after entering each line
- netsh winsock reset
- netsh int ip reset
- ipconfig /release
- ipconfig /renew
- Exit Windows PowerShell when you’re done and restart your PC.
– Perform a Registry Tweak
Tweaking the registry of your Wi-Fi card can help resolve your Gigabyte GC-WB867D-I not working. Here are the steps to follow:
- Enter cmd or command prompt into the Windows search bar.
- Run Command Prompt as administrator.
- Type or copy and paste this line: netcfg-s n then press enter
- The command prompt will provide you with a list of network services, protocols, and drivers.
- Check each line to see if you’ll find DNI_DNE in the list of options.
- If you do, scroll down to a blank line and enter the following command
- reg delete HKCRCLSID{988248f3-a1ad-49bf-9170-676cbbc36ba3} /f
- netcfg -v -u dni_dne
- If you don’t get an error after entering the command, restart your PC and check if the issue has been resolved.
However, if you get an error with the code 0x80004002, you’ll need to tweak or delete the value using a different method known as the Registry Editor.
- Using the Windows search bar, search for Registry Editor or type regedit.
- Once it’s open, look for a path with this label: HKEY_CLASSES_ROOT/CLSID/{988248f3-a1ad-49bf-9170-676cbbc36ba3}
- Search the folders or files in this path for DNI_DNE.
- Delete it if you find it and restart your PC.
– Tweak Your Adapter Settings
Changing your adapter settings can also fix your Gigabyte GC-WB867D-I not working.
- Use your Windows search bar to search for the Control Panel.
- Select “Network and Internet.”
- Click on “Network and Sharing Center.”
- Select “Change adapter settings.”
- Right-click on your Gigabyte GC-WB867D-I wireless adapter and select “Properties.”
- Scroll through the properties until you find IPv6.
- Uncheck the box beside IPv6 to disable it.
- Click on “OK” and restart your PC.
– Complete Reinstallation of Your Network Adapter
If your network adapter is corrupted or damaged, reinstalling it might help fix your Gigabyte GC-WB867D-I not working problem.
- Go to your Device Manager.
- Expand your network adapter and right-click on the “Gigabit wireless adapter.”
- Select “Uninstall” and follow the on-screen instructions.
- Restart your PC once the uninstallation is complete.
- Go to the manufacturer’s website to download a new Gigabyte Wi-Fi card adapter.
– Check and Reconfigure Your Router
Your router might be the reason why your Gigabyte GC-WB867D-I is not working. Ensure that your router supports the network protocols supported by your wireless card.
If it does, reset your router by pressing and holding the reset button for about 10 seconds. Note that you’ll have to reconfigure your router, including resetting your passwords, username, and settings.
– Update Your Router Firmware
An outdated router firmware might cause your Gigabyte GC-WB867D-I wireless card not to work. Connect your router to your PC via an Ethernet cable. Log into your router’s admin dashboard and find the Firmware section.
Write down the version number then head over to the manufacturer’s website to see if there’s a new firmware update available. Some routers have a check for update button in their dashboards. You can use these buttons to check if there are new firmware updates for your router.
Once you download the update to your PC, enter your router’s admin dashboard, go to the router section and look for the choose file option. Click on it, and you’ll be able to upload the newly downloaded firmware to your router for installation.
Allow your router to finish installing the firmware and ensure that the process isn’t interrupted. Then try to connect your PC.
– Toggle Between 5GHz and 2.4GHz
The Gigabyte GC-WB867D-I wireless card supports dual-band connectivity. It can be connected to both 2.4GHz and 5GHz channels. You can toggle between these frequencies in your router’s admin dashboard to find the ideal connectivity option for your PC.
Gigabyte GC-WB867D-I Bluetooth Not Working
The Gigabyte GC-WB867D-I offers both wireless and Bluetooth connectivity. Its Bluetooth 4.2 is compatible with many modern devices, including mice, keyboards, headphones, and more.
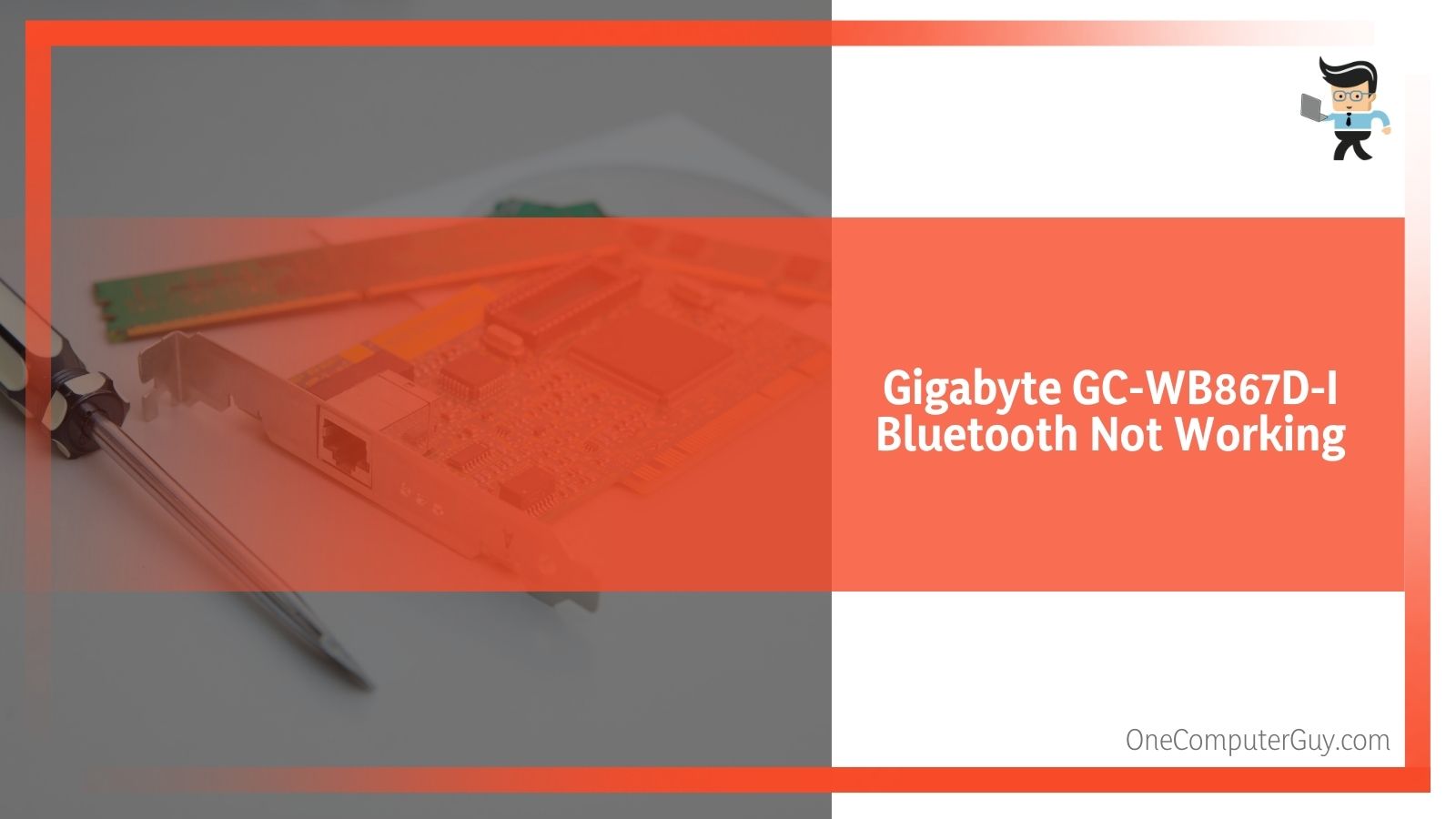 However, there are some cases where users have installed the Gigabyte Wi-Fi card, and the Bluetooth doesn’t function. If you’re in this situation, here are some troubleshooting steps you can follow to fix the issue.
However, there are some cases where users have installed the Gigabyte Wi-Fi card, and the Bluetooth doesn’t function. If you’re in this situation, here are some troubleshooting steps you can follow to fix the issue.
– Restart Your PC
First, check that your Wi-Fi is functional. If your PC’s Wi-Fi is working, then the card is well placed, and the issue can be resolved on the PC. Try to restart your PC and see if the Bluetooth functionality comes back up when your computer comes on again.
– Adjust the Gigabyte GC-WB867D-I Card
If you notice that your Wi-Fi isn’t working and your Bluetooth is also not functional, your wireless card may have shifted or been damaged. Unplug and shut down your PC to take a look at your wireless card. Adjust it and check if everything works well.
– Check Your Bluetooth Setting
Check to see if your Bluetooth functionality has been turned off. If it’s on, check the pairing mode on your PC as well as on the device you’re trying to connect to. Ensure that the settings on both devices are in order. You can even reset your Bluetooth settings to default and see if it’ll help.
– Update Your Bluetooth Drivers
Make sure that your Gigabyte GC-WB867D-I wireless card driver is compatible with your Windows version as well as your device. The drivers for Windows 7 will be different from the ones you’ll use on the current Windows 10. You can update your Bluetooth drivers through your PC’s device manager and via the Windows update center.
Always keep your Gigabyte GC-WB867D-I Wi-Fi card driver updated to enjoy better functionality and more fluidity. If you notice that your Gigabyte GC-WB867D-I Bluetooth stops working after a recent update, you may need to roll back your driver via the device manager.
– Check for Device Compatibility
The Gigabyte GC-WB867D-I wireless card offers Bluetooth 4.2 connectivity. Devices with this Bluetooth version or higher will be able to connect to your PC easily. However, those with a lower Bluetooth version might have difficulties connecting to your PC. So, ensure that the device you’re trying to connect to your PC is designed with Bluetooth 4.2 or higher.
Conclusion
The methods above are sure to help you fix your Wi-Fi and Bluetooth issues. Remember to:
- Update your drivers.
- Check that you’ve installed your Gigabyte GC-WB867D-I wireless card correctly.
- Double-check the PCIe slot and ensure that it’s working correctly.
- Roll back your drivers if you experienced the issue after an update.
- Upgrade your router’s firmware.
- Try to reset your router.
- Utilize the command prompt and Windows PowerShell methods above.
- Check for device compatibility.
If the options above don’t work, you may have no choice but to replace your Gigabyte GC-WB867D-I wireless card or reinstall your operating system. However, if you can’t replace your wireless card, you can use a USB adapter as a workaround. These adapters are cheap and their installation process is simple. Note that this will only work if the wireless card is the problem.







