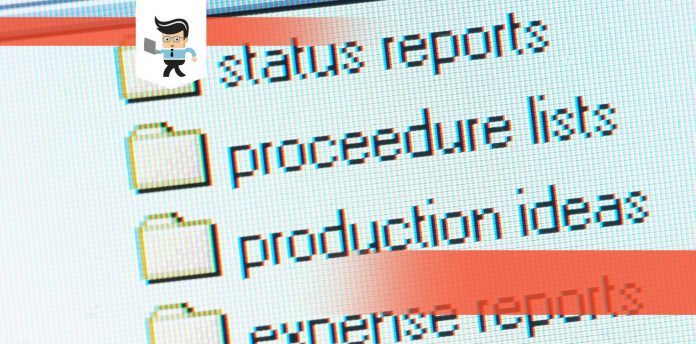W3wp.exe is an important file that every user using IIS processes has probably seen in their chain of operations. When a web application runs inside Microsoft’s Internet Information Services (IIS), it utilizes what we know as IIS processes, which run in our computer background like w3wp.3xe.
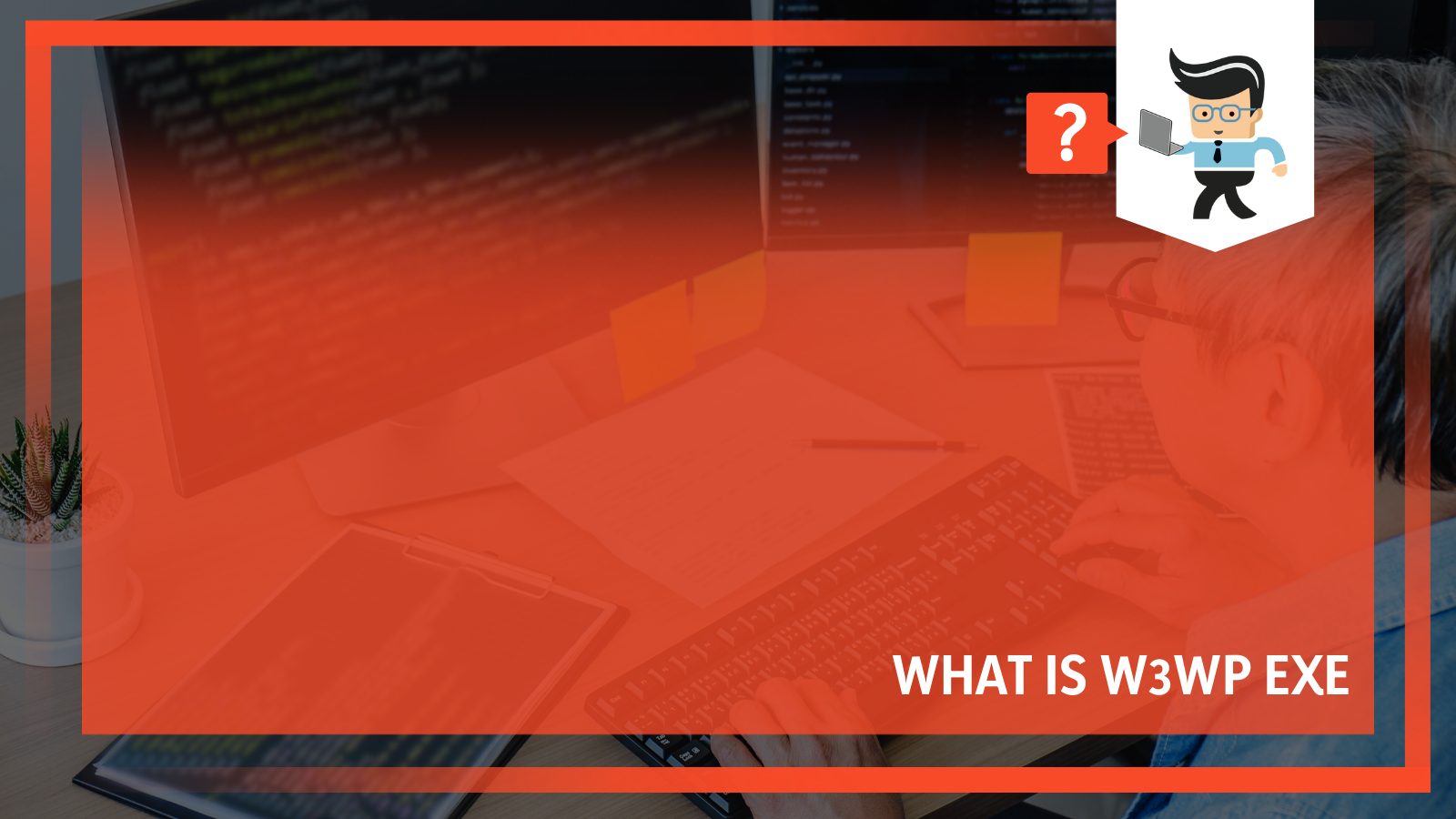
Sometimes multiple processes are running simultaneously on one computer. In this guide, we will learn everything about what these processes mean and how we can manage, handle and stop them on our computer systems.
Read on to learn everything about IIS and w3wp and how each can affect your computer system’s web applications in this detailed guide!
Contents
What Is the File w3wp.exe?
w3wp exe is an executable exe file that is a representation of the IIS Worker Process, which in turn is a part of the Internet Information Services Software developed by Microsoft Software. The file doesn’t have high cpu usage, and it is used to signal that a web application process is running on computers.
– Internet Information Services Processes for Computer Systems
When we configure web applications on Windows servers, they are configured via the command line or the Internet Information Systems (IIS) Manager. When you are in the IIS, you can easily set up websites and decide on the application pools that are assigned to them. It is interesting to note that you can post multiple websites in a single Internet Information Services application pool.
Once an Internet Information Services application is defined, it becomes something that we call a w3wp.exe process, and that happens when the executable file starts up as an Internet Information Services worker process. There are two basic settings in this, and each depends on the version of .NET being used on your computer.
Simply put, an Internet Information Services Application Process (w3wp.exe) is the program that handles the web requests which are sent to the IIS web server for configured Internet Information Services application pools.
There are a few advanced settings that are provided by the Internet Information Services application pools. This, in turn, impacts the behavior of your IIS processes and w3wp. Examples of such impact might include but are not limited to things like an auto restart of the process, automatic shutting down, and haggling over what Windows user account it runs as.
It is equally possible for one Internet Information Services application pool to end up creating a web garden, which is basically multiple IIS processes.
– Stopping and Disabling IIS Worker Process
To stop the w3wp.exe high memory operation from running, it is essential that we start by completely disabling the IIS processes, or we will at least have to stop the IIS application pool.
Now, in order to shut the IIS web server completely, you will need to start by stopping the Windows Service called the “World Wide Web Publish Service.” You have to make sure that you stop it entirely, and once you have done that, you will need to change the “Startup type” from its current configuration to Disabled.
If you would instead stop individual Internet Information Services application pools within the IIS management console. You can do that quickly instead of disabling IIS altogether.
– Viewing Active Internet Information Services Worker Processes on Your PC
You can see all the active w3wp.exe service names on your PC by going to the Windows Task Manager. When you are in the Task Manager, you will see methods named w3wp.exe that indicate running IIS operations.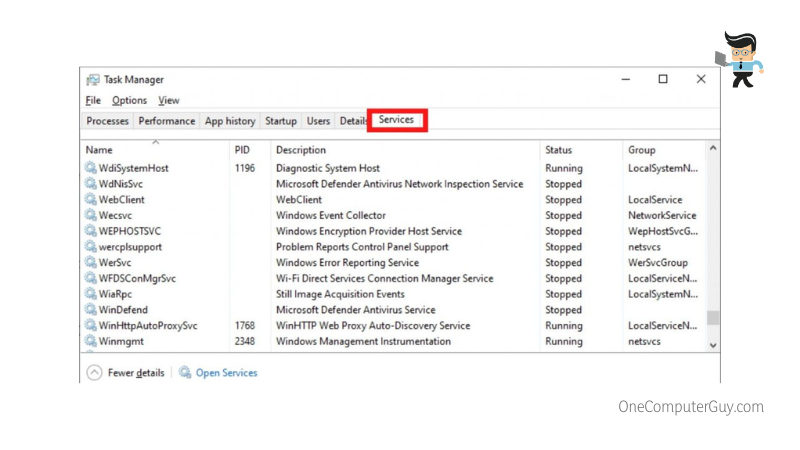
If you want to see more details, You can do so easily by going inside the IIS management console. Here’s how you can do that.
Start by opening up the IIS manager, and on the left side of the manager, you will see the name of your computer. After that, you will see a bunch of icons in a list that will be similar to the one on the right. It would help if you went to “Worker Processes,” double click on that to open it, and from there, you will get a list of all the processes currently running on your computer.
You will also be able to see a bunch of other details on the IIS Processes screen compared to similar information you would have seen in the Windows Task Manager. Some of the elements that you can easily see in this section include the Process Id for the running w3wp.exe high cpu process and the name of the Internet Information Services application pool.
Suppose you would like to take it a bit further from this stage. In that case, you also have the option to double click on any given IIS process, following which you will be able to see which web requests are currently processed inside of your selected IIS process.
How to Check Virus and Malware Check on W3wp.exe Download?
In order to check whether an exe file is a virus or a legitimate software, we will need to perform various tests on the file in question, and all of these usually start by checking the location of the target file. We have done most of the groundwork for you, and in this section, you will get our expert opinion on whether w3wp exe is malware software or one of the good guys.
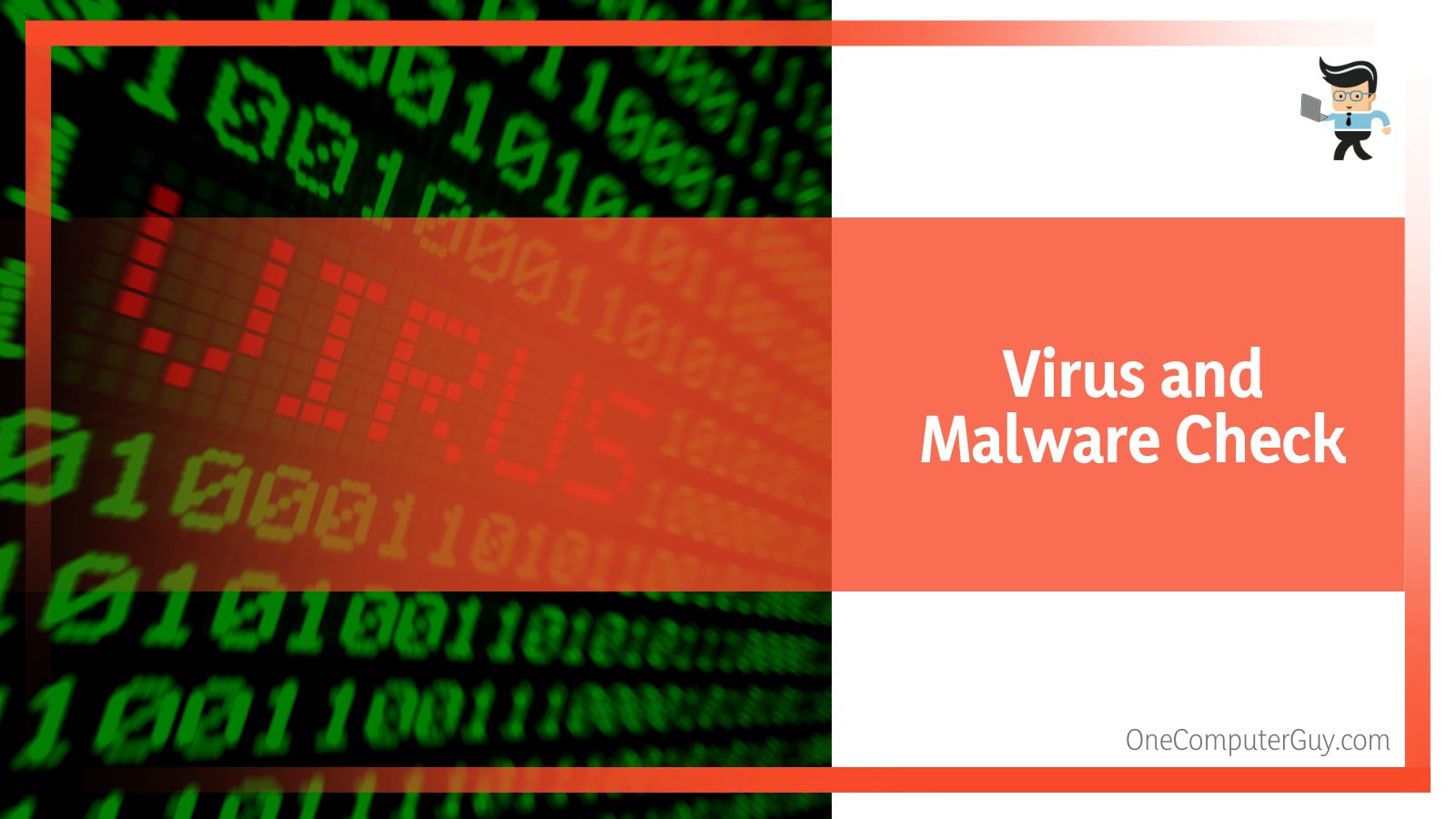
Based on our expert technical review, there is nothing suspicious with the software and w3wp exe is a malware-free application that can have good uses.
– Checking the File’s Legitimate Origin With Verified Signer
Verified Signer is one of the software that you can use to verify the authenticity of your program files quickly. In order to start, you need to open the Task Manager, after which you will need to click on the columns field, where you will be able to add Verified Signer as one of the columns easily.
After you have done that, you can check the Verified Signer value for the w3wp.exe malware process on your computer screen. It is possible that the software is actually a virus or corrupted by malware if the result says “Unable to verify.”
If the developer of the software is legitimate, it usually means that the software which you are using is not a virus or malware application of any sort. However, if the developer is not listed and you feel something is not right, you can easily remove the software by uninstalling the program that is the root cause.
– Removing and Uninstalling w3wp.exe From Program Files
In this section, we will learn the process of removing or uninstalling w3wp.exe from your computer, and the following steps have to be done one by one. After you are done following these steps, w3wp.exe will be uninstalled and removed if it was a part of any software that you previously installed on your computer.
Almost all exe files that are part of a software program are also accompanied by an uninstall program. Therefore, the first thing that you need to do for the first step is to find the uninstall program in the w3wp.exe location . You can find this Uninstaller exe file in the following directory on any Windows computer device:
C:Program Files>Microsoft>Internet Information Services >IIS Worker Process> w3wp.exe_uninstall.exe
To uninstall using this method and stop the high CPU usage, the only thing you will need to do is click on the uninstall file. After that, you have to follow the given instructions from the subsequent messages in order to remove the software from your computer system.
– Removing and Uninstalling W3wp.exe From System Settings
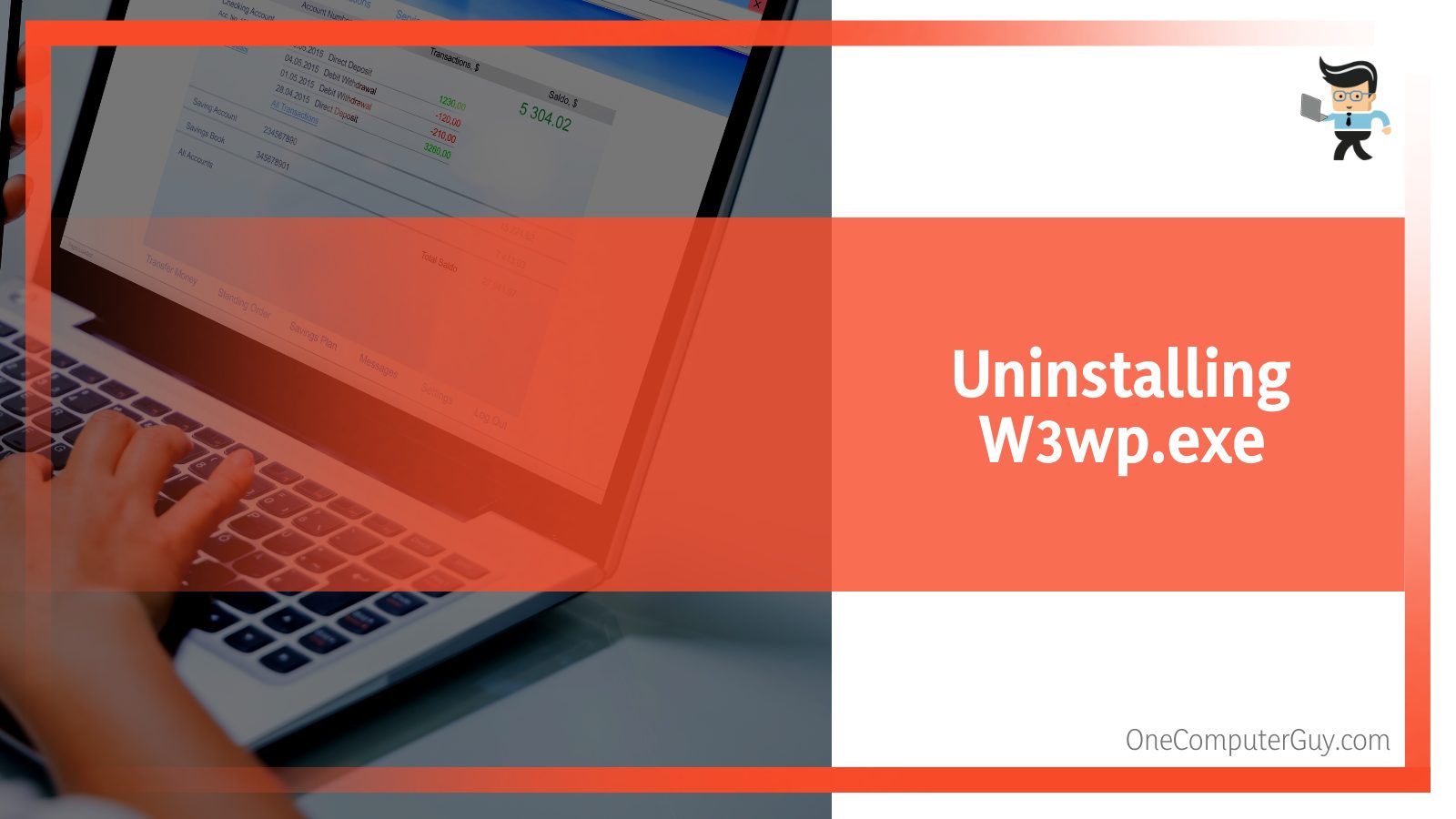
If the above technique did not install the software through the previous method, it is only possible that the W3wp exe file was installed using the Windows Installer. If this is the case, you will have to follow a different removal method when trying to uninstall it. First of all, you need to go to System Settings from there. After you are there, you have to open the Add or Remove Programs Option.
Once you see the list of the given Programs options, you need to search for the w3wp.exe file by looking up the name of the file in the given search bar. If this option does not work, you can search for the software by trying out the developer’s name, which is Microsoft. It is also possible to search through the software name, which is Internet Information Services.
After you find your software in the Add or Remove Programs Option, you need to click on the following options. After that, you have the Uninstall Programs option, which will help you remove the program file w3wp.exe from your device once the uninstall has finished up. You can restart the computer to double check that both the software, Internet Information Services, in question, and the w3wp.exe file are entirely removed from your computer device.
Conclusion
With this section, we have reached the end of our journey into understanding Internet Information Services(IIS) processes and the w3wp exe file’s reality. We have taken the liberty of compiling a short list of four bullet points, and we hope this summary will be sufficient fodder for your next dip into the topic:
- W3wp exe files are the exe files in the chain of processes. In the Task manager, they represent the IIS processes that are running for web applications.W3wp exe files are not malware in themselves. They are legitimate files that Microsoft has developed.
- You can uninstall the w3wp.exe file and reduce CPU usage through two systems: finding and removing the file through program files and the other option to remove the file from System Settings.
- You can use Verified Signer and Task manager together to verify if the w3wp process running on your computer is legitimate or a virus.
We are sure that this detailed guide has helped you learn many things about the Internet Information Services(IIS) processes and the w3wp exe you possibly did not know before. If you have any questions regarding running web applications and their pools on your computer, you can refer to this guide and clear any doubts as they arise!