VictSing mouse not working is alarming, and the situation can worsen if you aren’t quick to react. We’re here with all the required resources to make sure you do that. In the following article, we’ll discuss how to fix the VictSing mouse not working issue in the most user-friendly manner but before that, let’s understand the problem a bit better.
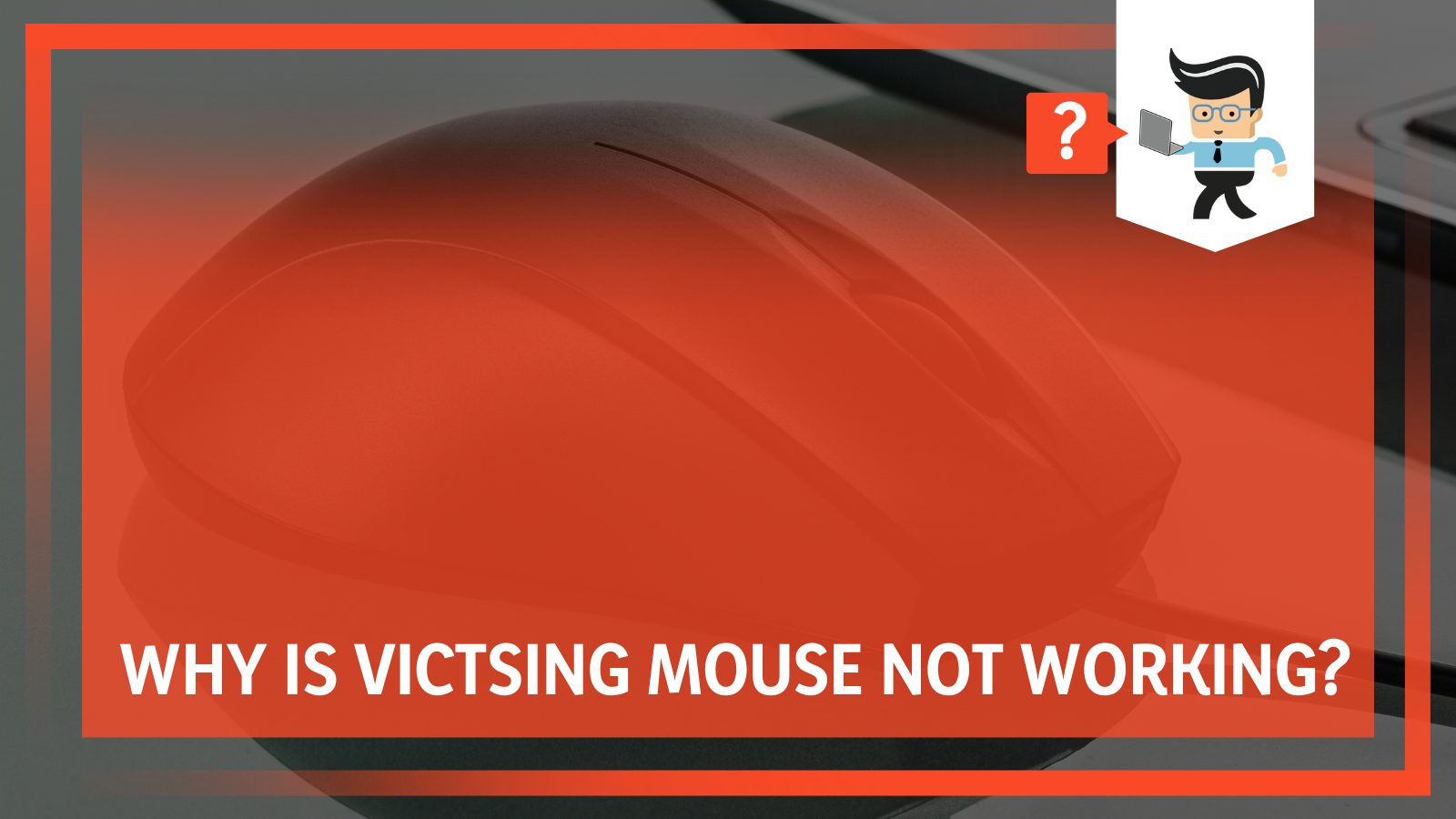 Why Is VictSing Mouse Not Working?
Why Is VictSing Mouse Not Working?
Unfortunately, there is no particular reason why your VictSing mouse not working, and it’s usually an accumulation of reasons. Irrespective of your point of concern, the following guide will make sure you don’t need to search for a solution again.
How To Fix VictSing Mouse Not Working
Now that you’ve enough idea about everything that revolves around the issue, VictSing wireless mouse not working, it is the perfect time to share the best possible fixes that can help resync wireless mouse and get it back on the working terms.
However, before you start fixing your VictSing wireless mouse, it is always a good idea to perform some basic troubleshooting. It might sound too good to be true, but you might even end up devising a solution out of this entirely.
– Basic Troubleshooting: Run the Hardware and Devices Troubleshooter
Running the Hardware and Devices troubleshooter on your laptop/computer is a great way to eliminate some underlying trouble-causing bugs. No matter what kind of issue you’re confronting, a quick troubleshooting session can help put an end to the concern or at least position you in a commanding position for doing that:
- From the home screen (desktop), head over to the Windows icon sitting in the extreme bottom left.
- Navigate to the search bar and input the term Control Panel.
- From the search results that pop up, choose Control Panel and tap on it.
- Move your cursor to the right and sort the view By Category.
- After that, hit the option that says Select Hardware And Sound.
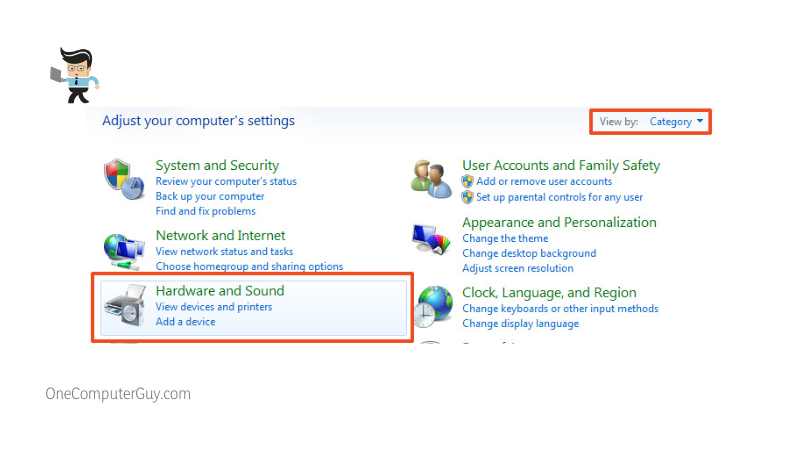
- Once done, click On Devices And Printers.
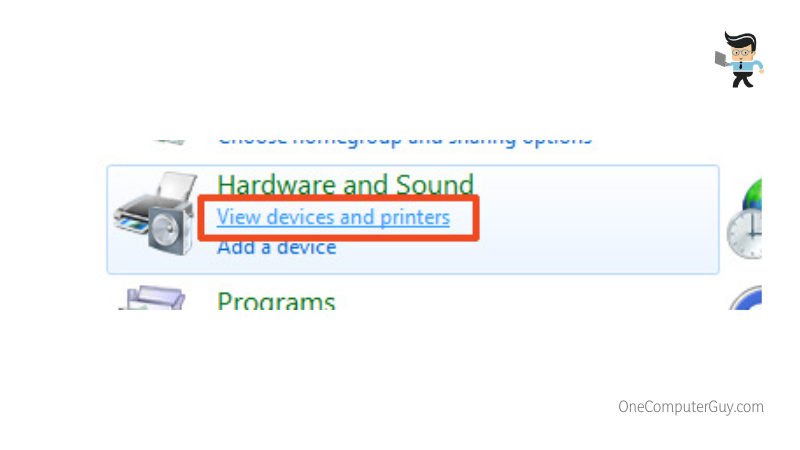
- A list will appear. You’ll then need to scroll down the list and find On the VictSing Mouse. Right-click on it and choose Troubleshoot.
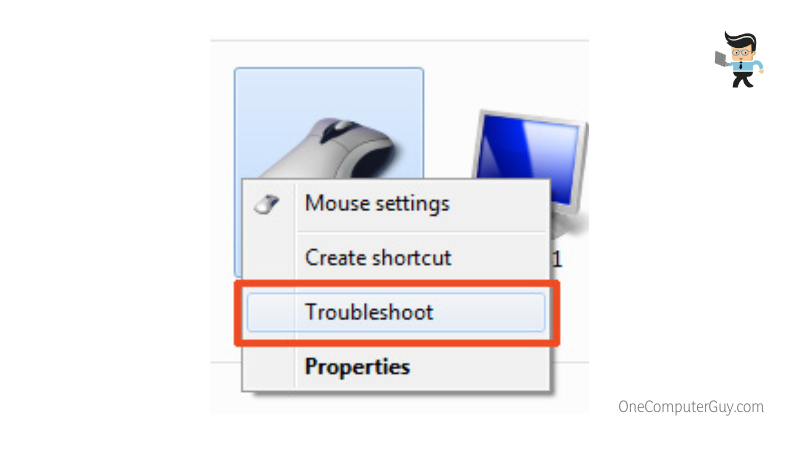
- Finally, follow the on-screen instructions and check if it detects anything.
In most cases, when the troubleshooter detects any issue, it automatically fixes it. Verify whether or not the utility resolves the error, VictSing mouse not working, and proceed accordingly with our proposed fixes below.
– #Fix 1: Replace the Battery
One of the common reasons that lead to VictSing wireless mouse not working issue is when the battery loses its capability and fails to deliver. Remember, though, that the case is only possible if and when your mouse is infused with a battery from the external end.
Does your VictSing mouse use an external battery?
If yes, try installing a new battery and inspect if it starts working fine again:
- First, remove the USB Receiver and also the Battery from Your VictSing Mouse.
- Next, insert the newly-bought battery.
- Once done, re-attach your VictSing mouse USB receiver Again.
- Now, all you need to do is press your mouse’s right button while scrolling the toggle simultaneously. Do that until you notice the light flashes In your VictSing mouse.
One good thing about this method is that it can resolve problems corresponding to mismatched code. In case you don’t know, unmatching code also contributes to VictSing mouse pairing issues. Altering the external battery can efficiently tackle the glitch in no time.
– #Fix 2: Update Drivers
Outdated drivers causing issues is nothing new, and the scenes are no different with VictSing mouse not working error. Although missing out on updates can cause serious trouble, luckily, getting out of it is no big deal.
In the following guide, you’ll learn how investing a few minutes of your life can help conclude VictSing mouse software updates:
- First, use the Windows+R to launch the “Run” window.
- Navigate to the text box and type in devmgmt.msc followed by clicking OK
- After that, locate the Mice And Other Pointing Devices Option. Once you find it, click on it and expand the menu.
- Find the VictSing Mouse Driver and right-click on it.
- Choose and click on the “Update Driver Software” option.
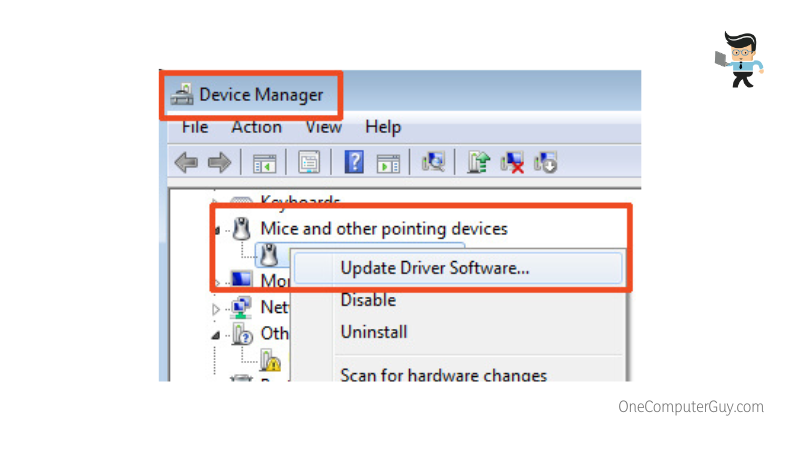
- Select the second option that says “Browse My Computer For Driver Software.”
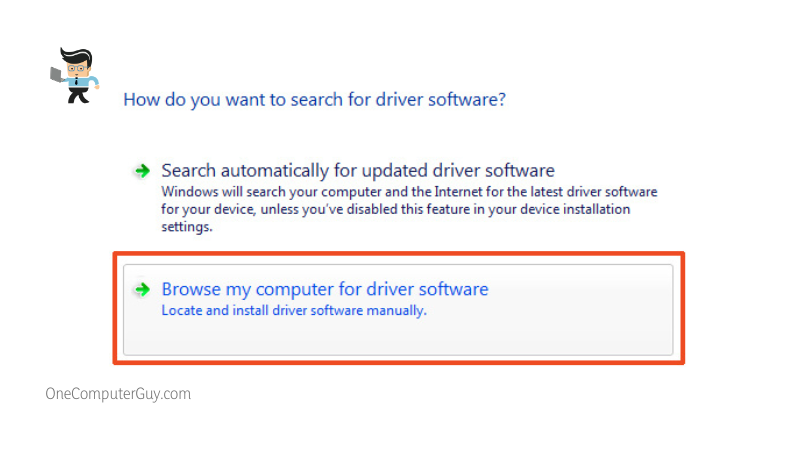
- Next, hit Let Me Pick From A List Of Device Drivers On My Computer.
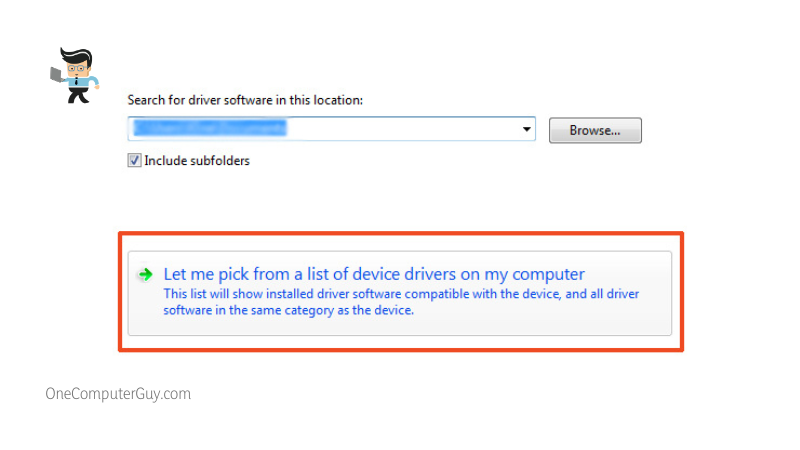
- Soon after, you’ll see a message stating “Show Compatible Hardware,” Make sure to unmark it and proceed.
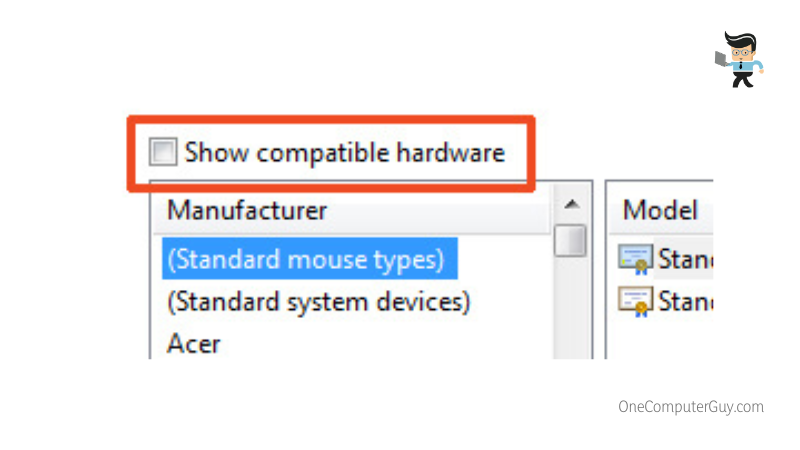
- Then, you’ll come across a list of devices. Just choose one that sounds relevant to your VictSing Mouse.
- Click on the “Next” toggle followed by pressing “Ok”.
- Once done, “Restart” your PC so that all changes are successfully applied.
- As the system boots up, repeat the steps until number 8, but this time, when you come across “Show Compatible Hardware,” just mark it.
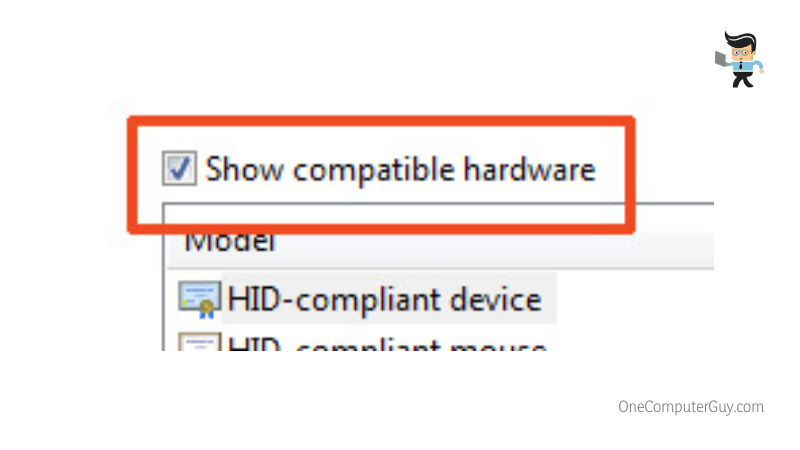
- After that, choose one from the appeared list and then tap “Next.”
- Follow the instructions that load up on the screen until the installation is complete.
- Head over to the Update Driver Software option one more time, and tap “Search Automatically For Updated Driver Software.”
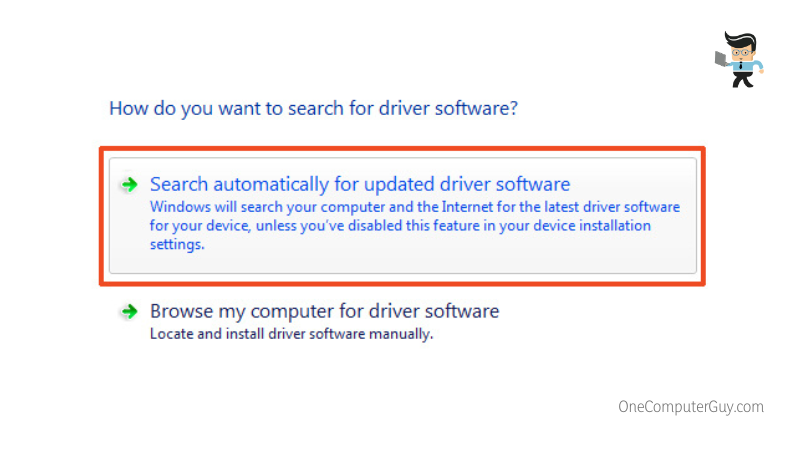
- Wait for the process to complete.
- “Restart” your system, and you’re done!
– #Fix 3: Disable Fast Startups
There is no denying that fast startups work as a blessing for many. But at the same time, you can’t really ignore the restriction that it offers on the operational value of several apps. Talking particularly about VictSing mouse, users worldwide have claimed that disabling fast startups has helped them eliminate VictSing mouse pairing errors once and for all, so here’s how you can do it too:
- To begin with the process, you’ll need to use the Windows Logo Key together with the alphabet “X” on your keyboard.
- From the menu that appears, choose “Power Options.”
- Once done, the next task is looking for the option that says, “Choose What The Power Button Does” As soon as you find it, click on it.
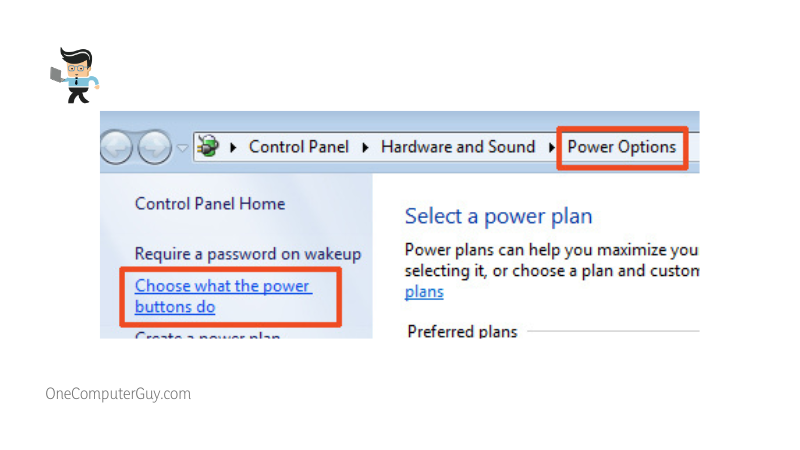
- After that, select and tap Change Settings that are currently unavailable. You can then see the option you’re after, and that’s the “Turn On Fast Startup (Recommended)” button. Simply click on the check-box and make sure to unmark it.
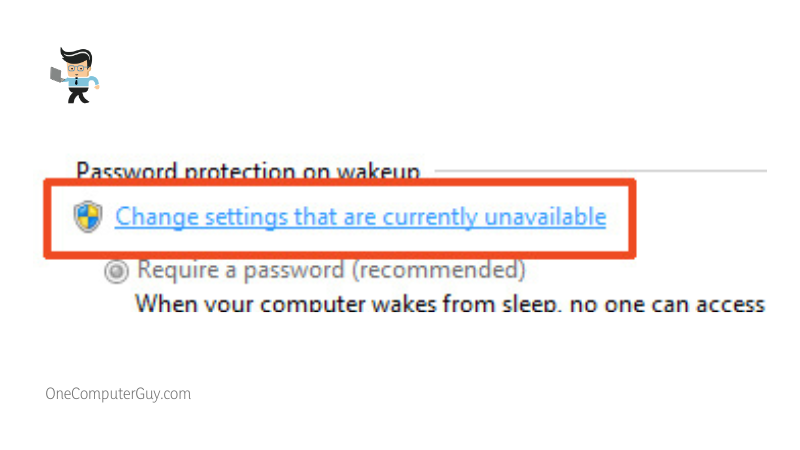
- Don’t forget to “Save Changes” before exiting.
- Finally, “Restart” Your System.
Did that help resync wireless mouse and fix the issue VictSing mouse not working?
Let us know in the comment section below.
– #Fix 4: Update Your Windows
Admit it!
Most of us tend to ignore the update notifications over time until some adverse situation forces us to get everything together. Having said that, we’re not doing any good to our system; rather waiting for the worse to happen.
The issues that relate to an outdated Windows OS can be many, and undoubtedly, an update is capable enough of preventing your VictSing wireless mouse from working. Whether or not your system is going through anything similar, getting your Windows updated won’t hurt:
- Tap the Windows logo together with the “I” key on the keyboard.
- Search and find the “Update & Security” option.
- Tap on it and proceed.
- Look at the right-hand side of your screen and click on the “Check For Updates” option.
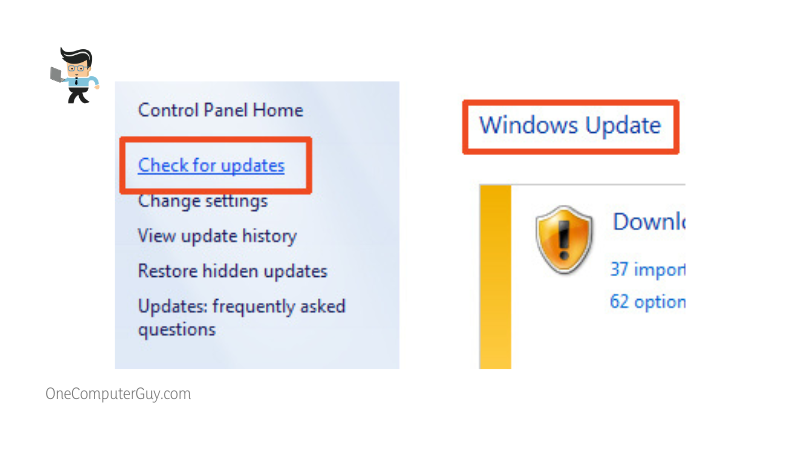
- Your computer will then start detecting the newly released version of the OS.
- Once done, the updates will commence downloading.
- As soon as it concludes, “Restart” your system and ensure the alterations are successfully applied.
- Post-reboot, try connecting your VictSing mouse.
If you’ve made it so far, most probably, your VictSing mouse is already working fine. However, if the issue continues to bother you, opt for the final fix.
– #Fix 5: Contacting VictSing Support
When everything else falls apart and fails to fix the VictSing mouse not working issue, you’re left with nothing but bringing the developers to the scene.
Contacting VictSing support is pretty flexible. You can either visit their official website and leave a message or call them directly and make the support team aware of the issue that has been troubling you in recent times.
VictSing Contact Numbers:
United States:
- +1 587 787 1649
Canada:
- +1 518 660 1345
United Kingdom:
- +44 203 966 6041
Germany:
- +49 303 080 9212
France:
- +33 184 884 986
Spain:
- +34 911 236 068
Italy:
- +39 80 068 4355
More Tips
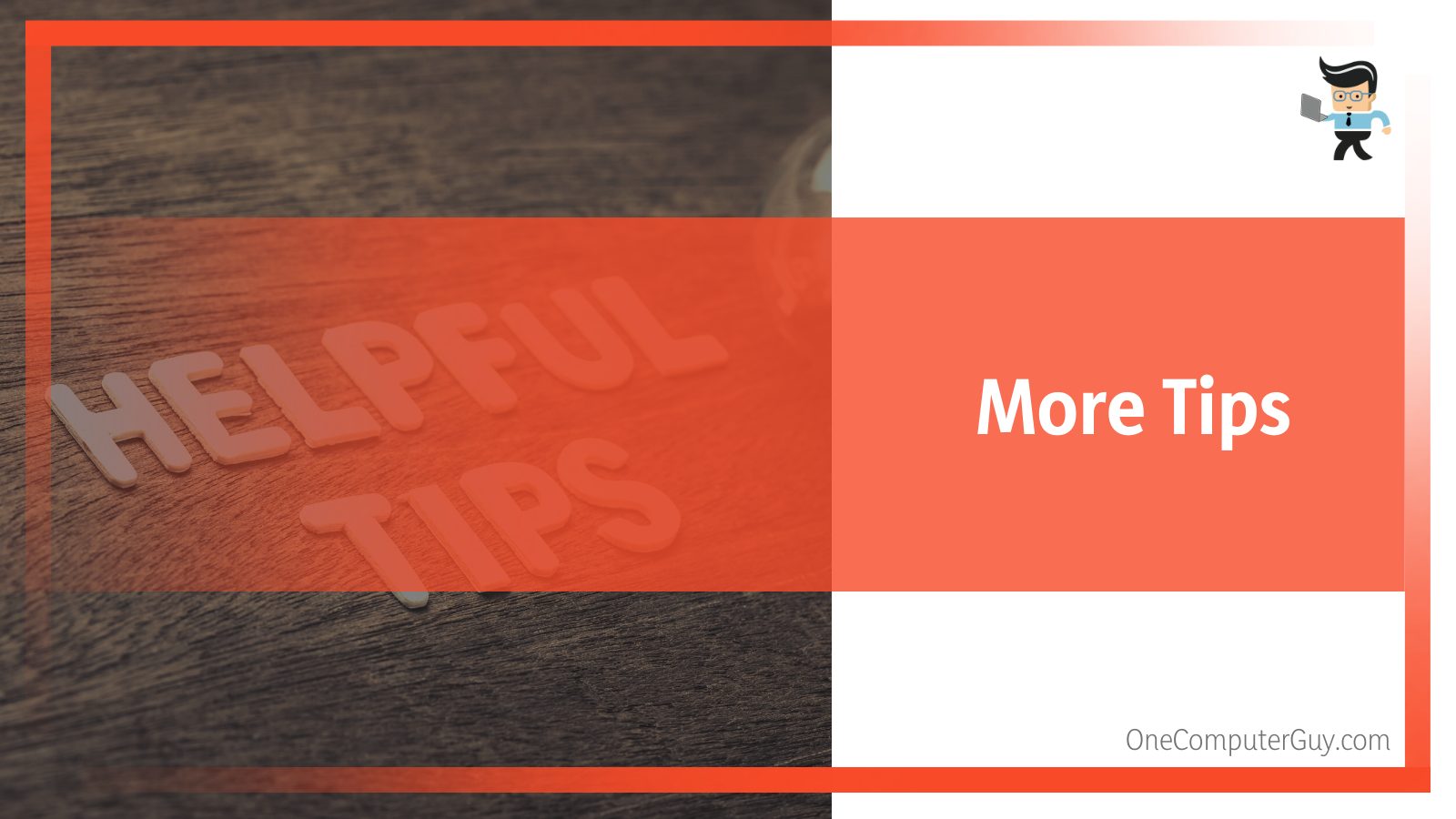 Resolving the error, VictSing mouse not working isn’t enough as it is crucial to make sure that the issue never troubles you in the future again. With that view in mind, we’ve prepared a list of quick tips that will help avoid the misfortune:
Resolving the error, VictSing mouse not working isn’t enough as it is crucial to make sure that the issue never troubles you in the future again. With that view in mind, we’ve prepared a list of quick tips that will help avoid the misfortune:
- Update your system and drivers on a regular basis.
- Restrict yourself from clicking on suspiciously malicious links.
- Don’t just install any random .exe files.
- Always keep the corresponding hardware elements under check.
Final Words
Finding your VictSing mouse not working anymore can be stressful, but eliminating this stress isn’t that complicated, and that’s what you’ve learned here. Let’s have a quick look at how you can get your VictSing mouse operating again in minutes:
- If you own a battery-operated mouse, replacing the battery can help fix the issue
- Updating your system and the corresponding drivers is not only an efficient way to resolve the VictSing mouse not working issue but can also promisingly ensure to avoid the trouble from hitting back
- Disabling fast startups has helped several users come out of trouble
- In worst cases, getting in touch with the VictSing support team is the best option to go with
The issue VictSing mouse not working can offer sleepless nights, especially when you don’t have any clue where to start from. Through the information we provided in our article, you’ll not have to worry anymore.







