If you have gotten a notification that your computer has failed to apply optimal settings, or that the GeForce Experience cannot be optimized, you are not alone.
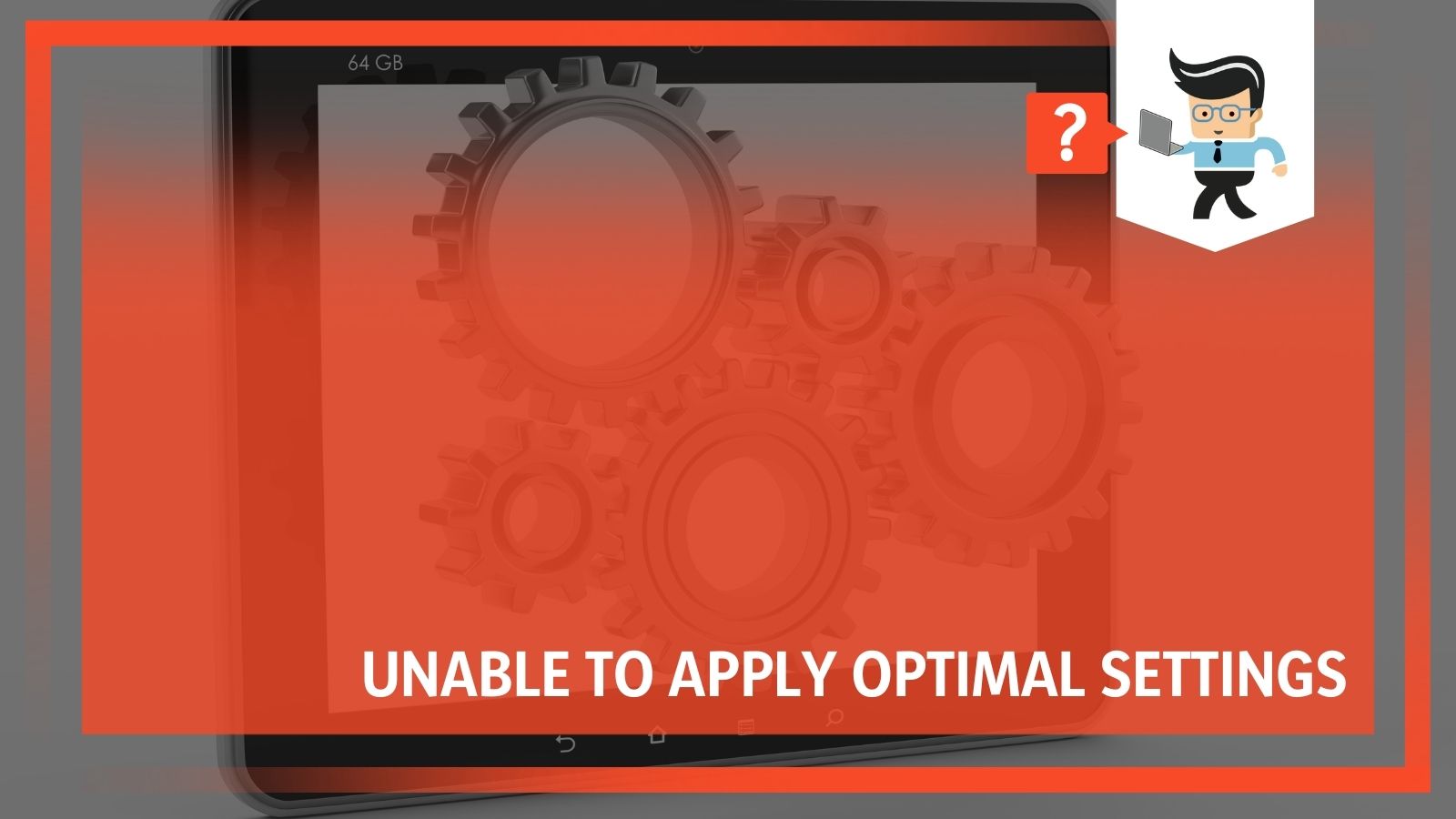 NVIDIA is a company that is extremely popular among gamers, particularly those who are professional. It makes some of the best hardware for computers, including graphics cards.
NVIDIA is a company that is extremely popular among gamers, particularly those who are professional. It makes some of the best hardware for computers, including graphics cards.
It also has specific software that allows gamers to play games with settings that have been optimized for the computer that they are playing on. While the company does have a reputation for creating excellent devices and equipment, there have been some issues lately that have been more than annoying.
In this guide, we will tell you how to troubleshoot the GeForce Experience optimization issue.
How To The Fix GeForce Experience Game Cannot Be Optimized Error Code
If you get this error, your first instinct may be to just jump down into the troubleshooting section of this post, but don’t do that first. Instead, if your GeForce Experience game can’t be optimized, you should try to restart your computer. By refreshing the operating system, it could remove some of the corrupt temporary data. This is effective in fixing many software related issues.
If this doesn’t work, there are several other fixes that could work, from removing corrupted drivers to getting someone to professionally repair your system. Personally, I would work my way down the list starting with the first option and then moving down.
Fix #1: Delete The User Configuration Files
Your User Configuration Files have been created by the GeForce Experience and are a reference for user settings. These files sometimes get corrupted and they can result in an error code.
You can try to delete these files from your computer to see if that eliminates the problem. Don’t worry about deleting them, as new ones will be made as soon as your software determines they have been missing.
To do this:
1. Press the Windows + R button and then type “taskmgr” into the resulting box.
2. Press Enter.
3. When you are in the task manager, look for all of the GeForce Experience tasks and forcibly end them. Make sure that there aren’t any applications running under GeForce before you move onto the next step.
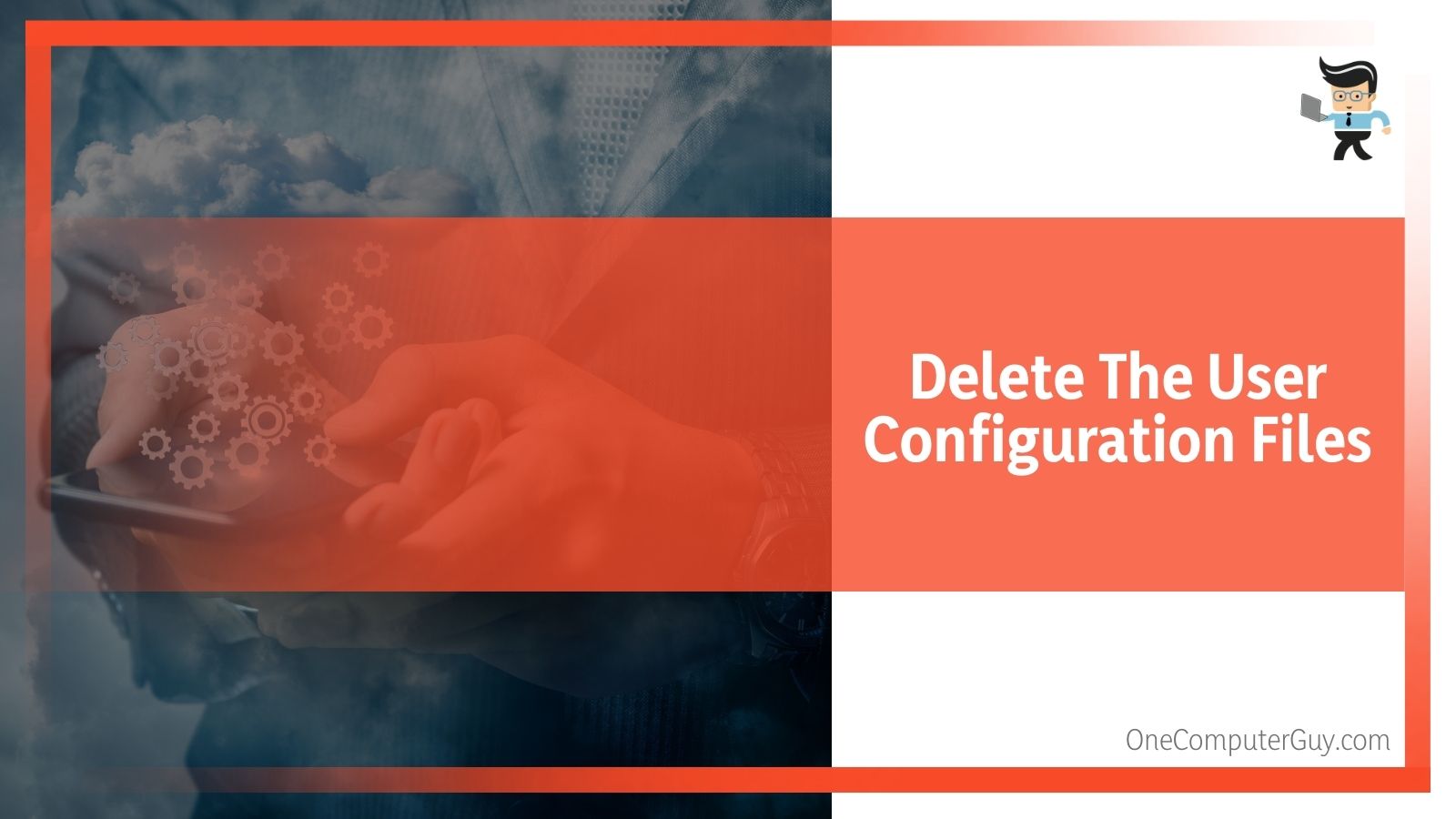 4. Press the Windows + R button to launch the Run application.
4. Press the Windows + R button to launch the Run application.
5. Type “%appdata%” into the resulting dialogue box and then press Enter.
6. Press AppData (near the address box at the top of the screen). Then open the folder that is called “Local.”
7. Open the folder that is called “NVIDIA Corporation.”
8. Navigate to the “GeForce Experience” option and then delete the “CefCache” folder.
9. Restart your machine
Once your machine has been restarted, go to the GeForce Experience game to see if the optimization issue is still present. If it is, move onto the next option.
Fix #2: Reinstall the GeForce Experience
If you still have a problem, it could have been caused by a corrupted software. To fix this problem, you will need to uninstall and then reinstall the GeForce Experience app.
In order to do that, follow these steps:
1. Press the Windows + R buttons, type “appwiz.cpl” into the dialogue box that pops up, and then press the Enter button.
2. Once you are in the Programs and Features window, navigate through all of the applications until you find the GeForce Experience icon.
3. Right-click on it and select “uninstall.”
4. After it has been uninstalled, download the latest version from Nvidia’s official website and install that one instead.
5. Restart your computer.
Once your computer has completely restarted, you need to check to see if the game works. If it still cannot be optimized, move onto the next step
Fix #3: Try To Turn Off Your Antivirus
The next thing you try to do is turn off your antivirus, which is actually one of the primary causes of problems with software on your computer. There is a distinct possibility that the antivirus software on your computer, no matter what antivirus you use, is impacting the way GeForce Experience performs on your computer. You can see if this is the problem by temporarily disabling your antivirus.
Here is how to do if for the most common antivirus programs:
-
If you use AVG:
1. Right-click on the AVG icon wherever it is on your computer. Usually, it will be in the system tray.
2. Click on the “Temporarily disable AVG protection” option.
3. Choose how long you want AVG to be disabled and whether you want AVG to disable its Firewall too. You do want to disable everything for at least 60 minutes. If you want it back before then, you can manually bring it back.
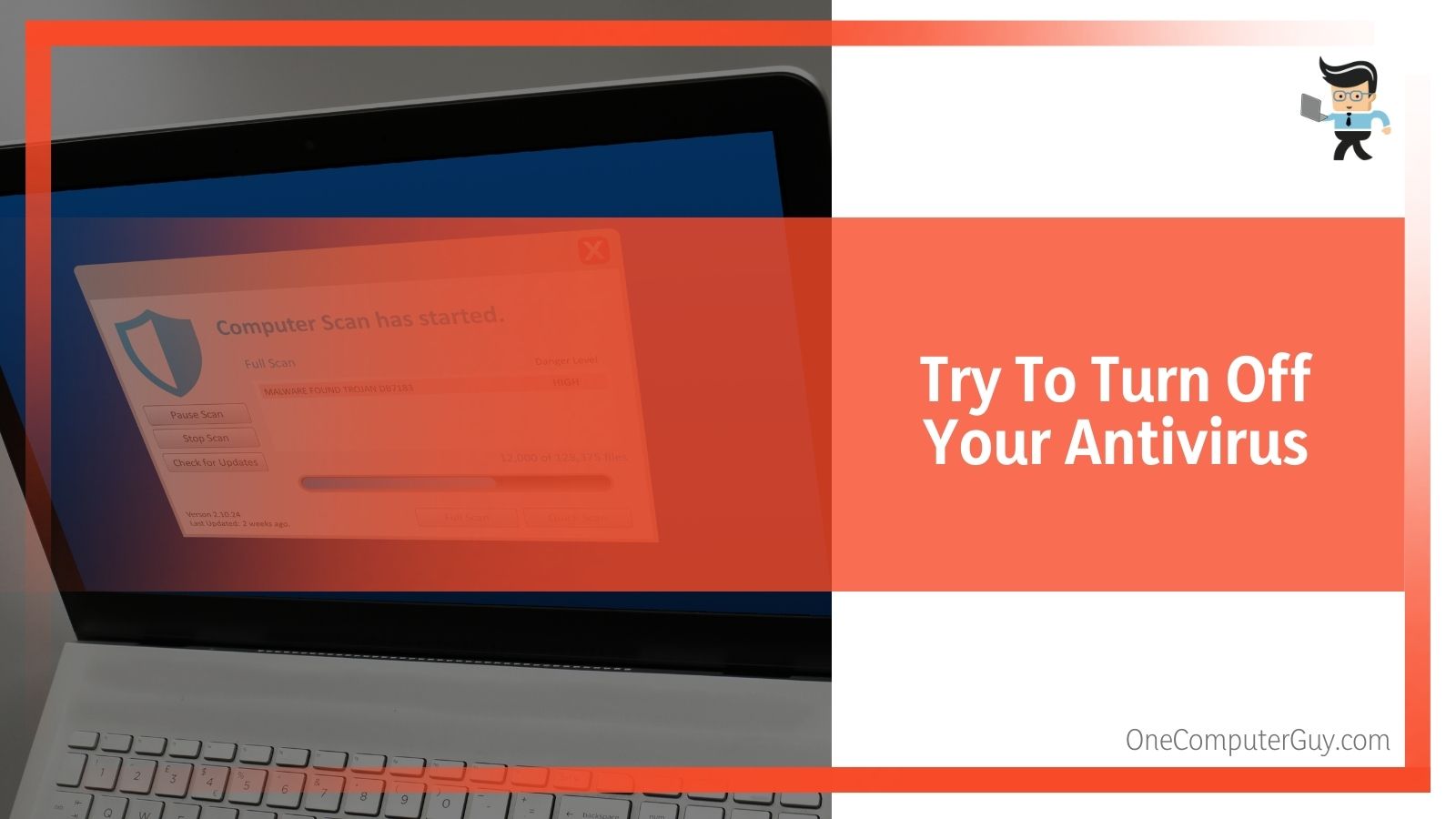 4. Click on the OK button to disable your antivirus program.
4. Click on the OK button to disable your antivirus program.
-
If you use Windows Security:
1. Select Start and navigate to the Settings menu.
2. Once in the Settings Menu, go to “Update & Security.”
3. Navigate To “Windows Security” and find “Virus & threat protection.”
4. Go to Manage Settings.
5. Switch real-time protection to “Off.”
-
If you use McAfee:
1. Right-click on the McAfee icon wherever it is on your computer. Usually, it will be in the system tray.
2. Click on Exit.
3. You should get a dialog box that is warning you that McAfee‘s protection will be turned off if you continue. Click on Yes in this dialog box to disable the antivirus program
-
If you use Avast:
1. Right-click on the Avast icon wherever it is on your computer. Usually, it will be in the system tray.
2. Click on the Avast shields control option.
3. Locate the different options to disable the program. You can pick 10 minutes, an hour, until the computer has been restarted, or permanently. You can choose whatever option will work best for you.
If it still cannot be optimized, move onto the next step.
Fix #4: Turn off Windows Firewall Temporarily
If those fixed don’t work properly, it could be that the firewall is causing the problem within the GeForce Experience. If you want to eliminate this as a potential hazard, you need to disable the firewall.
To do this, follow these steps:
1. Press on the Windows Key + I to open up the Settings menu.
2. In the dialogue box, search for “Windows Defender Firewall” and then select the “Windows Defender Firewall” option.
3. On the left-hand side of your menu, click on the “Turn Windows Defender Firewall on or off,” to do just that.
4. Check on the “Turn off Windows Defender Firewall” boxes that are under both settings.
Try to see if the GeForce Experience game is able to optimize or whether the issue has been fixed. If it hasn’t been, you can move onto the next fix.
Fix #5: Use The Recommended Optimal Settings
The next step is to try to return to the recommended optimal settings. To do this, follow these steps:
1. Open the Nvidia GeForce Experience application.
2. Navigate to the “Preferences” tab and click on the “Games” option that is on the left side of the window.
3. Enable the checkbox called “Recommend optimal settings.”
4. Restart your computer.
Try to see if the GeForce Experience game is able to optimize or whether the issue has been fixed. If it hasn’t been, you can move onto the next fix.
Fix #6: Uninstall Then Reinstall The Graphics Driver
If you haven’t been able to fix problem with any of the steps listed above, you may need to take a more severe step of reinstalling the graphics driver. This is only to be done when you have tried everything else on this list. You will then have to reinstall the graphics driver. This will take some time and it is best if you have some technical prowess.
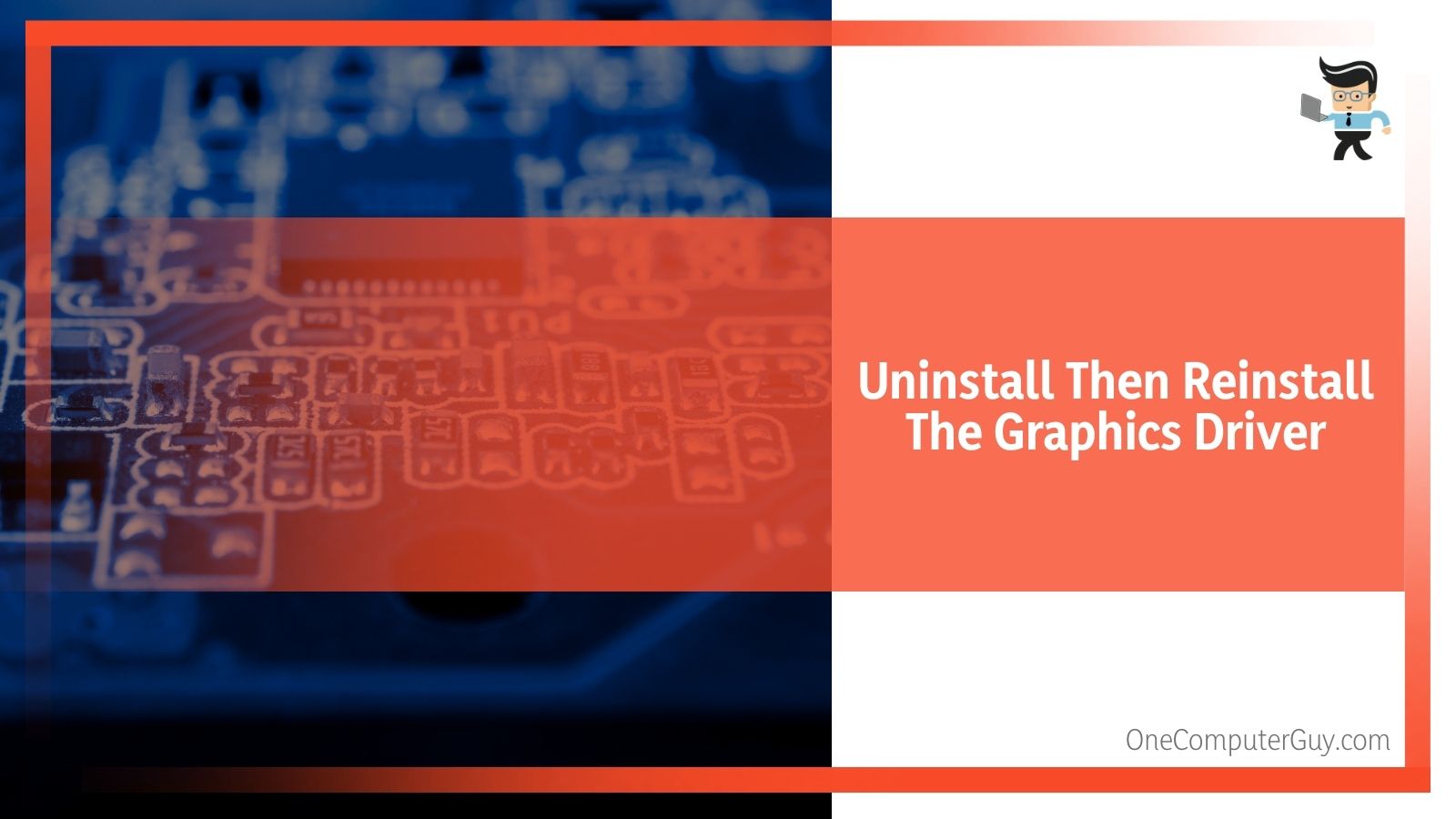
Follow these steps:
1. Press the Windows logo key and R key at the same time to bring up the Run box.
2. Type “msconfig” into the dialogue box and click OK.
3. The System Configurations will open.
4. Click on the Boots tabs, when that drops down, check on the “Safe Boot” option and then click OK.
5. You will then be prompted to restart your computer to apply these changes. Make sure that you have everything saved and then click restart. You will be booted back up in Safe Mode.
6. Go to your local hard disk by clicking on the This PC option and then clicking on the Local Disk C. You should be able to see the NVIDIA folder in there. Right-click on it and click Delete.
7. Click Start and then type “Run” into the dialogue box that pops up.
8. Select Run and the Run dialog box will appear.
9. In that dialogue box, type “devmgmt.msc” and then click the OK button.
10. The Device Manager should open.
11. Expand the Display Adapters Field. This is a list of every network adapter installed on your machine. Right-click on the Nvidia adapter that you want to uninstall and select Uninstall.
12. When you are prompted, click OK. This will remove the adapter and uninstall the driver.
13. Press the Windows logo key and R key at the same time to bring up the Run box.
14. Type “msconfig” into the dialogue box and click OK.
15. The System Configurations will open.
16. Click on the Boots tabs, when that drops down, uncheck on the “Safe Boot” option and then click OK.
17. You will then be prompted to restart your computer to apply these changes. Make sure that you have everything saved and then click restart.
18. When it reboots, download the newest NVIDIA driver from their website.
19. Run the setup file and follow the instructions as they appear within the wizard.
20. Choose the Custom Installation option and check all of the boxes that you can. Be sure to check the box that states “Perform Clean Install.”
21. Restart your computer.
If you still cannot apply optimal settings when you run GeForce, there is something else wrong with your computer or with the software. You will need to seek help from a professional. There is something going on that you will not be able to fix. Most likely, it is with the Nvidia software.







