If you have your Razer Mamba Tournament Edition freezing while in use, you might be experiencing a variety of issues such as an outdated driver. The Razer Mamba TE is one of the best gaming mice anyone could use.
 However, issues like bugs and software problems can cause the mice to freeze, which in turn impacts your gameplay negatively. Thanks to our computer experts, we’ll be able to walk you through the reasons why your Razer Mamba Tournament Edition keeps freezing and the solutions you can try to resolve the problems.
However, issues like bugs and software problems can cause the mice to freeze, which in turn impacts your gameplay negatively. Thanks to our computer experts, we’ll be able to walk you through the reasons why your Razer Mamba Tournament Edition keeps freezing and the solutions you can try to resolve the problems.
Contents
What Causes Razer Mamba TE Freezing?
There are many reasons why your Razer Mamba Tournament Edition may stop moving.
Some of them include:
– Outdated and Buggy Drivers
If your Razer Mamba stops moving randomly, an outdated or buggy driver may be the cause.
It’s essential that you always update your mouse driver and only download the official working version. If you download a driver in beta or a buggy update, your mouse might keep freezing, which in turn, affects your gameplay.
– Problematic Hardware
If you’re experiencing Razer Mamba Tournament Edition tracking issues, it might be that your hardware itself is faulty.
From factory faults to problems that occur during shipping, many different factors can let you end up with bad hardware. So make sure you buy your mouse from a reputable vendor so in case you end up with faulty hardware, you’ll be able to get a refund or replacement.
– Inappropriate Power Management System
Most gaming mice come with power management systems to help them conserve power when not in use. However, many of these systems can be timed to become activated at a certain period. If your Razer Mamba mouse stops moving, it may be as a result of the power management system.
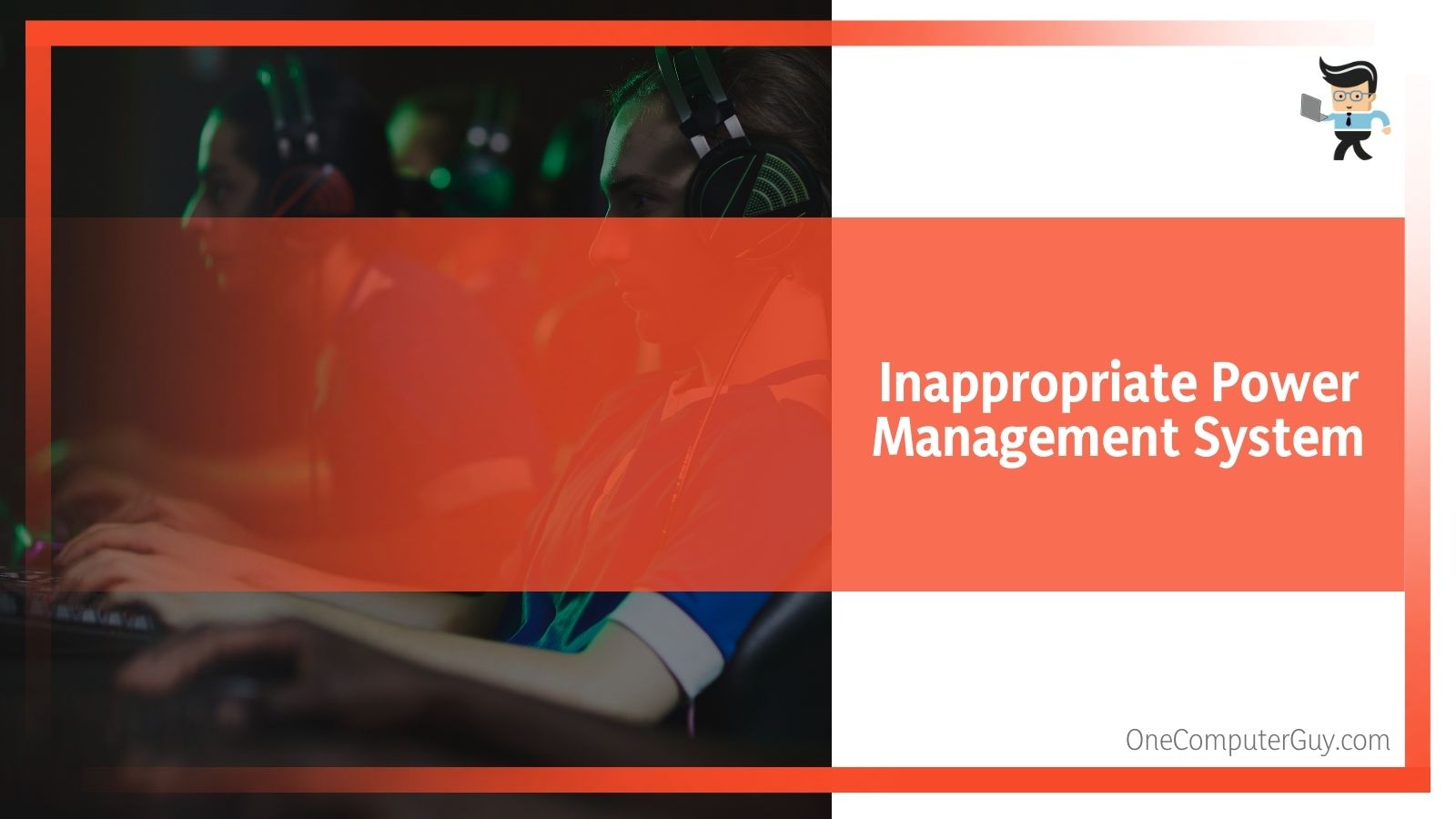
– Misconfigured Razer Synapse
The Razer Synapse is the brand’s in-house mouse software. It allows you to configure different elements on your mouse to make it suitable for your type of gameplay. Some of the elements you can configure include DPI, polling rate, tracking speed, and more.
If your Razer Synapse is misconfigured, you can end up with Razer Mamba Tournament Edition problems, including freezing and slow movements.
– Bad Surface Calibration
The Razer Mamba Tournament Edition is a laser sensor, which means that by default, it should work on almost any surface. However, a bad surface calibration can cause your mouse to malfunction or start freezing.
You can configure the surface calibration of the Razer Mamba TE using the Razer Synapse hardware tool.
How To Fix Razer Mamba Tournament Edition Problems
For your computer to function properly, the hardware and software need to be in sync. The same goes for your gaming mouse. Your hardware and software need to work properly for you to get the best experience out of your Razer mouse.
Now, we’ll look at the solutions to both software and hardware problems of the Razer Mamba Tournament Edition.
– Basic Troubleshooting
The first thing you want to do if your Razer Mamba Tournament Edition keeps freezing is some basic troubleshooting by:
- Disconnecting your mouse from your computer
- Then take a Q-Tip and use it to clean your mouse’s sensor
- Leave the sensor out to dry for about five minutes
- Once it’s dry, try plugging the mouse into a different USB port to see if it works properly
– Reset Your Mouse
Resetting your mouse can also help you fix Razer Mamba Tournament Edition freezing and tracking issues. To reset your mouse, all you have to do is press the right toggle, left toggle, and the scroll wheel simultaneously.
You’ll need to hold all three buttons together for about five seconds and your mouse will be automatically reset. Once the reset is done, try moving your mouse to see if it doesn’t freeze, stutter, or have tracking issues.
– Reset the Surface Calibration
If you cleaned the sensor as recommended above and your Razer Mamba Tournament Edition tracking issues still persist, then resetting the calibration may be the right move.
Improper calibration can cause a lot of problems, including stuttering and freezing, which will definitely affect your gameplay.
To reset your mouse’s calibration, all you need to do is:
- Boot up your computer and plug in your Razer Mamba Tournament Edition via USB
- Place your mouse on a flat mouse pad or surface
- Hold down the scroll wheel, right-click, and left-click button for about seven seconds
- Doing so will reset your mouse’s surface calibration
- Once the reset is complete, move your mouse around to see if it works properly
– Utilize the Hardware and Device’s Troubleshooter
The Windows troubleshooter is an efficient tool with the capability to catch and resolve errors. It can also help fix the problems you might be having with your Razer mouse, including when your Razer Mamba mouse stops moving.
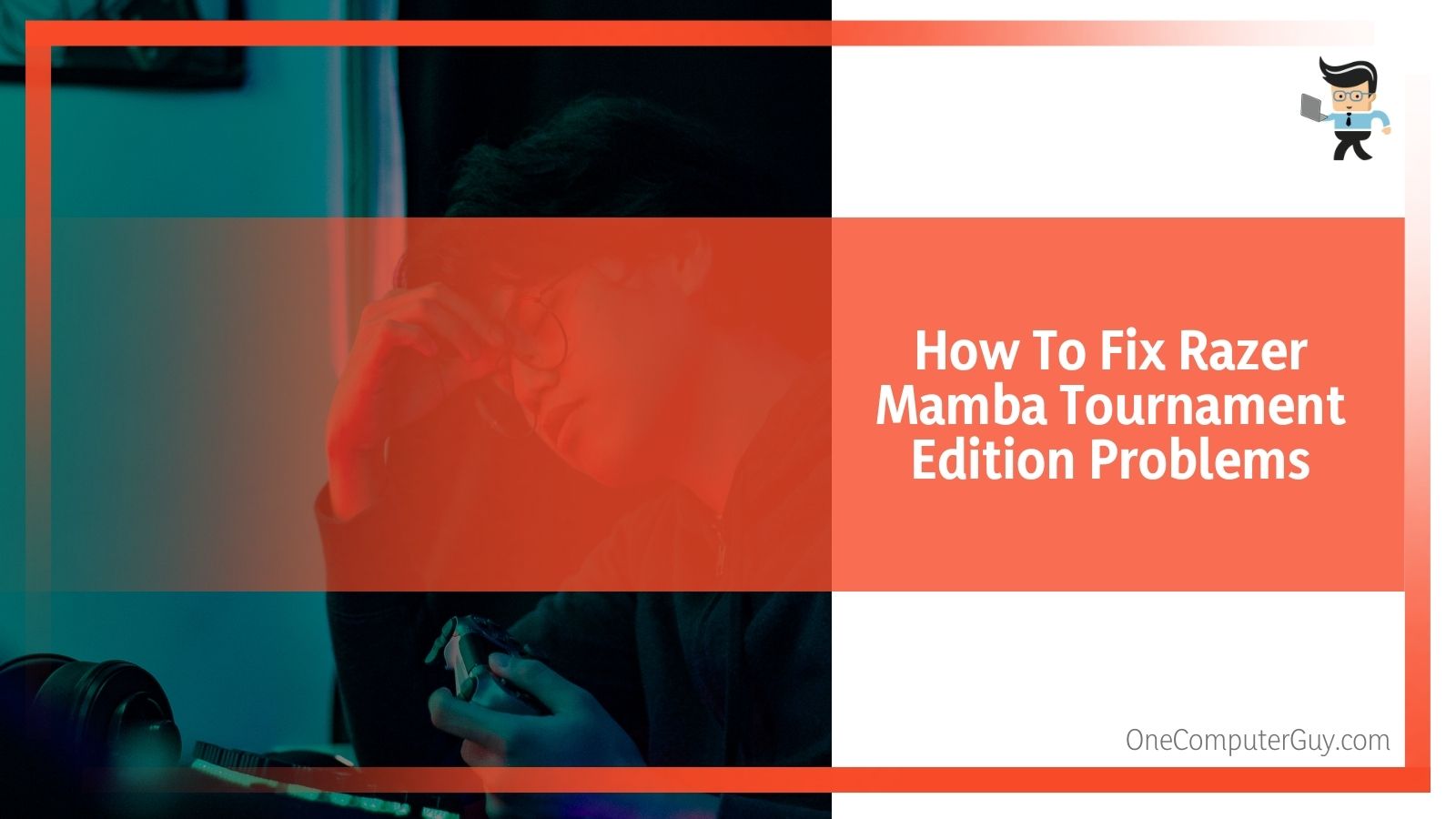 You can utilize the troubleshooter with the following steps:
You can utilize the troubleshooter with the following steps:
- Click on the search icon beside your Start menu button and search for “Troubleshoot”
- Click on the top result and you’ll get a window with different troubleshooting options
- Choose the troubleshooting option related to “Hardware and Devices”
- Click on it to expand the list of options
- Select “Run the troubleshooter”
- Once selected, Windows Troubleshooter will automatically start looking for what’s wrong with your hardware
- When it detects the problem, it’ll ask you whether you want it to fix the problem
- Click on “Apply this fix” and restart your computer
- Once your PC is back on, check to see whether your mouse is moving and has stopped freezing
– Install Razer’s Hardware Configuration Tool
The Razer Synapse is the brand’s hardware configuration tool. With this software, you can configure your mouse’s components as you see fit, including elements like DPI, chroma lights, polling rates, and more. This software is a cloud-based manager, which means you’ll need to be connected to the internet to save your settings to the cloud.
Download and install the latest version of the Razer Synapse. Once installed, open it and check the settings tab for the many different configurations you can make. Configure the settings to your preferred options, apply the changes, and see if your Razer Mamba Tournament Edition problems have been fixed.
– Change the Polling Rate of Your Mouse
The polling rate of your mouse signifies the number of times it shares its position information with your PC per second. So if your Razer Mamba Tournament Edition mouse has a polling rate of 300Hz, it means it communicates with your computer 300 times per second. So, the higher the polling rate, the smoother your mouse’s reaction will be.
Changing the polling rate of a Razer Mamba has been proven to work out for many users who have found their mice freezing. You can use the Razer Synapse tool to easily change your mouse’s polling rate.
All you have to do is:
- Launch the software and open settings
- Click on mouse performance and look for polling rate
- The polling rate option sits on the right corner of the performance tab
- Click to edit the polling rate and enter your preferred polling rate
- Most gamers use between 500Hz to 1000Hz for a smoother gameplay
- Once you’ve edited the polling rate to your choice, save and apply the settings
If your Razer Mamba stops moving randomly, changing the polling rate can help you resolve the problem. You’ll be back in competitive gaming in no time.
– Custom Mouse Calibration
You can also perform a custom mouse calibration using the Razer Synapse software.
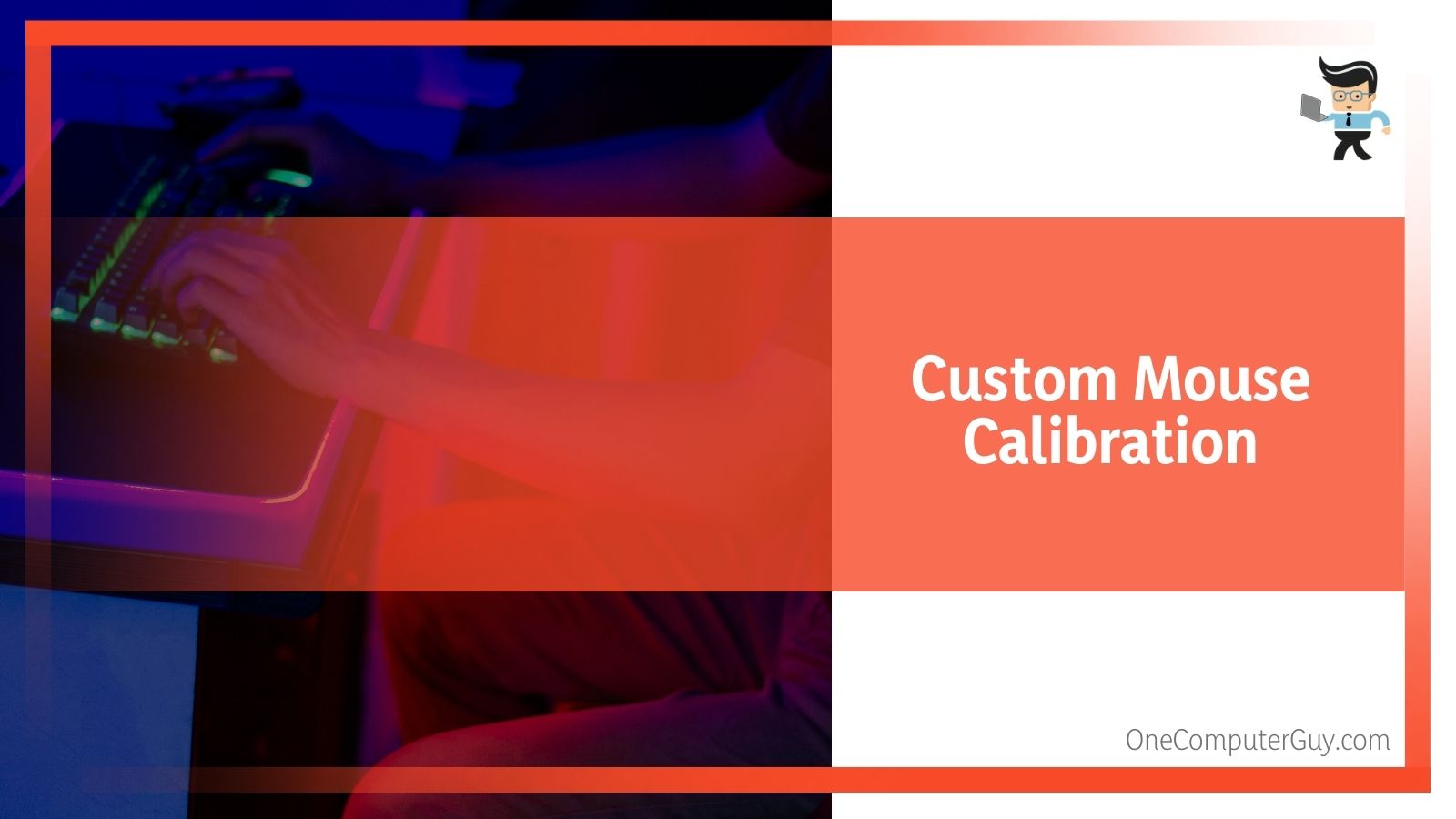 You can calibrate your mouse by utilizing the steps below:
You can calibrate your mouse by utilizing the steps below:
- Launch the Razer Synapse program
- Find and select your Razer Mamba Tournament Edition mouse if you have more than one Razer mouse
- Click on the calibration setting
- Place your mouse on your mouse pad and click the ‘Add a Surface” option
- Add your mouse pad to the option
- After adding your mouse pad, move your mouse around on it so that Razer Synapse can calibrate your device on the pad
- Once the calibration is set up, save and apply the settings
- Reboot your computer and try using your mouse when your PC boots back up
– Reset Power Management
The way you set up your USB controller power management settings may be the reason why you’re experiencing Razer Mamba Tournament Edition freezing and tracking issues. If you’ve enabled a configuration that lets your PC save power, you may have inadvertently disabled some of your mouse’s capability to function properly.
The power-saving feature may also be disabling your USB temporarily in order to conserve power.
To reconfigure your power management:
- Click on your Windows button and ‘X’ at the same time
- Select “Device Manager” from the list of options
- Scroll down to the bottom and double-tap “Universal Serial Bus Controller” to expand the hidden options
- Find the option with the word “Controller” and right-click it
- Select properties from the list of options
- Click on the “Power management” tab and uncheck “Allow this computer to turn off this device to save power”
- Once you’ve done that, click on OK
- Restart your PC and check if your mouse is now functioning properly
– Update Your Mouse Driver
If your mouse has sustained no damage, there’s a good chance it’s sending commands to your computer, but the latter is unable to discern what the command is. This disturbance in synchronization between your mouse and PC may be what’s causing the stopping and freezing problems.
Updating your mouse driver to the latest version can help resolve your Razer Mamba Tournament Edition problems. Windows Update sometimes skips the necessary update for your PC components so you may need to manually download the update.
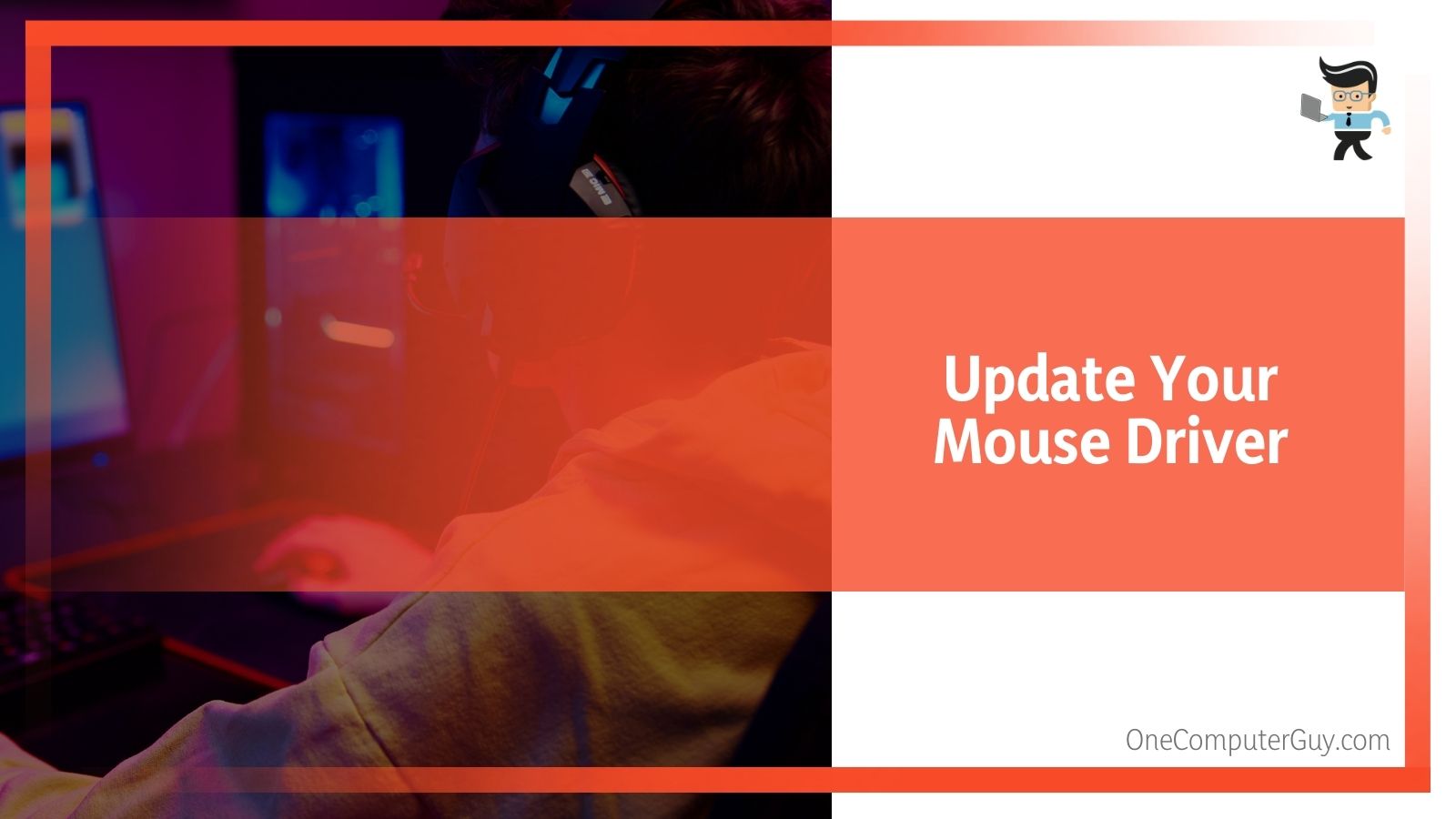
- Go to Razer’s official download website
- Click on “Select a Product” and select “Mice & Mats”
- You can also use the search bar available on the website to search for the driver related to your mouse
- Once you have the search results, select your device model and whether or not it’s a wired or wireless model
- Look on the left panel of the new window and click on “View Software, Drivers, and Updates for Download”
- Select the latest driver for your device and click on “Download”
- Once downloaded, open and run the program
- Follow the prompts to install it and restart your PC once the installation is complete
Conclusion
We’ve covered all you need to know about how to resolve Razer Mamba Tournament Edition freezing.
Here is a quick recap to make sure you have everything you need to resolve your mouse problems:
- Bad surface calibration can result in Razer Mamba Tournament Edition tracking issues
- Try conducting basic troubleshooting before diving into anything more technical
- Make sure your mouse drivers are up to date
- Changing the polling rate of your mouse can help resolve Razer Mamba TE freezing
- The Windows Troubleshooter can help fix Razer Mamba Tournament Edition problems
- Download Razer Synapse software and use it to configure your mouse
- Check to see if your mouse has any physical damage or cable damage if it’s a wired version
If your Razer Mamba stops moving randomly or it’s stuttering, freezing, or having any other problem, the tips and guides we’ve provided above can help you fix the problem. You can also contact Razer’s official customer support if you’ve tried the tips above and nothing seems to work, since there is also a chance you may have a faulty product.







