Have you gotten a notification about power limit throttling? Concerned that something is wrong with your computer? Don’t be, as this is just your system’s way to preserve itself. Your processor has two different modes of thermal protection: throttling and automatic shutdown.
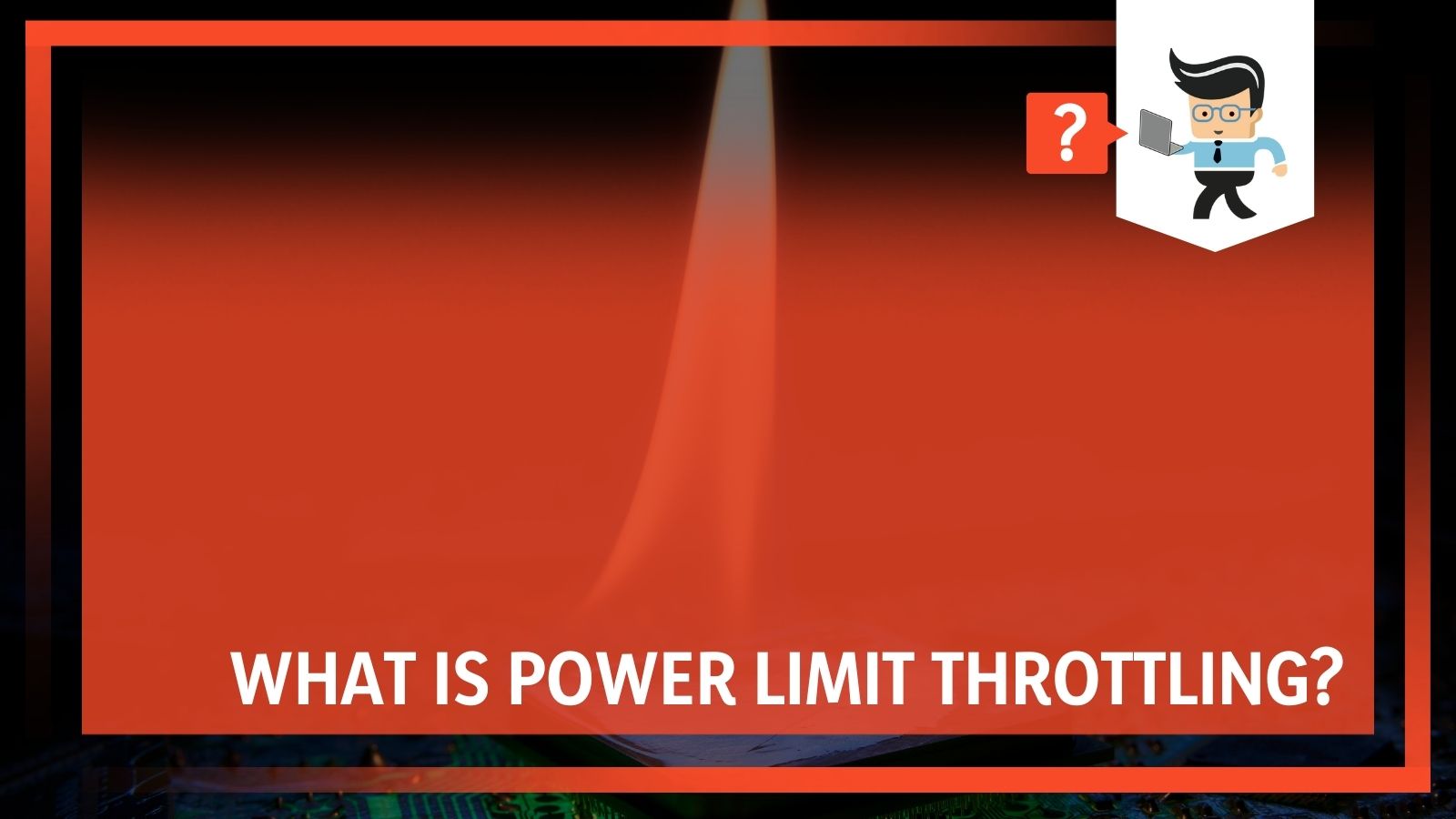 When the core of your computer exceeds the set throttle temperature, it will start to reduce the amount of power used to bring the temperature back below that set point. The throttle temperature of your device will vary by your BIOS settings and the processor.
When the core of your computer exceeds the set throttle temperature, it will start to reduce the amount of power used to bring the temperature back below that set point. The throttle temperature of your device will vary by your BIOS settings and the processor.
If the conditions are so intense that the throttle cannot keep the temperature down, like when you are pushing your computer too far when overclocking or you have a thermal solution failure or an incorrect assembly, the processor will eventually shut down to prevent permanent damage to your machine.
Contents
- What Is Current Limit Throttling?
- What Is Power Limit Throttling?
- Thermal Throttling vs Power Limit Throttling
- How Can I Limit Throttling?
- 1. Make sure your computer has enough room to expel heat
- 2. Keep your computer away from vents, windows, and other producers of heat
- 3. Clean your fans and vents regularly
- 4. Upgrade Your CPU
- 5. Add A Case Fan
- 6. Add a memory cooling fan
- 7. Check to ensure your system’s power supply fan is working properly
- 8. Close the system’s case
- 9. Consider getting a water cooling kit
- 10. Think before you overclock
What Is Current Limit Throttling?
There are a few different reasons why the current limit is throttling the processor, each one as common as the one before it.
If you get this notification, it is likely for one of these reasons:
1. The Processor Core IccMax is set too low in the XTU.
2. The voltage regulator (VR) current is set too low in the BIOS or a similar controller. It will depend on your motherboard manufacturer to determine where the VR current is set.
3. The motherboard cannot provide a high enough current for the CPU. This could be because you have paired a low power motherboard with a very high Thermal Design Power (TDP) chip. Even if you change the settings, this can happen.
What Is Power Limit Throttling?
You can also get a message about your power limit throttling. There can be a few different reasons why the power limit is throttling on the processor, and they are somewhat similar to what causes the current limit throttling.
The three most common reasons for a power limit throttling notification:
1. The Processor Power Limits PL1/PL2 are set too low in the XTU.
2. The Core Voltage limit is set too low in the XTU.
3. The system doesn’t have enough cooling and power delivery for what you are trying to do.
Thermal Throttling vs Power Limit Throttling
You need to remember that the power usage within a device is never constant as it is always under a certain amount of stress. Sometimes external factors will impact the CPU stress in weight ways.
The easiest way to explain the difference is this:
● Thermal throttling reduces the CPU speed because of heat.
● Power limit throttling limits the CPU speed to its rated TDP.
How Can I Limit Throttling?
The best way to limit throttling is to keep your computer cool. While the best way to do this is to simply not overwork it, that is going to be easier said than done. Computers get hot from carrying out basic activities, so you may need to consider some alternative methods.
1. Make sure your computer has enough room to expel heat
You want to look at how you have your computer set up and positioned to remove anything that could restrict the airflow. This could be something like a mat, decorations, walls, or something else altogether.
 It could also be a cushion if you use your laptop on your legs or on a bed. Another issue could be your gaming desk. Be sure to have room around all sides of your computer and ensure that the air can escape any enclosed spaces.
It could also be a cushion if you use your laptop on your legs or on a bed. Another issue could be your gaming desk. Be sure to have room around all sides of your computer and ensure that the air can escape any enclosed spaces.
2. Keep your computer away from vents, windows, and other producers of heat
You also want to look at where your computer sets: is it in an area that is warm? Make sure that it isn’t exposed to direct sunlight or in a temperature-sensitive area. The same could be said of areas with vents or rooms that get particularly warm when you cook, for example.
3. Clean your fans and vents regularly
Another issue, particularly for those who live in dusty or dirty environments, is that their fans don’t work properly. Fans are the primary way for a computer to cool down and when they are dusty, they either run slowly or they don’t run at all.
Make sure you turn off your computer and use a can of air duster to remove the dirt from the fans. You don’t want to use a vacuum as they produce static that can create damage. Don’t use water either, or you will short circuit your laptop.
When you open your case, you should be able to find a few different fans that you should clean:
○ One on top of your CPU
○ One inside of the power supply
○ One or more in the front of the case
○ One or more in the back of the case
4. Upgrade Your CPU
Fan Fans are an important part of your system, and the CPU fan is the most important. Since your CPU is a huge cause of temperature increases, you may want to upgrade your fan.
Most CPUs will come with a lower-end fan that is fine for most people, but not everyone. You may want to upgrade to a better CPU fan to help keep temperatures down.
5. Add A Case Fan
If you upgrade your CPU fan and you are still having issues with temperature, your next approach could be to add a case fan. As other sources of heat include performance-enhancing memory and graphic cards, you need to cool the entire case.
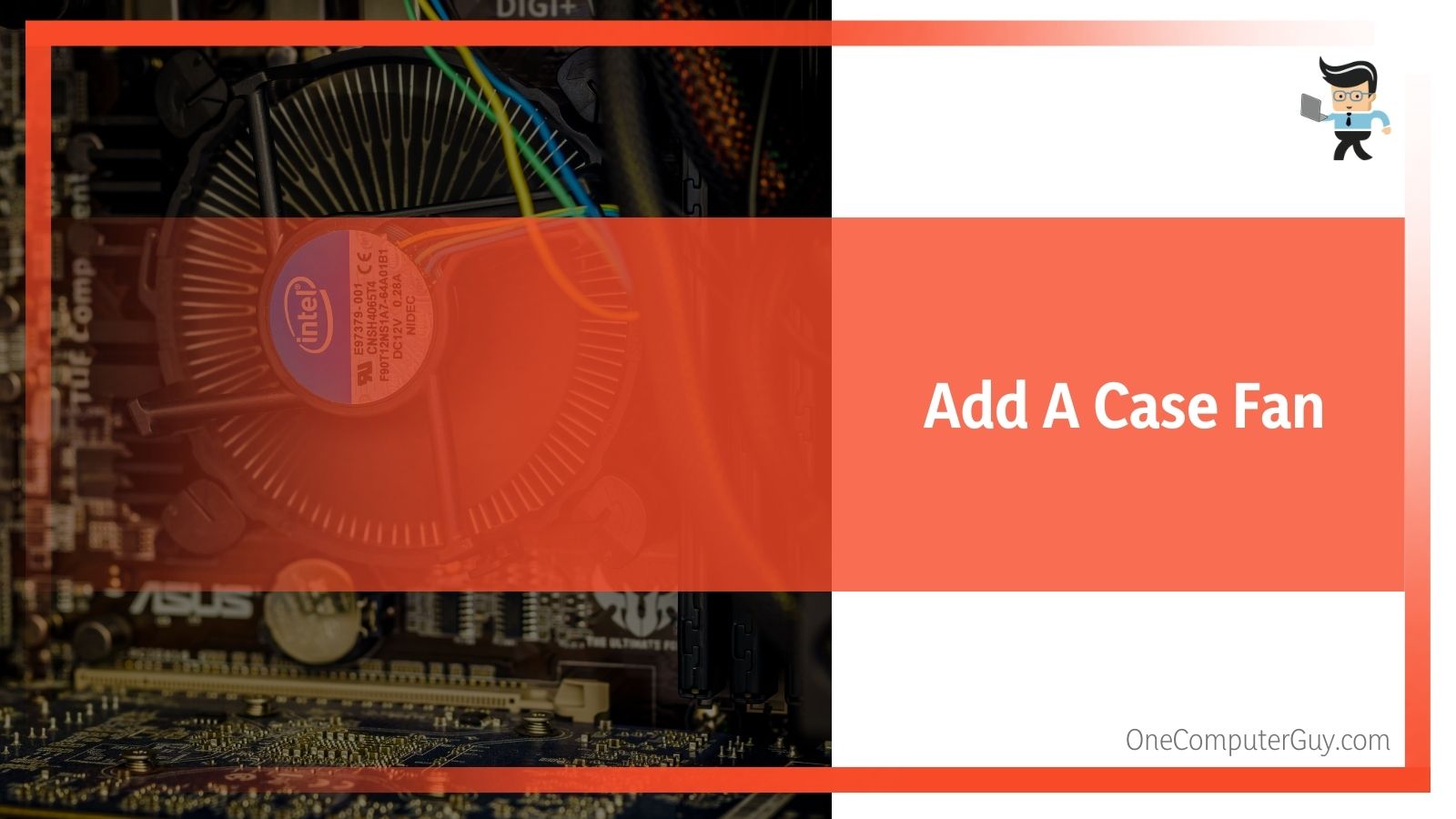 In fact, many gamers will install two fans: one to help move cool air into the PC and another to eliminate the hot air from inside the PC. If you do add a case fan, be sure to do your research and ensure that the intake and exhaust levels match so that you don’t create any dead air, which will actually increase the potential for overheating.
In fact, many gamers will install two fans: one to help move cool air into the PC and another to eliminate the hot air from inside the PC. If you do add a case fan, be sure to do your research and ensure that the intake and exhaust levels match so that you don’t create any dead air, which will actually increase the potential for overheating.
6. Add a memory cooling fan
Are you noticing a trend? Memory is one of the components that contribute to heat. In order to help keep temperatures down, especially if you overclock, you may want to add a memory cooling fan to help eliminate those dreaded dead spots of airflow.
7. Check to ensure your system’s power supply fan is working properly
Your computer’s power supply also has an integrated fan. The power supply fan is what will push hot air out of your system and sometimes, it can get overworked and stop working properly. You will need to replace this as soon as possible if you notice that it isn’t working.
8. Close the system’s case
While it may seem like a good idea to open your system’s case to help keep temperatures down, it actually does the exact opposite of what you want it to do. The closed case will help your system to remain cool because it reduces the impact of dust and debris on the cooling fans.
You could also think of it as an air conditioner: if you open your door, all the cool leaves. Cases have been specifically designed to ensure that everything operates properly.
9. Consider getting a water cooling kit
If you have a high-end gaming system or you overclock on a regular basis, the fastest fans can’t keep up with that type of temperature usage.
To solve this, most gamers and intense computer users will get a water cooling kit to cool the CPU. It takes some time to set this up, but it is effective.
The pump will cycle cold water down to the CPU in tubes that are self-contained and won’t lead. If you can install this, it will probably be the best solution to a power limit throttling error. Even better, they are relatively affordable!
10. Think before you overclock
If you tried some of these other methods, or they don’t seem to be great options for you, you just need to be conscious of your computer usage. While overclocking is a great option to maximize the performance of your laptop, it will also push your system’s capabilities to their absolute limits, which will always emit heat.
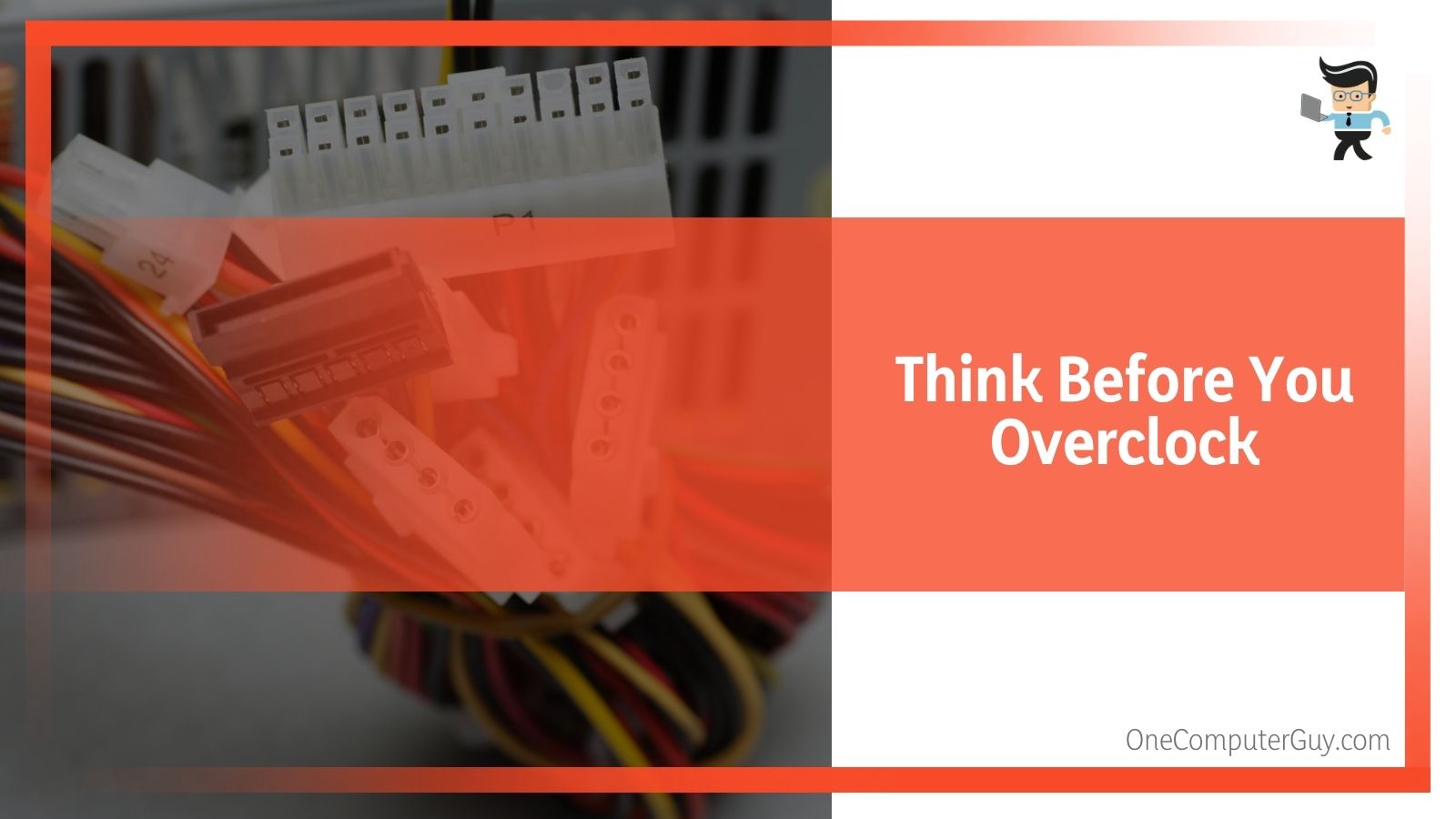 If you are overclocking, you should constantly monitor temperatures in real-time. If you notice that things start to get weird, you should stop playing and allow your system to cool.
If you are overclocking, you should constantly monitor temperatures in real-time. If you notice that things start to get weird, you should stop playing and allow your system to cool.
It can be hard to keep your system cool, which will lead to power limit throttling error messages. However, the cooler you can keep it, the better off you will be. Take actions to keep your system cool and you won’t have problems anymore. However, if you are getting this message and you have taken the steps above, you aren’t overclocking, and you can’t spot anything that is wrong, you may need to take your computer to a professional for help.







