Given that most computers using MSI boot up reasonably quickly on their own, do you need to enable MSI quick boot? Some consider this feature one of the best options on MSI, whereas others consider it bloatware. Where do our experts fall? Keep reading to see more information.
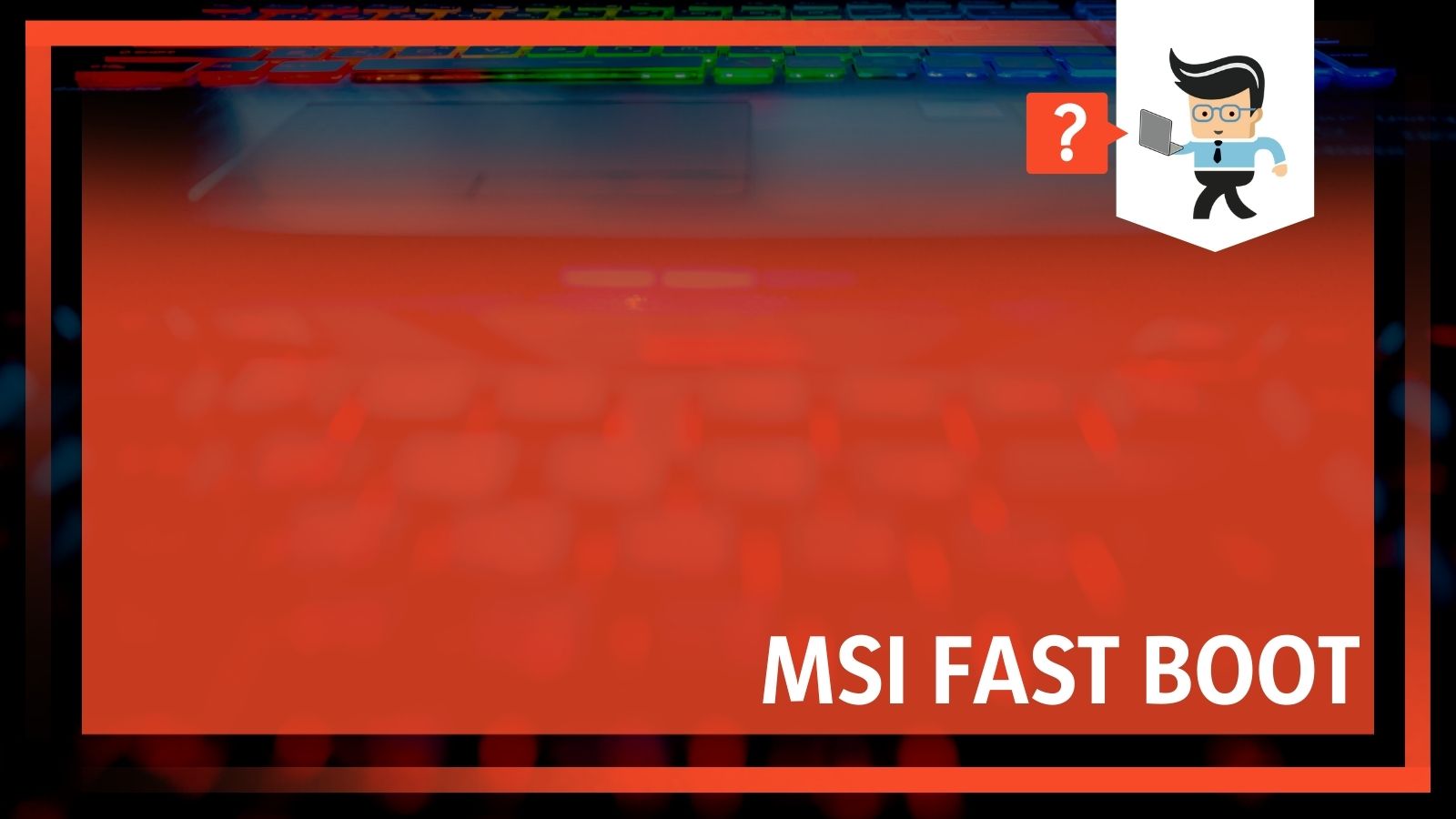 What Is MSI Fast Boot?
What Is MSI Fast Boot?
MSI Fast Boot is a software program that comes pre-installed on MSI products. The most common release to have is 1.0.1.5, and it doesn’t update all that often.
You can find it on your machine here:
● Installation folder: C:\Program Files\MSI\Fast Boot\
● Uninstaller: “C:\Program Files\MSI\Fast Boot\unins001.exe”
● Estimated size: 5.28 MB
MSI Fast Boot works during setup by creating a startup registration point in Windows to start faster when anyone boots up the PC. When installed, the software adds something called a “Windows Service” that continually runs in the background.
MSI warns that stopping the background service could stop the capabilities of the Fast Boot. You need to have this service for Fast Boot to run correctly. Delaying this could create errors and bugs.
Contents
- What Does MSI Fast Boot Do?
- How to Enable MSI Fast Boot
- How To Disable MSI Fast Boot
- How To Remove MSI Fast Boot
- How To Reinstall MSI Fast Boot
- Why Can’t I Access BIOS After Enabling MSI Fast Boot?
- Still Have Problems With MSI Fast Boot?
- Method 1: Removing The Battery
- Method 2: The Battery Method
- How To Speed Up Gameplay Without MSI Fast Boost
- Conclusion: Should You Use MSI Fast Boot?
What Does MSI Fast Boot Do?
MSI Fast Boot does a few things on your computer that you probably won’t notice, including:
During Boot-Up: MSI Fast Boot automatically launches the StartFastBoot.exe to move through the scheduled tasks.
Service: MSI Fast Boot runs as a service called “MSI Fast Boot Service.” It has a registry that auto-starts with an executable named “StartFastBoot “and executes as C:\Program Files\MSI\Fast Boot\StartFastBoot.exe.
On Startup: When a user starts to boot, StartFastBoot.exe has been loaded into the all-user (HKLM) registry as a startup file named “Fast Boot. “This file loads as C:\Program Files\MSI\Fast Boot\StartFastBoot.exe.
How to Enable MSI Fast Boot
Most motherboards that come with MSI Fast Boot will have it enabled from the start, but if you’ve turned it off and you want to enable it, here are the steps to do just that:
1. Boot to the designated firmware settings.
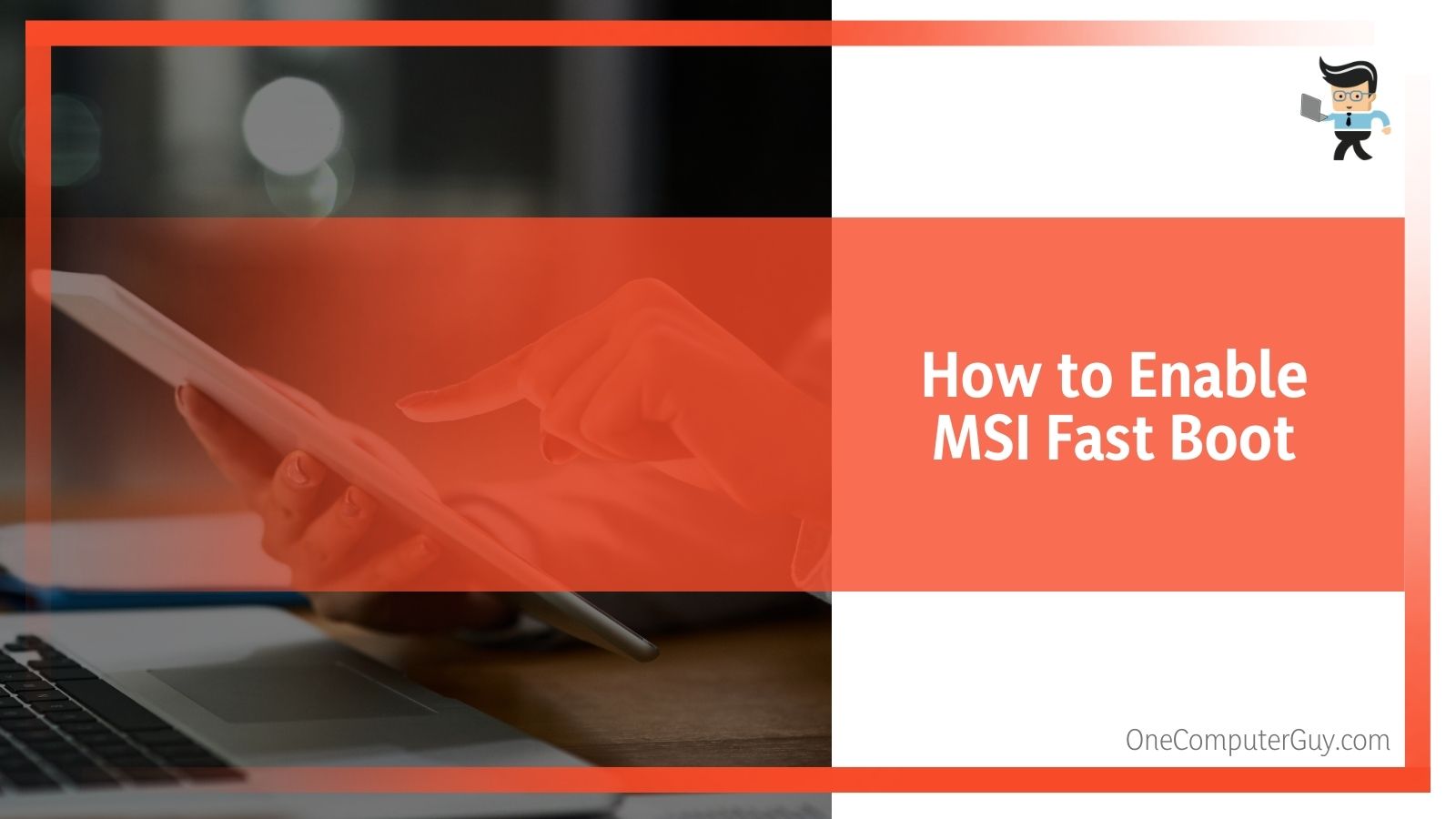 2. Click on the Boot icon, and then click on the Fast Boot setting option right in the middle of the screen.
2. Click on the Boot icon, and then click on the Fast Boot setting option right in the middle of the screen.
3. Select the “Enable” Fast or Ultra Fast option that you want to enable.
4. Click on the Exit icon, then select “Save Changes and Exit.” This will apply to your changes.
5. Restart your computer and boot to windows.
Once you’ve restarted your computer, you should have successfully disabled MSI Fast Boot.
How To Disable MSI Fast Boot
If you want to disable MSI Fast Boot, follow these steps:
6. Boot to the designated firmware settings.
7. Click on the Boot icon, and then click on the Fast Boot setting option right in the middle of the screen.
8. Select the “Disable” Fast or Ultra Fast option that you want to disable.
9. Click on the Exit icon, then select “Save Changes and Exit.” This will apply to your changes.
10. Restart your computer and boot to windows.
Once you’ve restarted your computer, you should have successfully disabled MSI Fast Boot.
How To Remove MSI Fast Boot
To quickly remove MSI Fast Boot from your computer, you should execute the following steps:
1. Open the Start Menu by clicking on the Windows logo on the bottom-left corner.
2. Click “Control Panel,” and navigate to Programs.
3. Click on one of the following options (depending on your OS):
a. Windows Vista/7/8: Click Uninstall a Program.
b. Windows XP: Click Add or Remove Programs.
4. When you find the MSI Fast Boot program, click on it. Then you should be able to click on one of the following options (based on your OS):
a. Windows Vista/7/8: Click Uninstall.
b. Windows XP: Click the Remove or Change/Remove tab (to the right of the program).
5. Follow the prompts through the Wizard. A progress bar should be visible to show you how long it will take to complete the process.
6. Wait until you get the notification that the uninstall has been successful. You may need to restart for everything to take effect.
If you want to use MSI Fast Boot again, you will have to reinstall it.
How To Reinstall MSI Fast Boot
If you have uninstalled MSI Fast Boot on your computer, it is a bit of a pain to get it back, so be sure that you want to uninstall it before you do so. You should first disable it to see if that solves all of the problems you had with it.
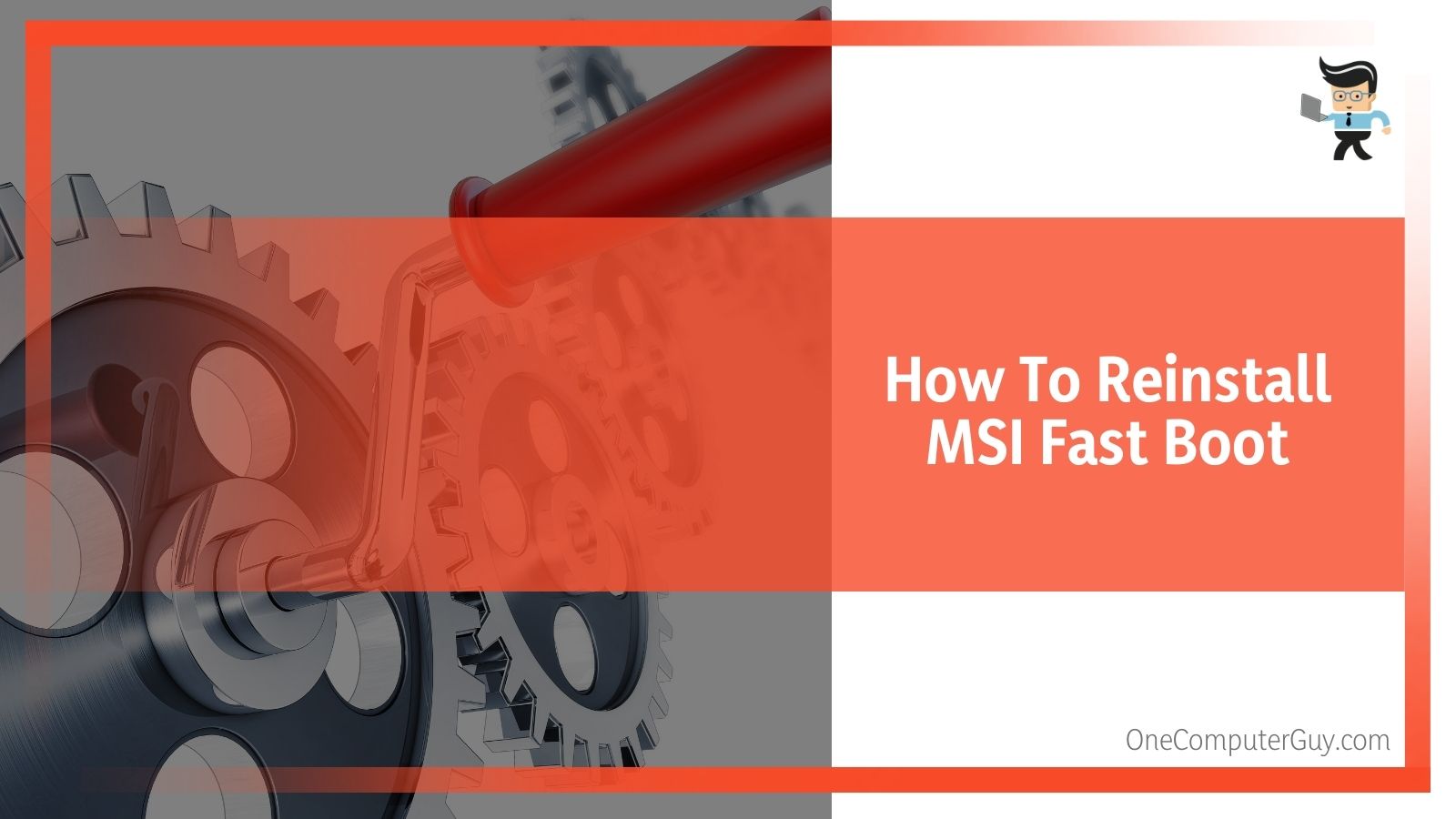 However, if you did uninstall MSI Fast Boot from your computer, you can get it back by resetting the factory settings, putting it back to the way it was.
However, if you did uninstall MSI Fast Boot from your computer, you can get it back by resetting the factory settings, putting it back to the way it was.
Why Can’t I Access BIOS After Enabling MSI Fast Boot?
Some people have issues accessing the BIOS menu after they have enabled MSI Fast Boot. This doesn’t happen to everyone, but if it happens to you, you will be able to bypass the “Press F2 to access Setup Utility and F12 for Boot Menu” prompt.
If you have Fast Boot enabled, you can hold down the F2 key during power-on, which will take you back to the BIOS setup. From there, you can disable Fast Boot if you want to.
This will only be a problem for people who experience hard drive crashes or for those who experience bugs. Once again, it doesn’t happen to everyone and is a rare issue by all appearances.
Still Have Problems With MSI Fast Boot?
If you have issues with MSI Fast Boot, you may want to try clearing your CMOS (Complementary metal-oxide-semiconductor). This is the memory chip that stores the BIOS information and can interact with Fast Boot. Usually, this will solve problems with older computers.
To clear your CMOS, you can take one of two routes. We would suggest starting with the first option and only using the second one if it doesn’t work.
The CMOS jumper is generally located right near the battery. You can find the location by looking at your user manual for the battery or the motherboard, as both should list it. You will need to be able to identify the jumper and the CMOS before you clear it.
Method 1: Removing The Battery
The first method you should try is to remove the battery to get a full reset. Follow these steps to achieve this method:
1. Power off your computer completely.
2. Open up your system so that you can see your motherboard. You will need some room to work, if possible.
3. Locate the CMOS jumper using either the battery guide or (ideally) the motherboard manual. Usually, the CMOS jumper is three pins that are located right near the battery.
4. The CMOS jumper has a few positions, either 1-2 or 2-3. Move the jumper from whatever position it is into the other position. Wait for at least five minutes, and then move it back to the original position. You have now cleared the CMOS.
5. Power back on your system. You MAY have to go into the BIOS menu to reset to the factory defaults.
6. Check to see if your computer operates properly.
If everything looks good with MSI Fast Boot, you don’t need to try the next method, and you are ready to go. If something still seems off, you may not have been able to clear the CMOS successfully. Try this next approach.
Method 2: The Battery Method
1. Turn off and disconnect all peripheral devices that are attached to your computer.
2. Disconnect the power cord from the AC power source and the power source itself.
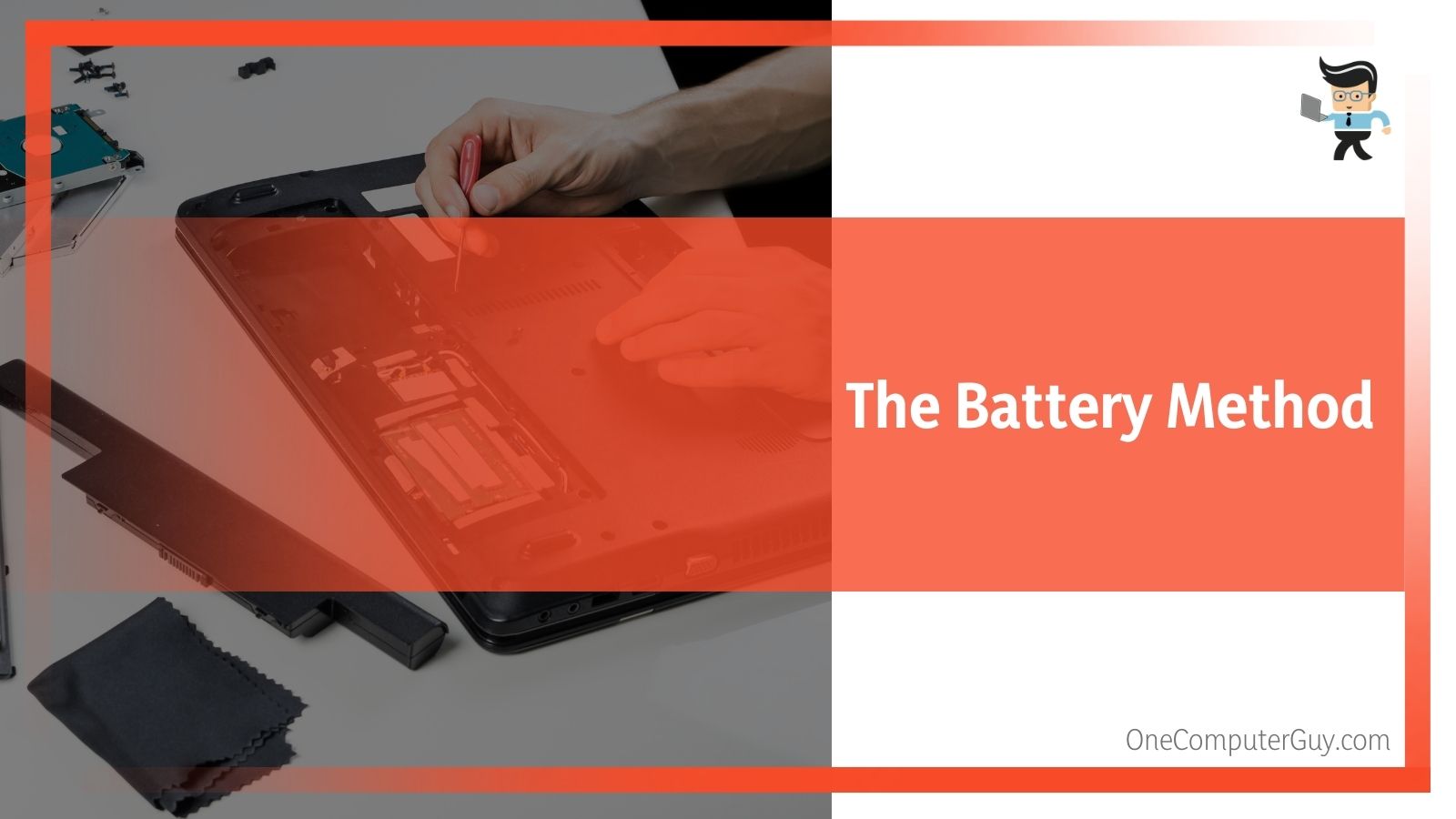 3. Remove the cover of your computer’s tower or the cover on your laptop.
3. Remove the cover of your computer’s tower or the cover on your laptop.
4. Find the battery on your board. It may either be horizontally positioned or vertically positioned. Consult with your computer manual if you didn’t build your unit.
5. The battery is connected with an onboard header and a wire, and these pieces are very fragile, so be careful. Look at the battery and (if possible) take a picture with your phone so that you can reference it when you reconnect.
6. Remove the battery.
a. If the battery is in a holder or brackets, be sure to note the orientation of the (positive) + and (negative) – on the battery. Gently pull the battery from its connector and place it to the side. Be sure the surface is clean and dry.
b. If the battery is connected to an onboard header with a wire, disconnect the wire from the onboard header and place it to the side on a clean and dry surface.
7. Wait for at least 5 minutes with your battery sitting out of the computer.
8. Reconnect the battery, ensuring that you put everything back the way it was.
9. Put the computer cover back on, ensuring it is a tight fit.
10. Plug the computer and all devices back in and power on.
How To Speed Up Gameplay Without MSI Fast Boost
It is essential for gamers that their games continue to run quickly and smoothly as their computers age. But what exactly can you do if MSI Fast Boost doesn’t work for you? There are plenty of other methods to keep your computer fast, even if some degradation in speed over time happens.
Some of the best ways that we have found to improve speed include:
Change Out Your Graphics Card.
If you don’t have a great graphics card, your performance is going to struggle. Good gaming cards impact appearances and FPS (frame per second). If you know how to change your graphics card, consider investing in another option.
Change The Settings And Resolution For The Game.
One of the easiest ways to improve speed is free, but there are some downsides to it. You can change a game’s settings and resolution by going through the settings menu. The key elements to change are view distances, textures, 3D resolutions, vertical syncs, shadows, and anything else that makes games look good but isn’t strictly necessary for gameplay.
Consider How Cooling Impacts Performance.
This may seem like a small thing, but an older computer probably has a ton of dust built up around the cooling fan. Heat cannot escape, and fans that are weighed down by dust can’t do enough to dissipate build-up. The CPU then overheats and doesn’t work efficiently. Clean your fans and see how that impacts performance.
Check Network Speeds:
If the rest of your computer seems to be running smoothly, the problem could be with your connection to the internet. When possible, use a hardwired internet connection instead of Wi-Fi, which will always cause problems. If you are hardwired, be sure to check your internet speeds and see if you can upgrade.
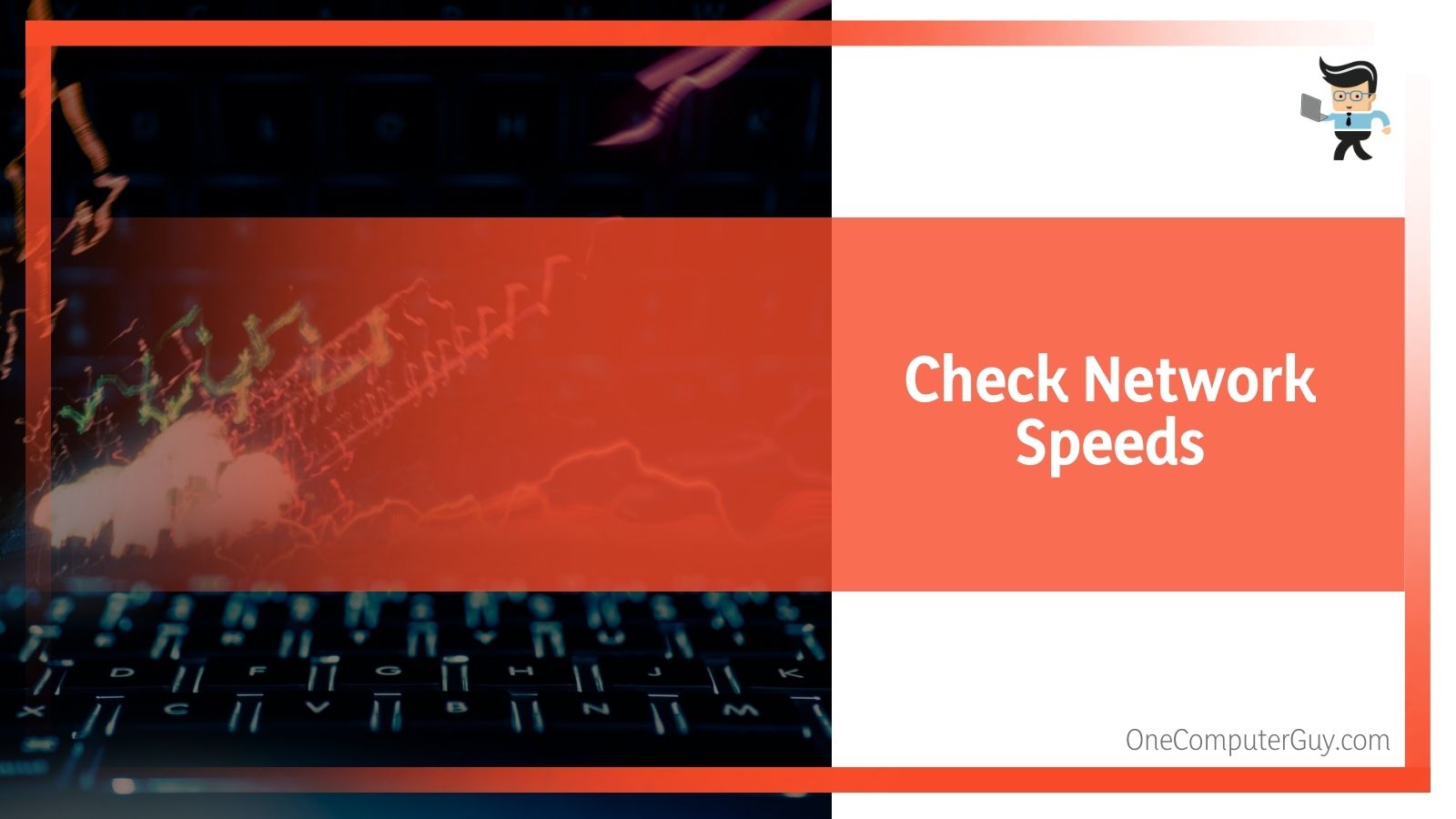 Unfortunately, no matter how much we future-proof our computers and build to keep them operational for years, eventually, the quality of games will outpace the quality of your computer. The time will come when you have no other options but to replace components one by one or build an entirely new rig.
Unfortunately, no matter how much we future-proof our computers and build to keep them operational for years, eventually, the quality of games will outpace the quality of your computer. The time will come when you have no other options but to replace components one by one or build an entirely new rig.
Conclusion: Should You Use MSI Fast Boot?
That is a lot of information to take into consideration, so let’s sum it up to be sure you have the most relevant:
● MSI Fast Boot doesn’t start until after your computer has booted;
● You can’t speed up the booting process to faster than it already is;
● You can manually do everything you need in the task manager;
● Only some people will get the benefits of Fast Boot;
● Fast boot disables some necessary checks.
Fast boot has a place, but most people aren’t likely to get its benefits. It is worth taking just a few extra seconds during boot to get those necessary checks and keep your computer running smoothly.







