Mouse stuttering in games is an issue that can have a significant negative impact on your gameplay.
There are many different factors contributing to mouse stutter in games. Fortunately, our experts have encountered these problems and found different methods to resolve them.
 We’ll be sharing the causes and solutions with you to help eliminate mouse stutters and improve your gameplay.
We’ll be sharing the causes and solutions with you to help eliminate mouse stutters and improve your gameplay.
Contents
What Causes Mouse Stuttering While Gaming?
Mouse lag in games is said to occur when your physical mouse movement isn’t in sync with the cursor or in-game movement on the screen. There are many different reasons why a mouse stutters in game. We’ll explain the most important ones to help you understand the root causes of the problem.
Unstable Connection
Mouse stuttering in-game can be caused by connection problems. While this is common in wireless mice, wired mice are also susceptible to connection-influenced mouse stutters.
In wireless mice, a long-distance connection between the mouse and the Bluetooth receiver can cause mouse cursor stuttering. You can also experience mouse lags if the Bluetooth connection is impacted by another radio wave.
A wave interference caused by a different connection, such as a wireless Bluetooth speaker connected to the same computer can cause your wireless mouse to lag.
For wired mice, a tangled cable or problematic USB port can cause your mouse to malfunction, thereby leading to mouse stuttering in games.
Worn-Out Batteries
Most wireless mice have a battery signal that helps gamers know when the batteries are low. However, there are some that don’t come with these signals, and sometimes, we are too focused on gaming to even check the signal.
Your mouse stuttering while gaming can be a result of low or depleted batteries. It’s essential that you check each and replace them regularly, especially if you’re an avid or e-sports gamer.
Outdated or Faulty Driver
Drivers are some of the most essential components contributing to how efficiently your computer works. A faulty mouse driver will provide you with a lot of trouble, from mouse stutters to not even working at all. In fact, faulty drivers are the most common reasons why gamers experience mouse stutters during gaming.
Most gaming mice come with specific drivers that need to be updated regularly. Pairing these types of mice with the default system drivers may result in lags and inconsistencies. You may also not be able to draw out the full potential of your mouse.
How to Fix Mouse Stuttering While Gaming
Check and Update Your Mouse Driver
The first thing you need to do to solve your mouse stutters is to check whether or not the mouse driver is up to date.
If you’re using your computer’s default driver, you can check and update it in Windows by following the steps below:
- Right-click on your computer’s start button and choose device manager from the options that pop up
- Once you’re in the device manager, find and select mice and other pointing devices
- You’ll get a dropdown menu that shows your mouse
- Double click on your mouse and go to the driver section
- Select update driver from the list of options
- Choose search automatically for drivers from the next pop up
- If there are new updates or drivers for your mouse type, your computer will automatically find them online and install them
Note that you’ll need an internet connection for this step. Once downloaded and installed, your computer may prompt you to restart the system to allow the changes to take effect.
If your PC is unable to find a new driver or an update, it’ll provide you with a message saying you have the best driver for your device. You may also get a prompt asking whether or not to check Windows Update for a driver update. The reason is that there are times when the update is bundled with your OS update but not yet available on the internet.
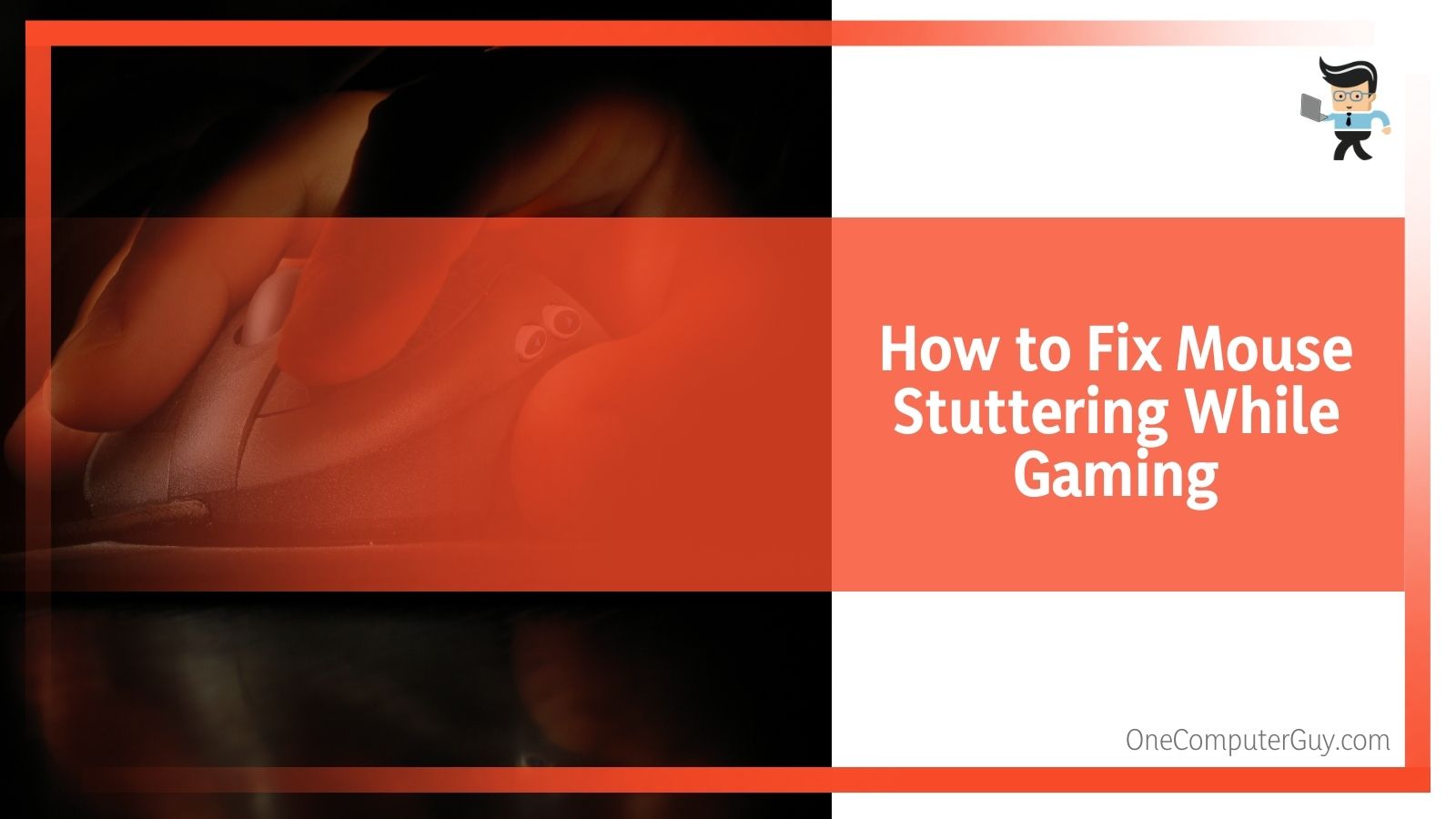 So, if you get the prompt, make sure you click the corresponding button to allow your computer to search through Windows update. You’ll be automatically taken to the Windows update screen. Click on view optional updates and choose driver updates to see if there’s any update for your mouse driver. If you are able to find one, check the box next to it and click on download and install.
So, if you get the prompt, make sure you click the corresponding button to allow your computer to search through Windows update. You’ll be automatically taken to the Windows update screen. Click on view optional updates and choose driver updates to see if there’s any update for your mouse driver. If you are able to find one, check the box next to it and click on download and install.
Installing or updating your mouse driver is one of the best solutions to fixing mouse stutters in game. If you have a gaming mouse that utilizes a branded driver, you may need to manually download and install the update via the manufacturer’s website.
Some gaming mice come with manufacturer software that allows you to check for and install drivers and updates. You can use this method as well.
Roll Back Your Mouse Drivers
If you notice that the mouse lagging in games started happening after a Windows or driver update, the new driver may be the culprit. In this case, you’ll need to roll back your driver to the previous version pending when the issue with the new update will be resolved.
It’s not news that software updates are liable to come with bugs. While it doesn’t happen all the time, there’s no 100 percent assurance that it won’t happen. The bugs in a new driver installation or an update may be what causes the mouse lags when playing games. To roll back your mouse driver, all you need to do is:
- Press the X and Windows key at the same time
- Select device manager from the list of options
- Find and select your mouse driver
- Double click it and go to the driver tab
- Click on roll back driver from the options and wait for your computer to do the rest
- Once the previous version of your driver has been downloaded and installed, restart your PC
Note that the roll-back driver option is not always available. Also, Windows tend to update all important drivers automatically so you may need to note down the previous version number just in case the problem reoccurs.
Writing down the previous version number will help you determine whether or not Windows has automatically updated the driver after you rolled it back. You can disable automatic updates for Windows to avoid this problem.
Troubleshoot Your Mouse
As we noted earlier, your mouse may be lagging due to battery or connection issues. If you have a wireless gaming mouse, change the batteries and insert new, authentic ones. For gamers with a wired mouse, unplug the device from your computer and reinsert it. You can also try a different mouse or port to be certain whether or not the mouse or USB connection is the problem.
Note that sometimes, just unplugging and re-plugging the mouse can restart your mouse driver, which will, in turn, get the mouse to work properly again.
Change the USB Port
If you have a wired mouse, you can try plugging the mouse into a different USB port. Not all mice and computers come with the same port versions. For instance, if you plug a mouse with a USB 3.0 connector into a USB 2.0 port, there may be some discrepancies, which may cause the mouse to stutter during gaming. Simply plugging the mouse into the appropriate port can resolve the issue.
Clean Your Mouse
Dirt and dust are two major factors that can contribute to mouse cursor stuttering. If dirt or dust is covering your mouse’s infrared sensor, you’re sure to experience lags, stutters, sudden spikes, and erratic movements.
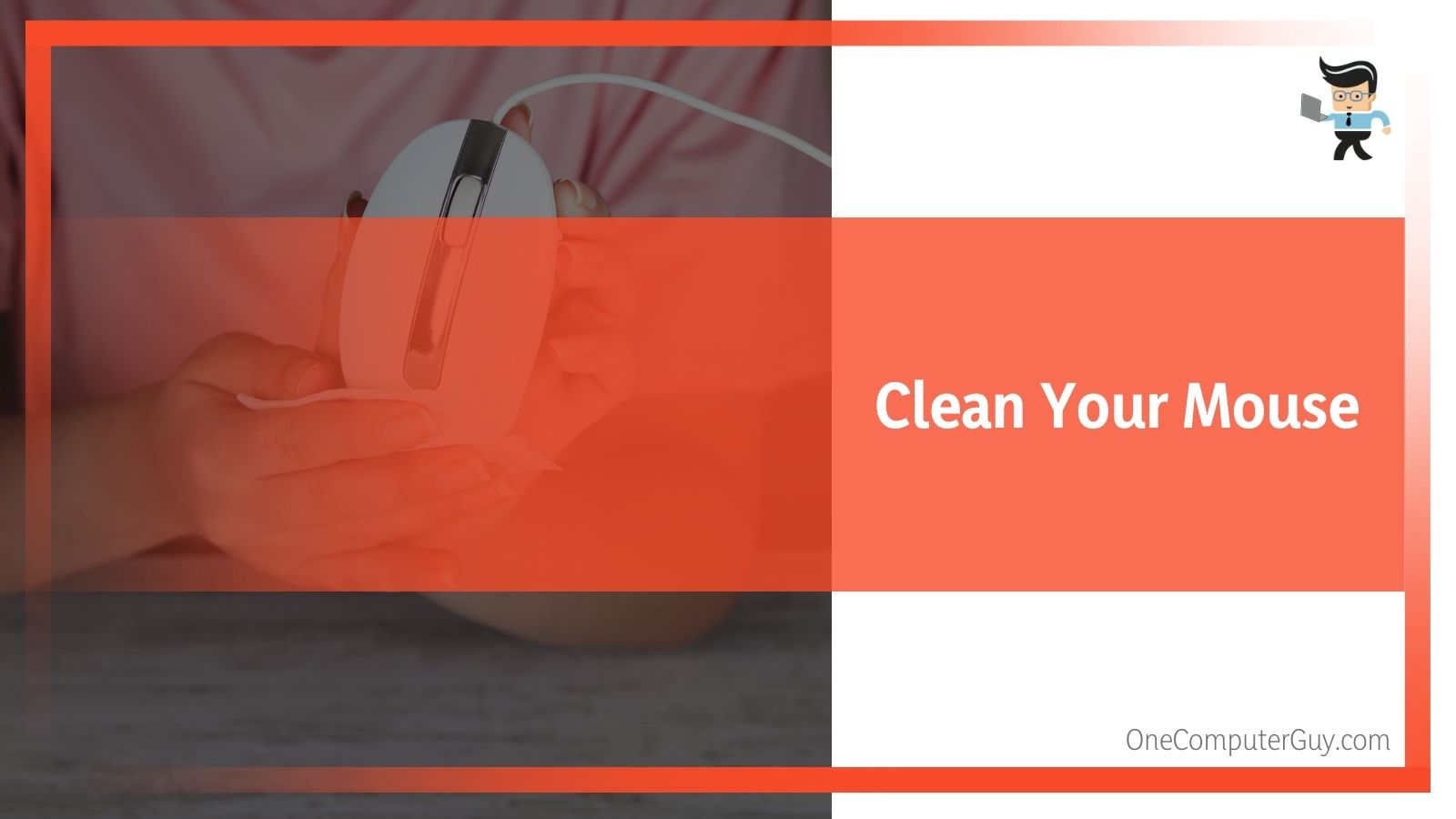 Dirt and dust can also affect the scroll wheel, thereby causing your scrolling to be laggy and unreliable. Cleaning your mouse can easily resolve mouse stutters in game and it’s one of the first steps you need to consider when troubleshooting a mouse.
Dirt and dust can also affect the scroll wheel, thereby causing your scrolling to be laggy and unreliable. Cleaning your mouse can easily resolve mouse stutters in game and it’s one of the first steps you need to consider when troubleshooting a mouse.
Disable Fast Startup
Fast startup is a Windows 10 feature that allows you to enhance your PC’s startup time. However, this feature is known to make mice unreliable and erratic. So, if you have this feature turned on, disabling it can make your mouse stable and reliable. To disable fast startup, simply:
- Click on the search icon beside your start menu
- Search for control panel
- Select power options in the control panel
- Click on “Choose what the power button does”
- Select “Change settings that are currently unavailable”
- Click on the box beside “Turn on fast startup (recommended) to uncheck it
- Click on save changes
TouchPad Sensitivity
Adjusting your touchpad sensitivity can also help resolve mouse stuttering while gaming and allow you to enjoy excellent feedback. You can adjust your mouse sensitivity by following the steps below:
- Click on the start button to select the settings icon
- Once you’re in the settings menu, find and click on devices
- You’ll find touchpad on the left panel
- Click on touchpad and go to touch sensitivity
- Adjust the sensitivity until you get the ideal setting for you
There are four main sensitivity options, including low, medium, high, and most sensitive. Switch between these four settings to find the right one for you. Additionally, adjusting touchpad sensitivity will only work for your computer’s touchpad.
If you’re using an external mouse, this setting won’t have any effect. You can disable the touchpad if you’re using an external mouse only.
Mouse Frequency
Mouse lags are sometimes associated with the mouse frequency. This issue is often found in wireless mice and can be resolved by adjusting the frequency. The mouse frequency can only be adjusted via your mouse configuration software. You can change the frequency to anywhere between 500Hz to 250Hz. If the frequency turns out to be the problem, you’ll immediately notice changes once you adjust it.
Conclusion
Here is a quick recap to make sure you have the right tools you need to stop mouse lags when playing games:
- Dirt and dust on your mousepad, table, and mouse sensor can cause mouse cursor stuttering
- Outdated or buggy drivers can cause your mouse to lag during gaming
- Changing the mouse frequency can help improve your mouse lag
- Touchpad sensitivity only works on the touchpad
- Fast startup allows your computer to boot faster but can affect your mouse’s efficiency
- Rolling back a driver update can help you fix issues with a new update
- Replacing the batteries of your wireless mouse can help resolve mouse stutters
- Switching the USB ports of a wired mouse can help eliminate mouse lag
Mouse stuttering in games can be annoying and frustrating. It can cause micro stuttering, affect your fps, negatively impact your timing in critical situations, and even cause you to lose entire game rounds. We hope that you find a way to fix your mouse stuttering in games using one of the solutions we’ve provided above.







