Having a ghosting monitor can be more than annoying – it can impact your gaming performance, cause eye strain, and generally ruin your experience. Ghosting and image artifacts can be a real problem on even the best PC monitors.
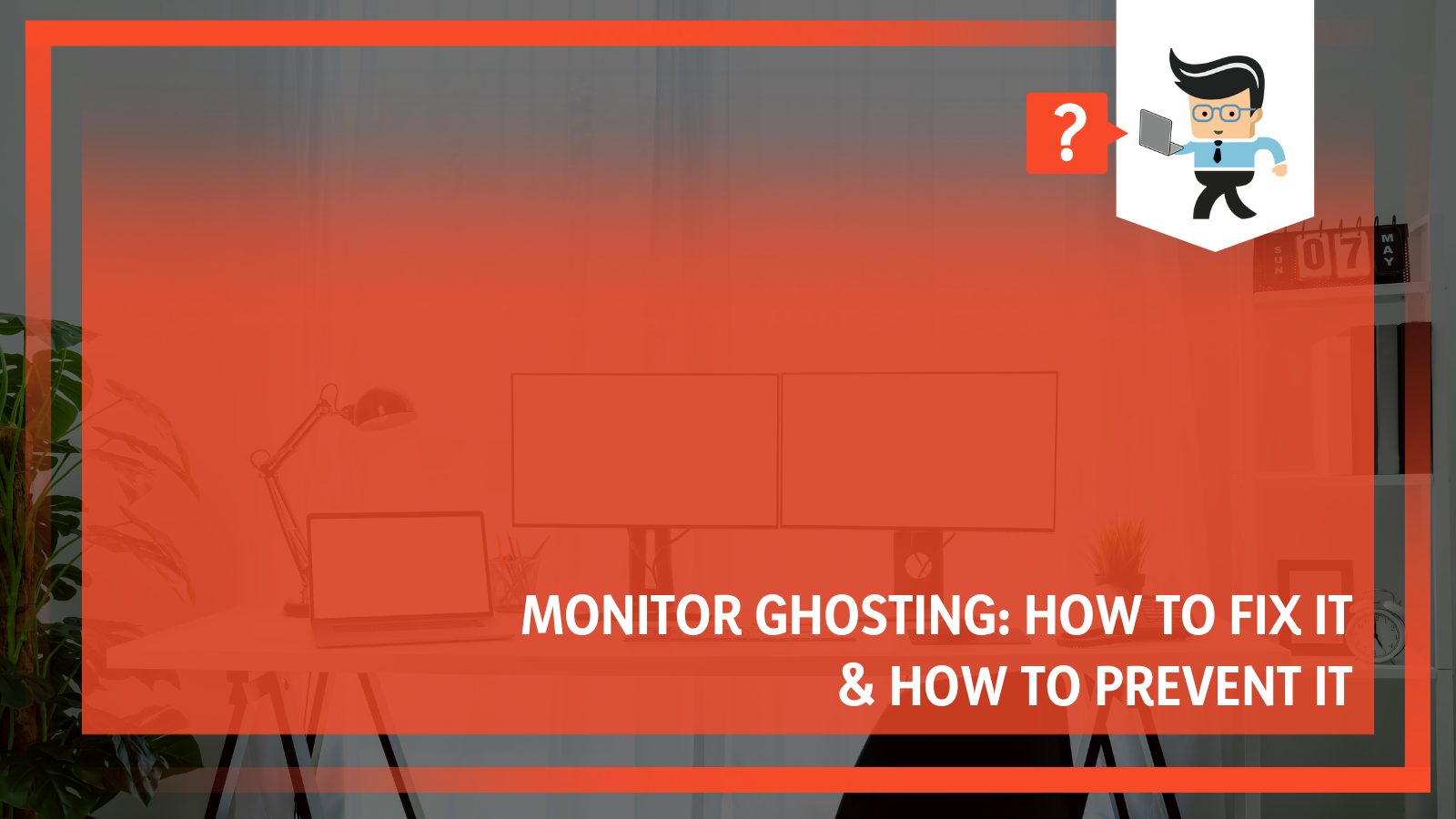
These problems are most apparent when you are playing a game or watching a movie that has fast-moving scenes or images. It can cause the images to look like they are overlaid on each other.
In this guide, we will help you to understand what monitor ghosting is, what image artifacts are, and whether they are related, what causes monitor ghosting on even the best monitors and computers, and how you can avoid or remove ghosting from your screen.
Contents
What Is Monitor Ghosting & Why Does It Happen?
Monitor ghosting occurs when an image artifact shows up as a trail of pixels or as ghosts behind objects that are moving at a rapid rate. They also follow slower moving objects, but they aren’t as noticeable then. It is easy to see image ghosting when you are playing a first-person shooter game or when you are playing a faster sports game.
It should be noted that monitor ghosting doesn’t actually cause any damage to your display like some other image issues do (including image retention or burn-in). Instead, ghosting only really bothers people when there are those scenes that move too fast.
You will simply see the blurry trail without any permanent damage to the monitor or to the image itself. However, over time the image ghosting can get worse so that it seems like it created permanent damage.
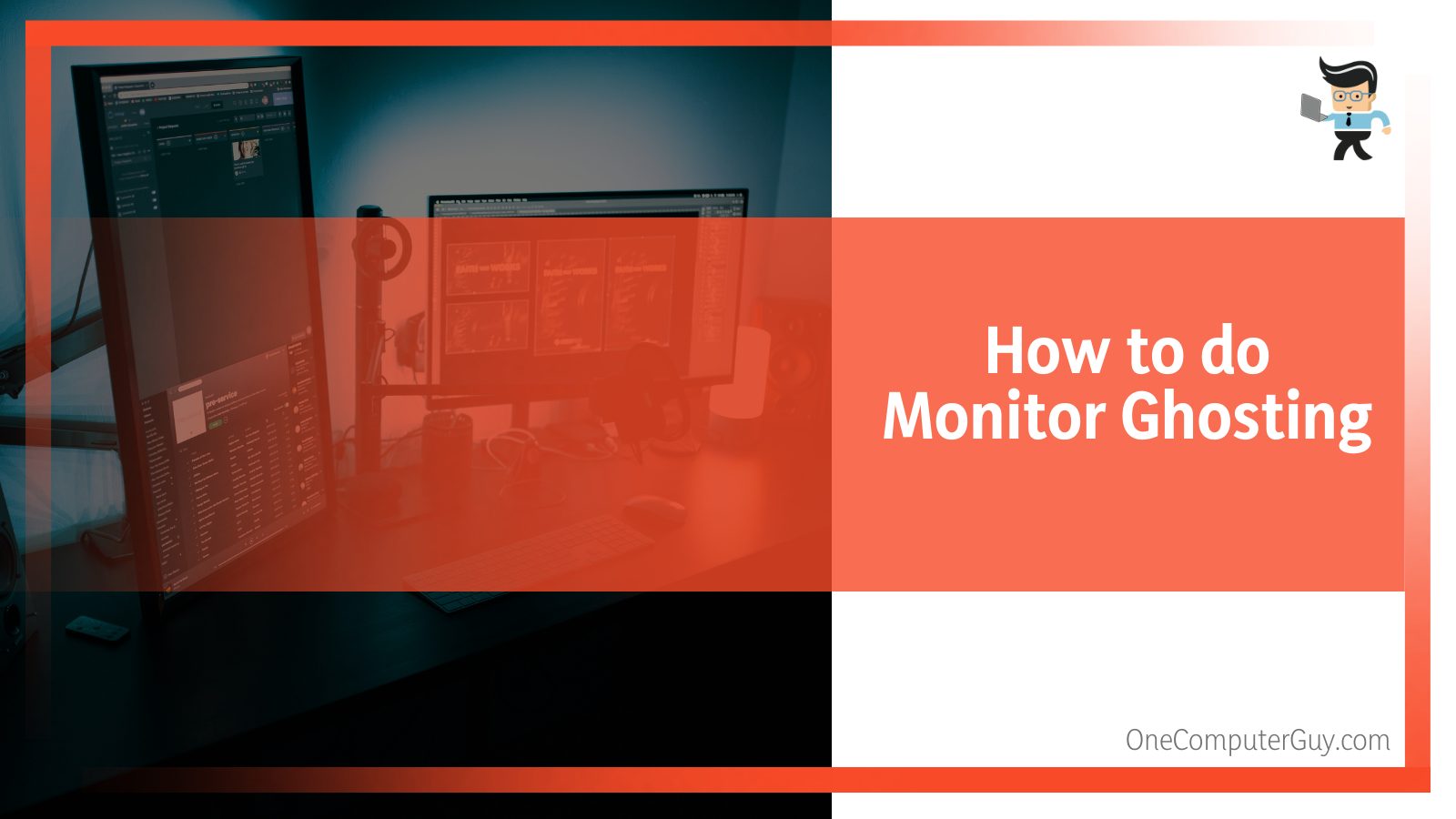
Ghosting happens because there is a slow response time on certain types of LCD panels that are used in monitors. This happens because when the image is refreshed, the physical pixels cannot update fast enough and they don’t keep up with the image.
Sometimes, it will start by looking pixellated, and eventually, it will become smeared. In general, out of the most common types of LCD monitors, certain brands and types of panels are worse than others.
For example, VA panels have some of the slowest response times and are therefore more likely to show ghosting artifacts. That doesn’t mean that all VA panels have ghosting problems, but they are more likely to (and most do, in fact).
Some cheaper IPS monitors will also have ghosting and artifacts, but it is actually less likely. Ghosting is just part of having an LCD display and it is something that people should consider. It is an issue that cannot be completely stopped. Most manufacturers have been looking for ways to reduce ghosting artifacts, but they haven’t always had the most success.
This is because monitor ghosting isn’t necessarily caused by the monitor panel. It can be caused by many factors, including a faulty monitor cable or by other devices that are interfering with the monitor if they are placed close enough to it. Sometimes, even printers can impact monitor ghosting. Be sure to read reviews as it tends to happen on the same ones.
There are certain things that can cause ghosting more often than others. Overclocking, for example, your monitor for higher refresh rates can cause image artifacts that are similar to ghosting, or you may even get inverse ghosting.
How To Fix Monitor Ghosting
If you are experiencing monitor ghosting to the point where it is interrupting your viewing or gaming, then there are a few different ways that you can fix this problem. Most include changing or slightly adjusting certain settings within the monitor itself, even if the monitor is not what causes the problem.
The most common fix for monitor ghosting is to turn on the overdrive function.
Now, the overdrive function is a bit confusing because almost every monitor manufacturers has a different name for overdrive.
Yours may be known as:
● AMA for BenQ monitors
● Overdrive for Acer monitors
● Response Time for LG and Samsung monitors
● Trace Free for ASUS monitors
If you have another monitor, you can look for “Overdrive” or “Response Time” and it will be there. If you can’t find either of those, you can look online to see what it will be called for your own monitor.
To correct this test, you will need to try a motion test of some sort. You can Google the term “Monitor Motion Test” and you will see a few different options pop up, but the most popular test is the TestUFO motion test. From there, you will be able to tweak the overdrive setting to make your image clearer.
You want to change the levels of overdrive until the ghosting is minimalized as much as possible. You want to do it as much as you can, but you will also need to avoid corona artifact. To find the sweet spot, you will need to put the setting at medium or one level below when inverse ghosting or the corona artifact start to appear.
There are some other settings that you may want to play around with, especially if your ghosting appears when the screen is dark. They include: “Perfect Clear,” “Dynamic Contrast,” “Motion Smoothing” or “Noise Reduction.” All of these settings help to enhance the image.
They are added over the raw video footage and can, when they aren’t operating appropriately, cause some artifacts. This is a problem that is usually only found on TVs, but sometimes can be found on monitors as well.
In particular, if you are using an Nvidia monitor, you should go into the Nvidia Control Panel hub and look for a setting that is called “Noise Reduction.” Turn this setting completely off to avoid ghosting or image artifacts.
Check Your Other Devices
Another way to fix ghosting artifacts is to check your faulty cables or other devices. Remove all of the devices that are closer to your monitor, including your printer, modem, or even speakers, and see whether or not they have an impact on ghosting. It could be a problem that has to do with proximity.
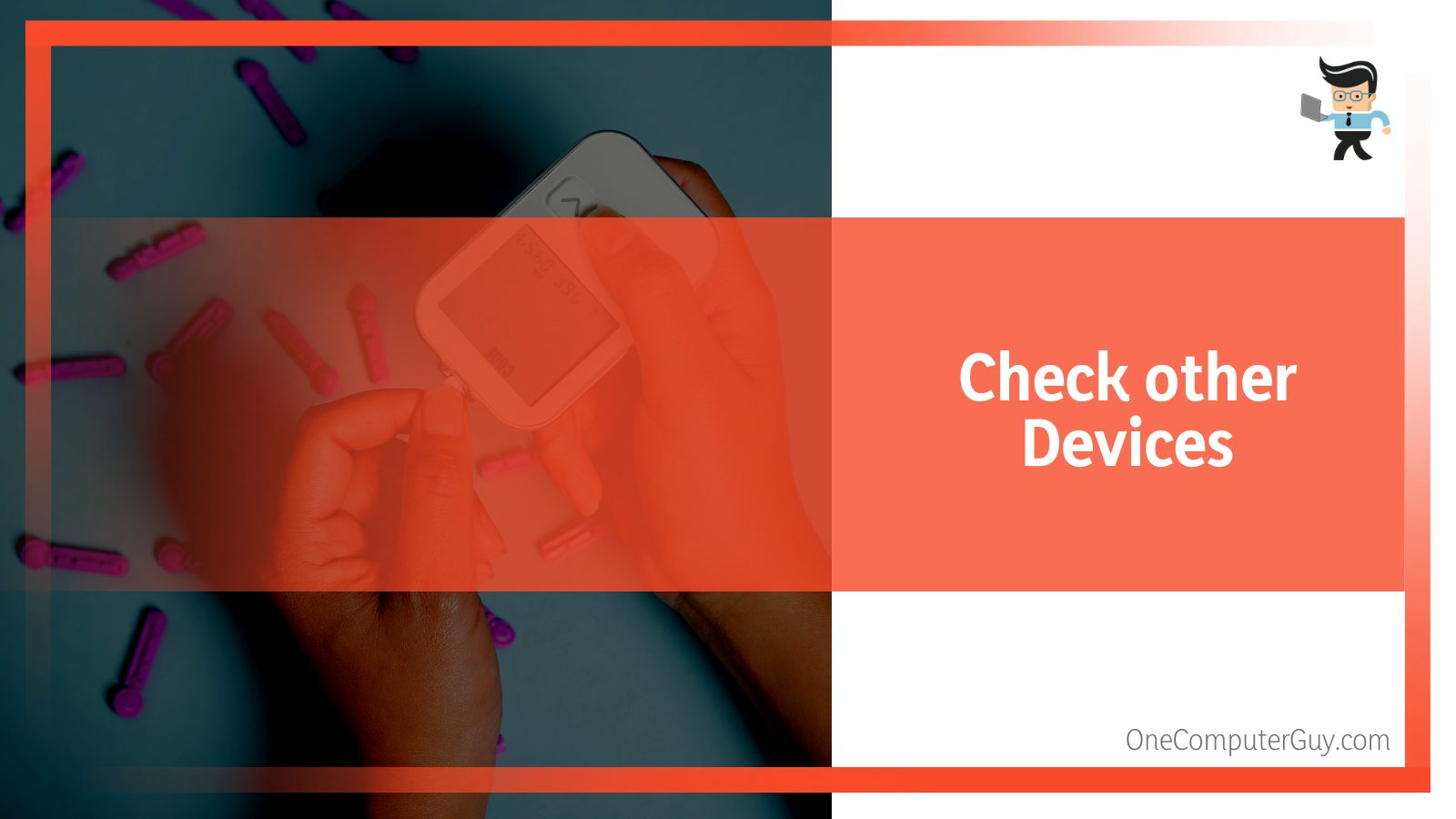
You may also want to check your monitor cable for any tears, bends, kinks, or rust. Any of these can cause ghosting. If your monitor cable doesn’t look right, you should try to replace it.
If that doesn’t work, you may need to update your graphic card drivers. This can sometimes help with more minor issues or issues that have popped up out of the blue. To do this, you can turn on automatic updates or you can go onto the driver website to get the manual updates.
If you’ve tried both of these fixes and it still hasn’t worked, you may want to check the video port. You will have to take the monitor to a service that replaces it or send it back to the manufacturer if it is under warranty. Replacing this yourself is very difficult.
If that doesn’t solve your problem, it is likely just something caused by your monitor and there is nothing that you can do. Try to choose a monitor that has a pixel response time that is higher. You will just have to put up with the ghosting.
Issues That Are Similar To Image Ghosting
There are some issues that are similar to image ghosting that aren’t actually ghosting, and sometimes those will have other fixes that are much simpler – and sometimes the fixes aren’t as simple.
They include:
- Image Retention
This occurs on LCD monitors and, more often, LCD TVs. It is when a faded image is permanently shown on the monitor, whether it is off or not. This isn’t permanent and usually goes away on its own once the monitor has been turned off for a few minutes and turned back on. However, it is a recurring problem. Once it has happened once, it is more likely to happen again and again.
- Burn-In Effect
The burn-in effect looks pretty similar to image retention, but it is something that only happens on OLED displays and monitors. This is, unfortunately, a permanent issue. Once it has happened, there is nothing that you can do to remove the image or even fade it. The best thing you can do is take preventative action and avoid leading the display turned on with a static image for a long time.
- Motion Blur
Motion blur is often called ghosting, but it isn’t the same thing. Instead, it is when there is an image smearing both on the trailing and leading edges of the image, not just training on the edges as ghosting does.
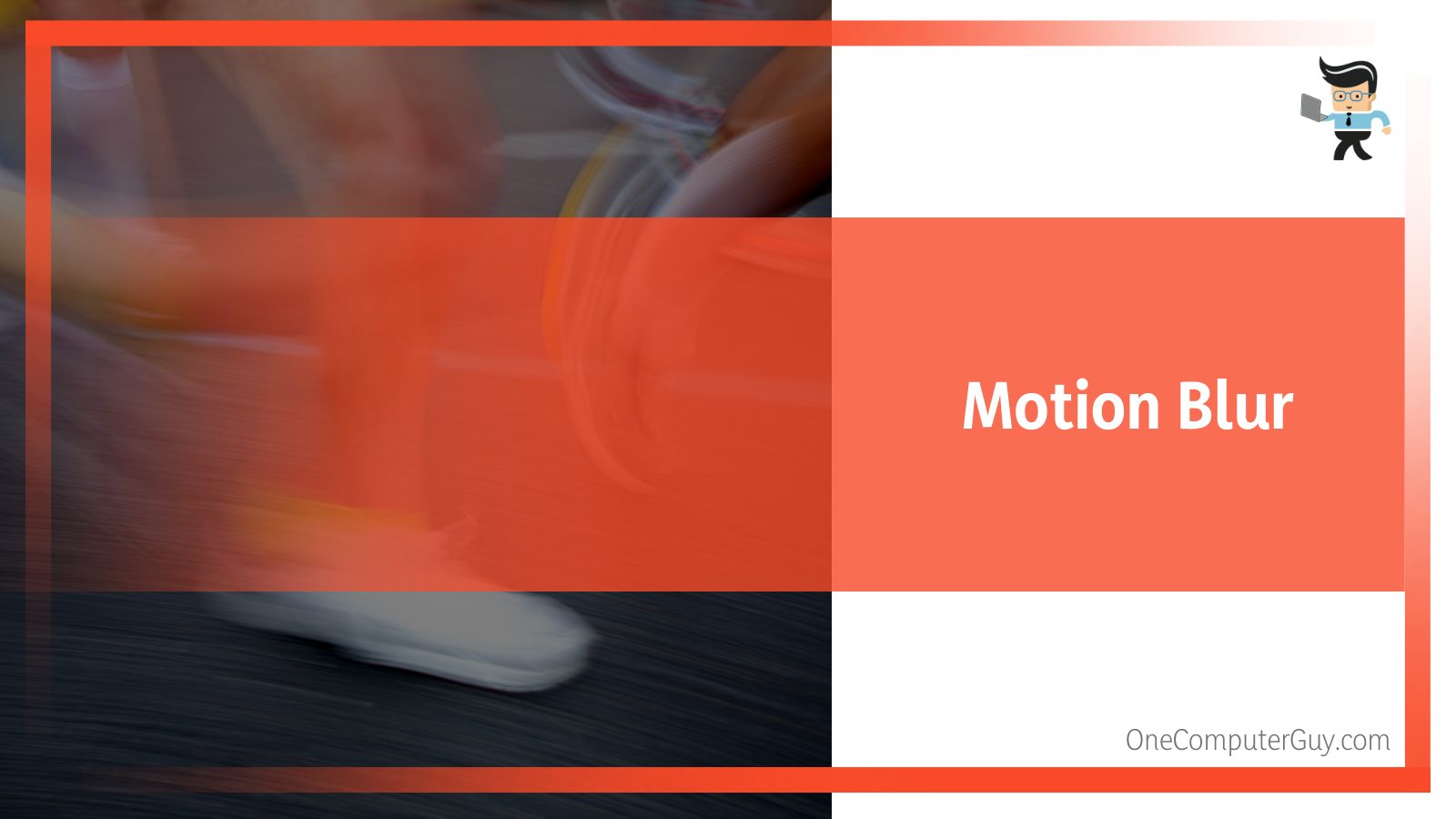
This is a problem that is found on almost every monitor, but high refresh rate monitors (at least those that refresh at 120Hz or higher) have lower levels of blur. The better your monitor is, the less likely there is to be motion blur.
There are also some monitor settings that can help to reduce motion blur, depending on your monitor: 1ms Motion Blur Reduction (LG), ELMB (ASUS), or ULMB (available on Nvidia G-Sync monitors). These will all reduce, but not eliminate motion blur. However, this feature cannot be used while you are also using G-Sync or FreeSync.
- Inverse Ghosting (Corona Artifact)
Inverse ghosting is an image artifact that does look similar to ghosting. It is different in that the trailing object edges are followed by coronas that are bright instead of the smeared look of ghosting.
The artifact is often caused by setting the overdrive option to the maximum level. It is quite easy to fix this problem by either lowering or completely turning off the overdrive settings.
Conclusion: Monitor Ghosting
The good news is that monitor ghosting isn’t going to permanently destroy your monitor, even if it may destroy your gaming experience or your movie. Most people have already learned to adjust to some monitor ghosting and issues, even if they don’t exactly love it.
The best thing you can do is research your monitor before you buy it to see if ghosting is an issue for everyone or if it doesn’t have ghosting problems – most reviews will absolutely mention this fact.







