It can be annoying and risky when Malwarebytes keeps turning off, not to mention frustrating if it happens all the time. When it is off, your system is at risk of malware infection.
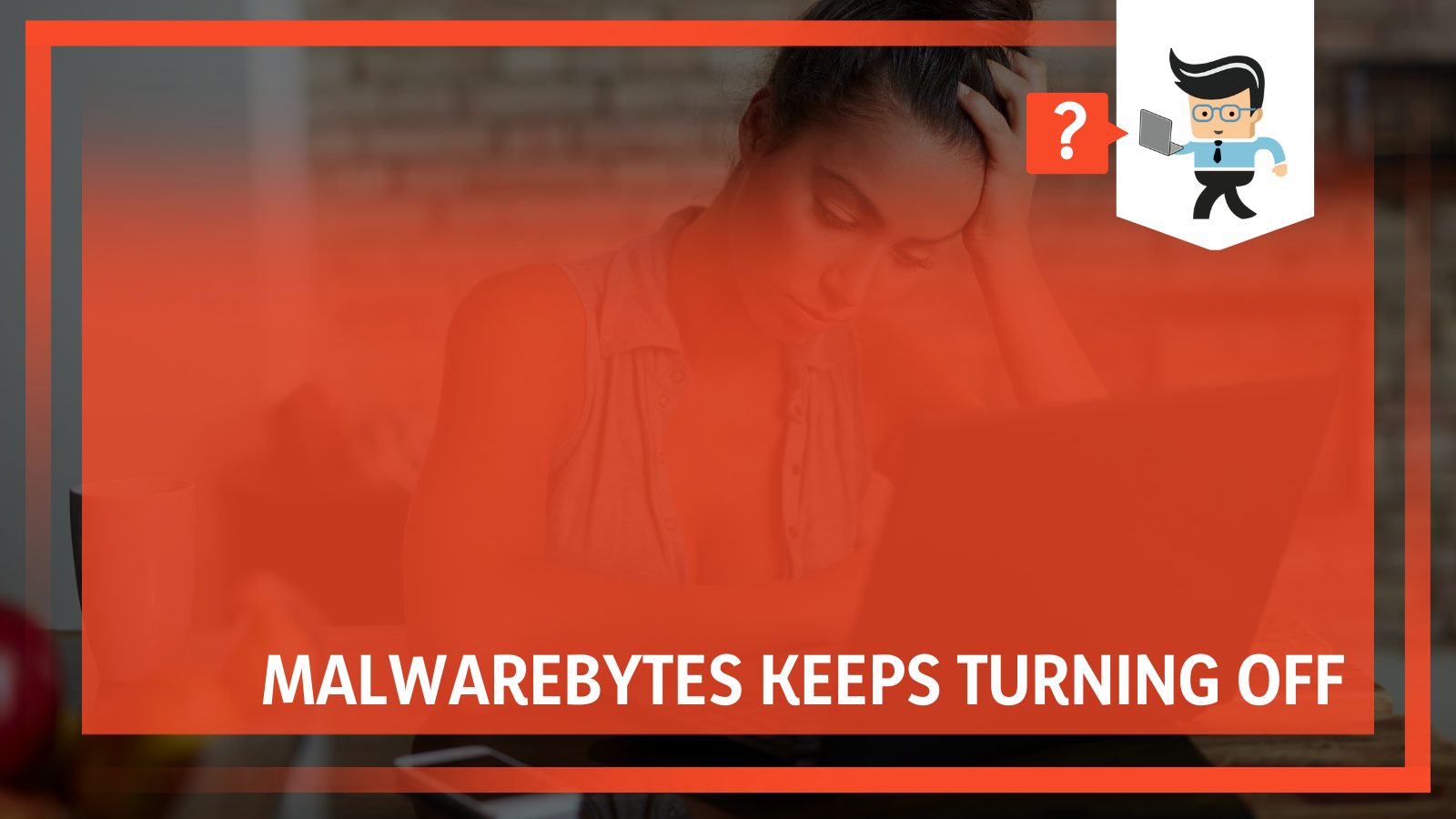
This guide explains why Malwarebytes’ real-time protection keeps turning off and how you can solve it. Continue reading for the complete details.
Contents
Why Does Malwarebytes Turn off All the Time?
Malwarebytes turns off all the time because of outdated software, malware infection, conflicting software use, technical issues, or installation errors. These are the most common issues that may pop up when using Malwarebytes, so let’s look at these and other causes in detail.
– Malwarebytes May Be Outdated
A dated Malwarebytes software has many limitations, including being unable to run continually. For this reason, it will keep turning off after you turn it on. This leaves your system at risk or vulnerable to attacks and data breaches.
Dated software lacks important upgrades or patches. Remember that this error message is very common in certain versions of Malwarebytes, but each new update comes with patches that address it comprehensively.
– Malware Infection
Malwarebytes is supposed to detect all types of malware, including Trojans. However, in certain circumstances, malware attacks the software, affecting its work. In cases of severe malware infection, it will render the software unusable.
Also, Malwarebytes is prone to bugs, especially if you are using outdated or cracked software. These bugs may keep turning off the Malwarebytes or performance degradation and slowness.
– Installation Error
If you did not install Malwarebytes correctly, it might keep crashing. This may occur if you install an infected file, a file with incomplete parts, or if you do adhere to the recommended system requirements.

In some instances, the software may not be installed; thus, it will send you an error message. Nevertheless, in other circumstances, the installation will proceed to completion, but the software may keep crashing or turning off.
– Conflicting Software
Malwarebytes for Windows is designed to exist alongside other antivirus software, especially Windows defender. However, this software may conflict with some third-party antivirus. Typically, the software misinterprets Malwarebytes and its features as a threat resulting in a conflict.
Antimalware conflicts impact Real-Time Protection dramatically. Besides turning off Malwarebytes, it may cause your computer to freeze or slow down. In some cases, the Malwarebytes won’t turn on. Usually, these two programs may compete for resources such as register, memory, etc.
How to Stop Malwarebytes Turning Off
When you realize that Malwarebytes keeps turning off, the first thing you should consider doing is restarting your PC, because rebooting the computer will refresh the operating system, free up memory, and remove software glitches that might be causing the problem.
If this doesn’t work, try the fixes below:
– Update Malwarebytes
Getting the latest Malwarebytes version might be the solution you need to keep it running flawlessly. Updates usually come with important patches for errors in the previous versions.
The Malwarebytes tool on Windows usually displays a popup notification when a new version is available online. This is a default process, thus making it easier for you to know there is a new version. When you receive the prompt, click on Install Now and follow the onscreen prompts to complete the process.
You must manually check for the updates if you did not receive the notification. Here is the procedure:
- Double-click on the Malwarebytes icon to launch it.
- Navigate to the Settings options in the Malwarebytes window and select the Application tab.
- Go to the Application Updates section and click on Install Application Updates. You can receive two messages after clicking on the install application tab. It could be Progress: Updates successfully downloaded, or no updates are available.
- If updates are available to be installed, press OK and click Yes immediately. You are prompted to install updates.
- Follow the onscreen prompts to complete the malware update process.
– Clean Reinstall Malwarebytes
Reinstalling Malwarebytes from scratch could be a permanent fix to the problem.
Here is the procedure:
- Press Windows + R key, type “Regedit,” and click OK. Alternatively, you can type “Regedit” in the search bar.
- Retrieve your ID and key. The method of retrieval depends on the architecture of your computer. For Windows x86 32-Bit, use HKEY_LOCAL_MACHINE\SOFTWARE\Malwarebytes’ Anti-Malware. If you are using Windows x64 64-Bit, use HKEY_LOCAL_MACHINE\SOFTWARE\Wow6432Node\Malwarebytes’ Anti-Malware.
- Launch MBAM and go to My Account. Click on Deactivate and then Navigate to Settings, select Advanced Settings and uncheck the box beside the “Enable self-protection module” option.
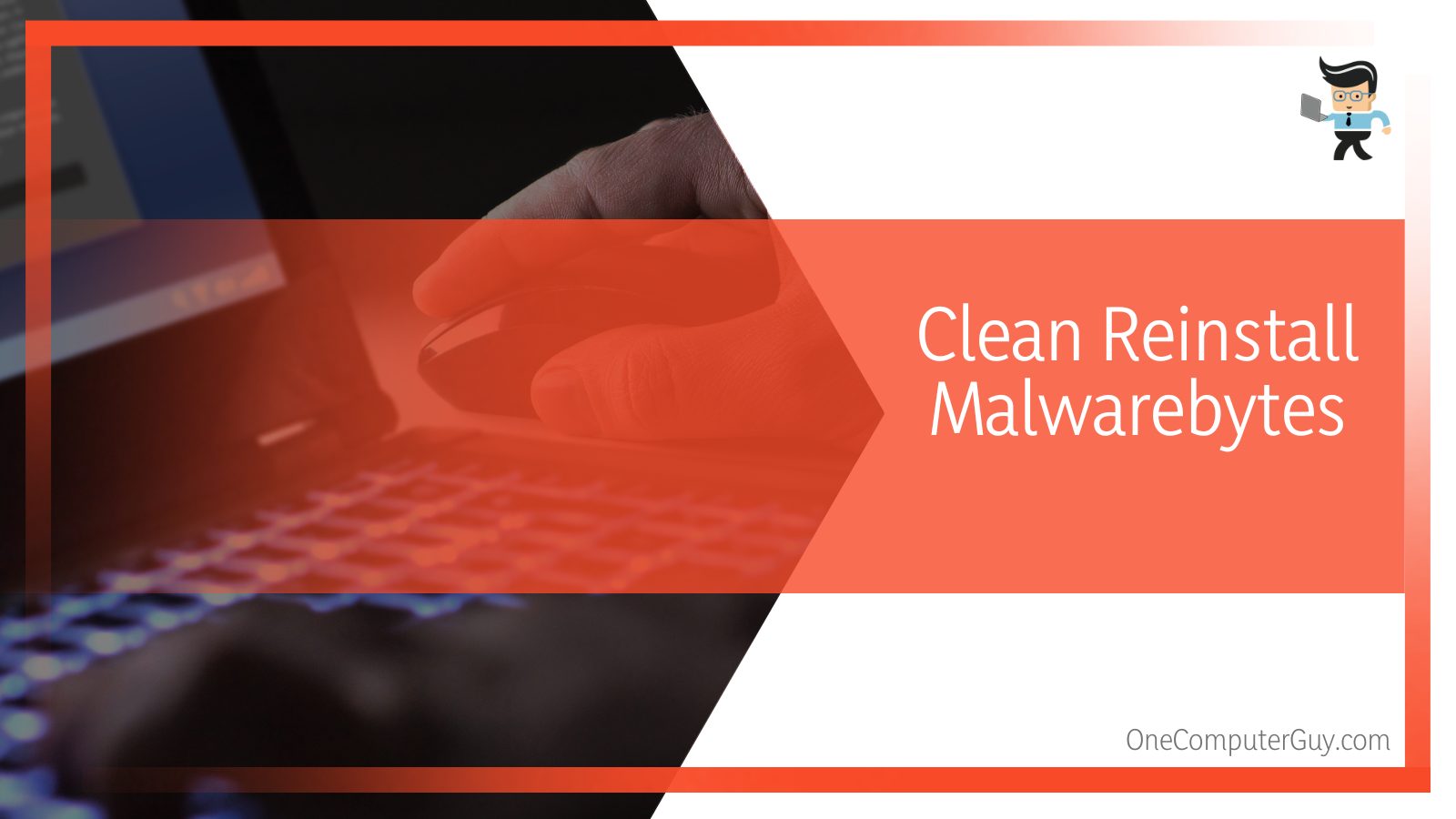
- Close MBAM. Now download the “mbam-clean.exe” tool (to uninstall Malwarebytes effectively) from Malwarebytes’ website. Close all running programs and temporarily disable any other security tools that may be running.
- Run mbam-clean.exe on your PC and follow the prompts on the screen. Restart your computer when you get the prompt.
- Download the Malwarebytes latest version from the official website to your computer and click on install. Follow the onscreen prompts to install the software.
- Uncheck the box adjacent to the Trial option and let the software launch. Click on the Activation button. If you were using the trial version, you could re-download it.
- When the activation key/ID dialogue box appears, copy and paste the ID or Key you retrieved from the registry. This step will automatically activate the license.
Launch the Malwarebytes software to see if it still keeps turning off.
– Run With Administrative Rights
If Malwarebytes turns off repeatedly, running it with administrative rights can solve the issue. Use this method if the above techniques do not yield any good results.
Here is the procedure:
- Exit Malwarebytes. To do so, right-click on the Malwarebytes icon on the right part of the taskbar at the system tray (bottom of your screen). Select Quit and confirm the dialogue boxes that appear after that.
- Find the Malwarebytes via the Start menu or desktop icon, right-click on it, and select Run as administrator.
- Confirm the dialogue boxes that may pop up
These steps should solve the error, so check to see if the software still keeps turning off.
– Turn off Third Party Antivirus
If the above techniques do not work, check to see if a third-party antivirus is an issue. Remember, if you have another antivirus besides the Windows defender on your system, Malwarebytes might keep turning off. Normally, third-party antivirus software may affect how Malwarebytes behaves.
This problem can also occur when using Malwarebytes for Windows since the antivirus may mistake the Malwarebytes for a malicious file. To avoid such conflicts, add Malwarebytes’ files and drivers to the other antivirus’ exclusions.
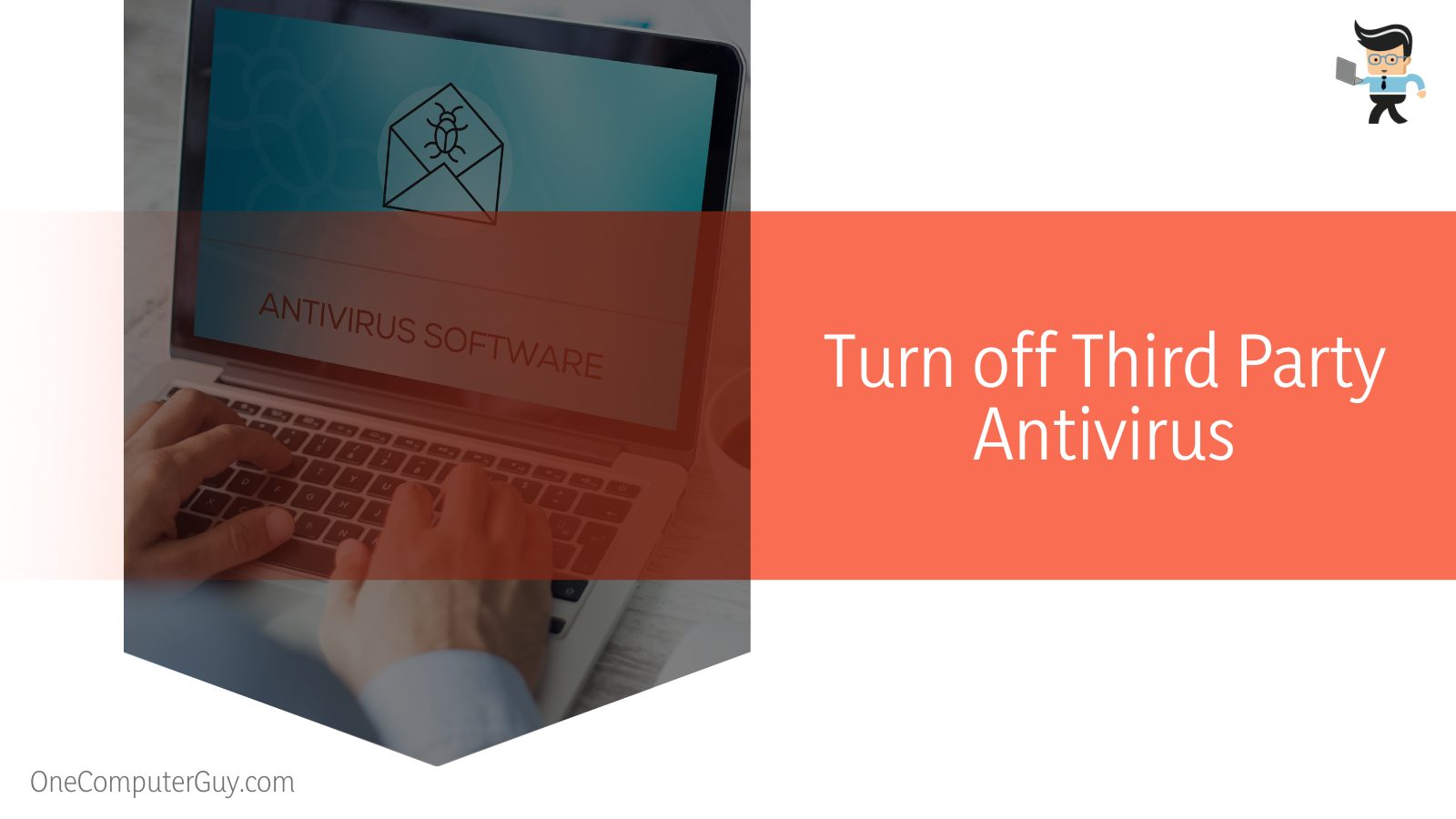
You can add other folders and files to the other antivirus software as exclusions. To add folders, use the folder paths below:
- C:\ProgramData\Malwarebytes
- C:\Program Files\Malwarebytes
To add files, use the paths below:
- C:\Windows\System32\drivers\mwac.sys
- C:\Windows\System32\drivers\mbamswissarmy.sys
- C:\Windows\System32\drivers\mbae64.sys
Contact the antivirus vendor for the exact process of adding exclusions to another antivirus.
– Check for Conflicting Software
Conflicting software may be affecting how your Malwarebytes works. Here is how to check for the presence of conflicting software:
- Launch the Event Viewer by typing it in the search bar. When it appears, click on it to launch the app.
- From the left window pane, click on Windows Logs to expand it and click on Application.
- This action reveals a list of events. Go through the list and double-click on the recent events labeled Warning or Error; the pop window has detailed information about that specific event under the General tab.
- Review the information to determine the nature of the problem and find the name of the process or Application causing the issue.
- Copy the information next to the Source Fields and Event ID, close the popup windows, and visit the Microsoft support site.
- Search on the database for a specific solution to that problem, but you must enter the Event and Sources in the format event ID [#]. The symbol # stands for the specific event ID — press Enter.
- Alternatively, click on the link in the “Event Log Online Help” window popup.
It is important to note that a yellow triangle with a black exclamation mark is a warning for low disk space, for example. In contrast, a red circle with an exclamation mark shows that the process failed to start or has stopped.
FAQs
– Why Has Malwarebytes Turned Off My Windows Defender?
Malwarebytes turned off Windows Defender because Windows automatically disables its built-in antivirus module when it detects third-party antivirus software. The Security and Maintenance applet in the Windows Defender Security Center reports that Malwarebytes is an “antivirus” program.
This leaves you with the option of using the Limited Periodic Scanning feature. However, you can re-enable Windows Defender if you want, but you must be using Malwarebytes for Windows. This is fully compatible with Windows.
– Why Does My Virus Protection Keep Turning Off?
Software conflict could be the issue if your virus protection keeps turning off. This is especially common when you already have antivirus software running and trying to install a different virus protection software.
However, the same problem might occur if your antivirus program is faulty. In this case, you must update the software to the latest release or perform a clean reinstallation of the software.
– Should I Turn off Malwarebytes Real-Time Protection?
No, switching off the Malwarebytes real-time protection is not recommended because it will leave your system vulnerable to malware infection.
Malwarebytes provides an option to switch its different protection layers on and off. If you wish to turn real-time protection off, click on the toggle switches for the protection layer. They are under the protection menu.
– Can You Use Malwarebytes for Free Forever?
Yes, you can use Malwarebytes free version for as long as you wish, but it has limited capabilities compared to the Malwarebytes premium version.

For instance, you will not get web protection. Also, the software will revert to the free version after the 14-day trial period.
Conclusion
Let’s summarize the guide with these essential points:
- Malwarebytes may turn off repeatedly if the software is out of date.
- You may run into problems if you install Malwarebytes on an infected system.
- When Malwarebytes starts turning off repeatedly, update it to the latest version or uninstall it and then install the latest version.
- Always keep your system free of malware and other malicious infections for better running of programs.
If Malwarebytes protection won’t turn on or keeps turning off, you can solve it quickly with the steps outlined in this post.







