Finding out that your MacBook won’t sleep is pretty sure to leave you daunting. The causes and reasons behind the issue can vary, starting from the simple ones, and ending with more complex.
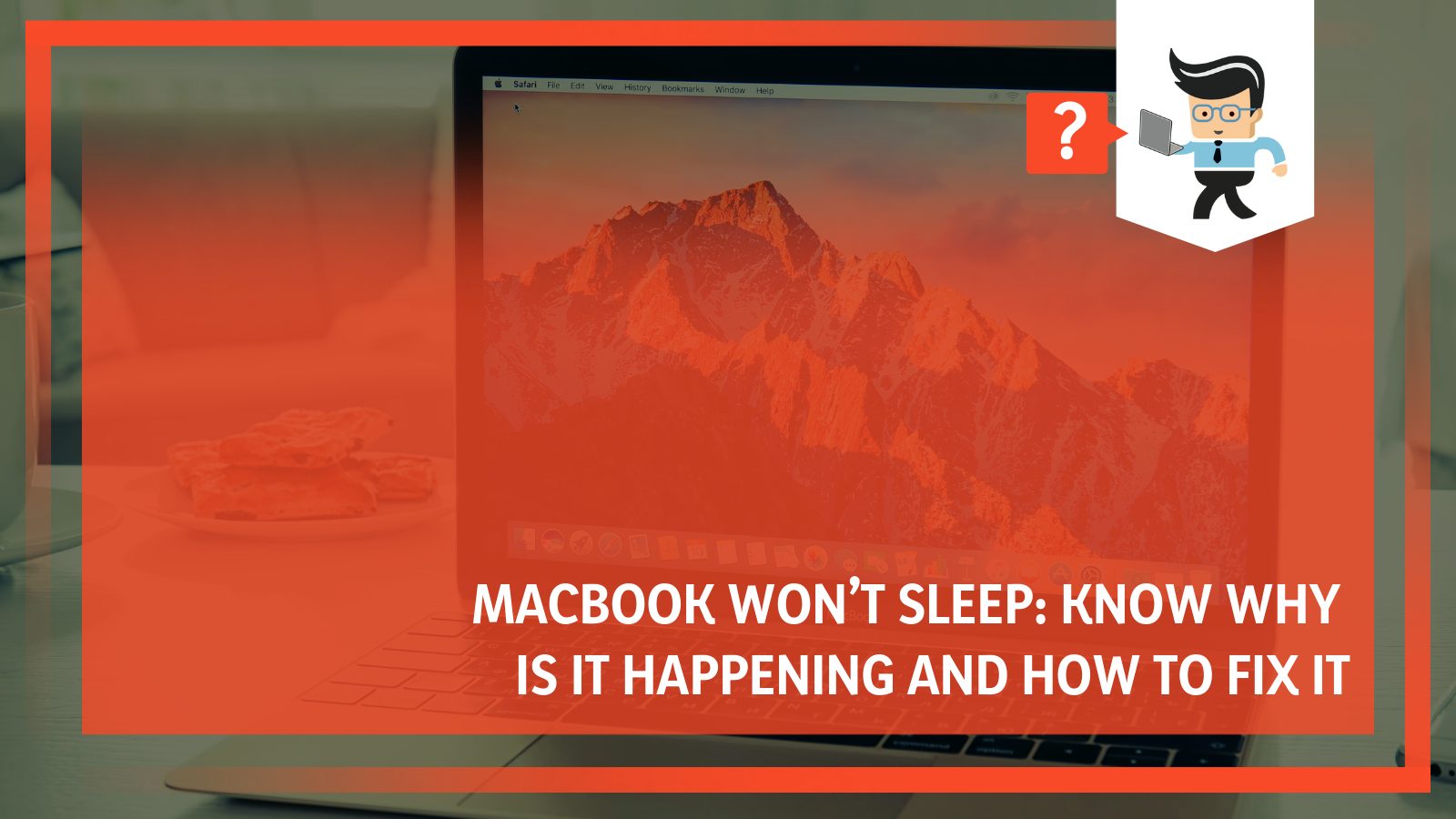
But there are solutions for each error. No doubt it is annoying, but again, unlike most others, fixing this won’t trouble you much. Keep reading the article to get detailed information.
Contents
- Why is Mac Not Sleeping?
- How to Fix Mac Sleeping Issues
- – Toggling the Mac Sleep Settings
- – Checking Bluetooth Devices Nearby
- – Monitor the Mac’s Sharing Preferences
- – Run Through the List of Unnecessary Apps
- – Get the NVRAM Resetted
- – Check if the Spotlight Is Busy Indexing Files
- – Eliminate Apps Preventing Mac’s Sleep
- – Check if Disconnecting Peripherals Help
- – Get in Touch With the Apple Support Team
- Conclusion
Why is Mac Not Sleeping?
The situation where your Mac won’t sleep is something that might represent a number of situations. While in most cases, the sleep setting is found to be causing the issue, there are instances when resource-eating applications sitting inside your system play a critical role in preventing it from going to sleep.
– You Might Have Set the Sleep Timer to Never
Needless to say, it is essential you have a fair bit of idea about the elements that might be causing Mac sleeping issues. Honestly speaking, sleep problems with Mac are more like ones that get close to “halfway resolved” once you understand the reasons behind it.
MacBooks usually sleep automatically after being active for a specific time set by the user. But in some cases, we end up setting the value to something called Never. What it will do is make sure the system never sleeps, no matter how prolonged idleness your device is going through.
– Nearby Bluetooth Devices Are Keeping the Mac Awake
Whether you already know it or don’t, MacBooks are gifted with an option where users can awake their machines with the help of external Bluetooth-driven devices. Suppose the automating wake-up setting is enabled for your device; in that case, any accessory like your Bluetooth Keyboard or the mouse sitting nearby can contribute to a situation where you’ll find your Mac keeps waking up from sleep.
– Availability of Resource Consuming Apps
A quick look inside your system, and you’ll find a number of apps that eat out resources, pretty much for no reason. However, the same thing ends up causing sleep issues on Mac. Keep in mind that figuring out any concerning application on your system needs proper monitoring. We’ll make you familiar with it in a while, but for the time being, let’s concentrate on the trouble-causing factors.
– Hardware Related Issues
Speaking of the rarest cases, hardware failures also have a role to play in MacBook’s sleep-related issues. The situation isn’t fixed to a specific section of the hardware; instead, it can relate to any. If you’ve experienced troubles with your device’s hardware in the recent past, most probably the same has something to do with preventing your MacBook from going to sleep as it would usually have.
– Other Miscellaneous Factors Behind Mac’s Sleep Issues
Apart from the ones already mentioned, here are some other factors that can end up acting as a culprit one way or the other:
- The sharing preferences of your Mac device are preventing it from going to sleep.
- Bugs and glitches corresponding to NVRAM are causing trouble.
- The Spotlight feature is busy indexing internal files on your device.
- An anti-sleep utility is running on your system and is preventing the device from sleeping.
How to Fix Mac Sleeping Issues
– Toggling the Mac Sleep Settings
The first and most obvious thing to do is check whether your Mac’s sleep settings are correctly optimized. Here is how you deal with it:
- Log in to your Mac system and click on the Apple logo that sits at the top-left.
- From the list that comes up, pick the one that says, “System Preferences.”
- In case you own a system with macOS Big Sur, look for the Battery option and click on it. MacBooks operating on macOS Catalina or earlier need to click open the Energy Saver tab.
- After the Battery menu loads up, navigate to the Power Adapter tab.
- Pay attention to the Computer Sleep and Display Sleep options. Make sure neither is set to “Never.”
– Checking Bluetooth Devices Nearby
As already mentioned, Bluetooth devices nearby can play a critical role in issues like Macbook not going to sleep. For that matter of fact, ensuring that’s not happening with your device is a good idea.
- Launch the System Preferences menu once you’ve logged inside your Mac system.
- From there, find Bluetooth and click on it.
- Head to the lower right section and tap on the Advanced button.
- Look for the option that talks about allowing Bluetooth devices to wake the system up. Simply uncheck the box next to it.
- Restart your Mac and check if the issue gets resolved.
The deal is simple, search for the Bluetooth devices nearby. If you can find any, turn off the corresponding permissions to wake your Mac up automatically. This will make sure your system sleeps the next time you leave it idle.
– Monitor the Mac’s Sharing Preferences
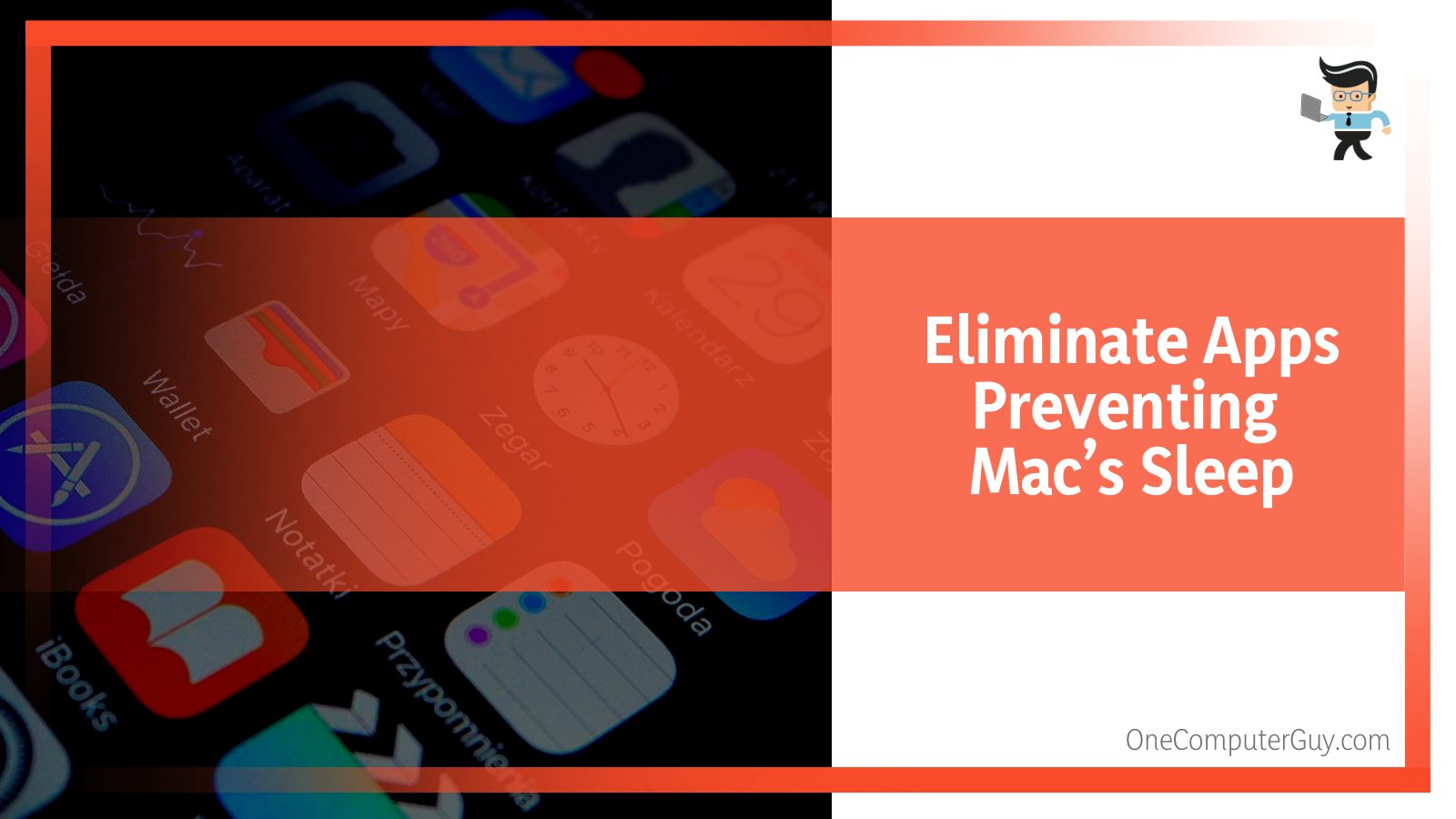
Checking your Mac’s sharing preferences for devices like printers and hard drives is indeed crucial. The reason rests within the concerned setting’s contribution towards making the issue arise out of nowhere.
- Just like what you did last time around, launch the System Preferences menu once you’re inside the system.
- Click on the “Sharing” option, followed by deselecting any device that seems to be the culprit here.
- After that, leave your Mac idle for some time and check whether your MacBook not sleeping when lid closed.
– Run Through the List of Unnecessary Apps
If you’ve dedicated your time to reading the probable reasons behind the Mac won’t sleep issue, you already know that, at times, some resource-feeding apps can go a long way in hurting your device’s sleep schedule. Thankfully, you can bring the Activity Monitor to the scene and address the same real quick.
- While you’re inside your Mac system, press the Command + Space Bar key combination on your keyboard, followed by typing in ” Activity Monitor.” What it will do is launch the tool for further proceedings.
- Closely monitor the ongoing activities to decide and pick the unusual app. Once done, hit the X icon on the top left.
- You’ll then have the option to choose between Quit and Force Quit. It is recommended to go with the Quit option, but in case it fails to work, hit Force Quit and eliminate the concern-causing app.
– Get the NVRAM Resetted
In case you own an Intel-based Mac, chances are pretty high that issues revolving around NVRAM are preventing your device from going to sleep. The best thing to do in such a situation perform a quick reset. Here is how:
- Click on the Apple logo located at the top-left corner and choose the “Shut Down” option.
- Now make an attempt to boot your Mac up but make sure you press and hold the Option+Command+P+R keys all at the same time. Maintain the position for near about 20 seconds.
- As it prepares to restart, leave the hold. During that time, you’ll notice your Mac restarting twice. Don’t worry, that’s normal.
- While owners of new Mac machines will need to stop pressing the four keys after the Apple logo disappears two times. The Old Mac users, on the other hand, simply leave the keys during the second restart.
– Check if the Spotlight Is Busy Indexing Files
If you’ve left your Mac’s Spotlight feature on the indexing mode, expecting your device to sleep before the process concludes won’t do any good. The calculation is pretty straightforward; whenever Spotlight is busy indexing, your Mac won’t fall asleep.
- Launch the Menu bar.
- Click on the search icon sitting in the very top-right corner.
- Look if you can see a progress bar alongside the word “indexing.” If yes, wait for this to conclude, and your system should sleep thereafter.
– Eliminate Apps Preventing Mac’s Sleep
Have you ever installed any third-party apps like Amphetamine or Anti Sleep which are designed to restrict your system from sleeping? If the answer is yes, go ahead and eliminate the same from your system right away.
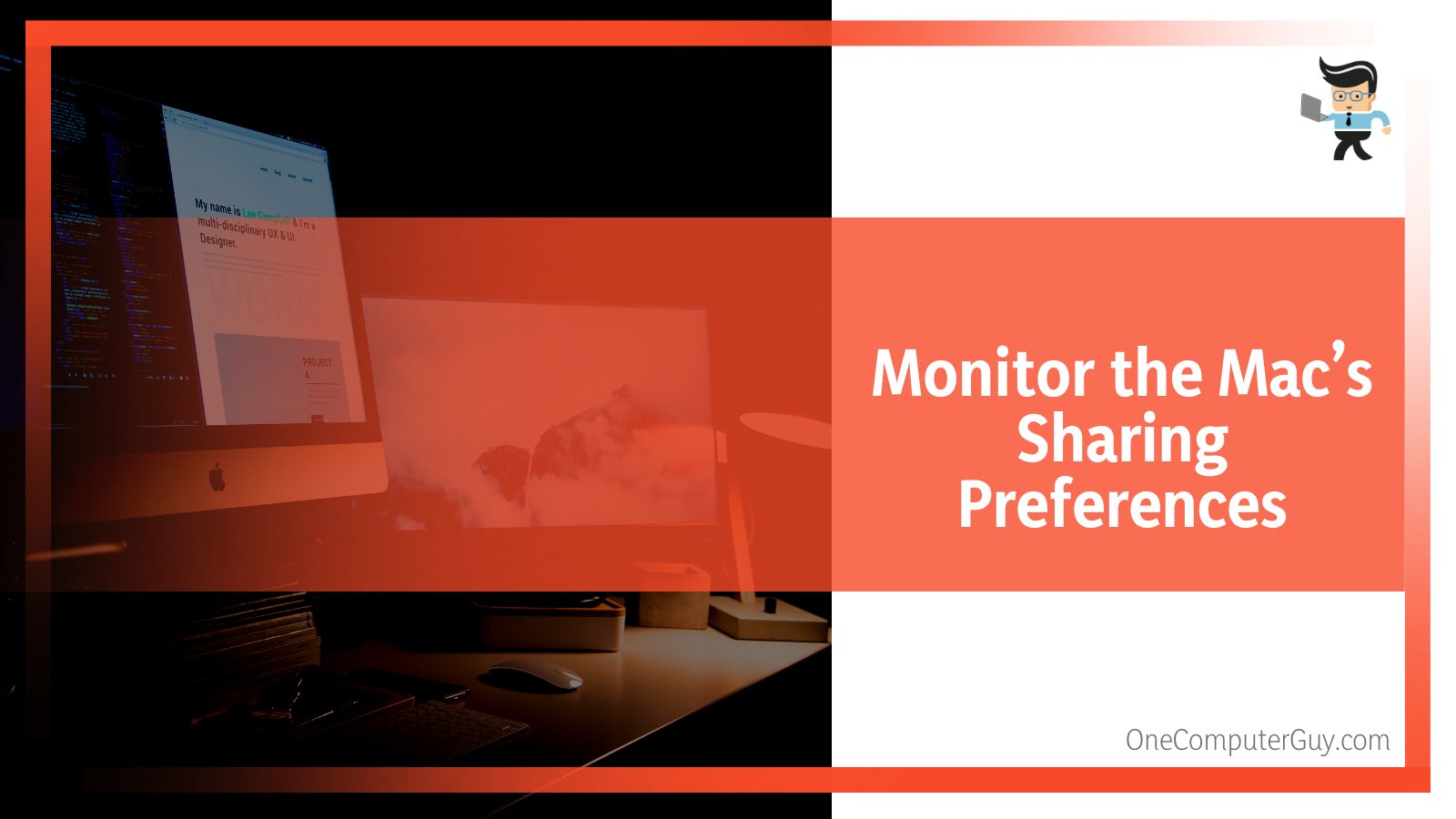
- Visit the Application folder inside the Finder feature.
- Do thorough research and see if you find any app of a similar nature.
- Eliminate those and restart your system.
The calculation is simple; look if you can find any third-party apps which are meant to prevent MacBooks from sleeping. On finding those, ensure either the authorizations are revoked, or the app is entirely eliminated.
– Check if Disconnecting Peripherals Help
It might sound too good to be true, but at times disconnecting an external pen drive or hard disk can help fix the Mac sleep issue in seconds. Just like the scenes with unusual apps, external peripherals can actually engage unnecessary resources, thus forcing Mac to stay awake.
– Get in Touch With the Apple Support Team
If nothing sets you out of trouble, the last thing to do is seek some professional help. You can either visit an Apple Store nearby or get in touch with the support staff via mail or phone calls. Request them to address your query at the earliest. Time and time again, Apple’s support panel has proven its worth. With that being said, you can expect them to help you cruise out of trouble.
Conclusion
That’s basically everything you need to know about the situation when your MacBook won t sleep. Here we’ve discussed the most probable reasons alongside uncovering the promising set of fixes in the most easy-to-digest manner. Let’s do a quick recap to ensure you don’t miss out on the key points.
- Before you march ahead and start applying the fixes, invest your time in learning why the issue is occurring in the first place.
- The most obvious reason behind Mac’s sleep issues revolves around the optimization of the respective settings. Hence, it is vital to make sure that Computer Sleep and Display Sleep options are not set to Never.
- Check if Bluetooth devices nearby or any sharing preferred devices are causing the issue. If so, turn off the corresponding permissions to wake your Mac up.
- At times, MacBook Pro won’t sleep due to an external device. Disconnect those and check if it helps.
Finding your MacBook undergoing sleep issues isn’t a pleasant sight. However, the piece of good news is that getting your device back to normal terms isn’t a tough task.







