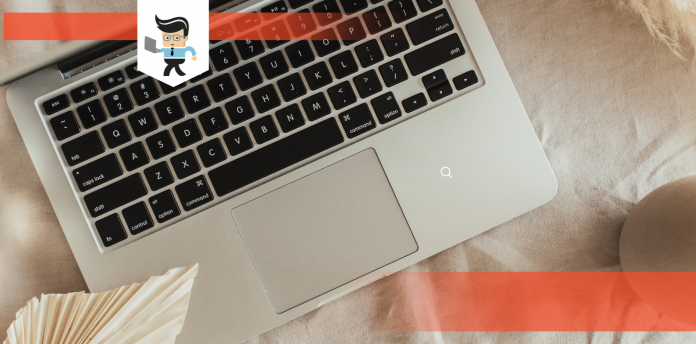Your MacBook Air won’t turn on? You’re not alone. Like all devices, the MacBook Air is

also susceptible to problems, one of the most common ones being its inability to turn on. And if that’s also the case with you, you don’t need to worry too much yet.
Here are some easy and effortless fixes you should try out before giving up all hope!
Why MacBook Air Won’t Turn On
If your MacBook refuses to turn on, whether that’s a MacBook Pro or Air, there can be a number of possible reasons, including overheating, update glitches or other uncommon reasons that can be easily fixed.
– Overheating
One of the most common reasons for a black screen or a MacBook that won’t turn on is overheating. Some errors can cause the internal temperature of the device to exceed normal operating temperatures, causing the system to automatically turn off to avoid further damage.
– Update Glitches
Sometimes, your MacBook doesn’t respond when you press the power button. This often happens because of some glitches from a recent macOS update.
– Other Reasons
Whether you have a MacBook Pro or Air that fails to turn on, the problem is hardly ever with the whole setup.
The problem can be because of a single malfunctioning component, which can be something like a faulty display, a failed hard disk, or even problems with the System Management Controller.
How To Fix MacBook Air Won’t Turn On
There can be various reasons for your MacBook Pro or Air not turning on, but it’s a little tricky to figure out the exact cause. The following are some fixes you can try to determine the cause and hopefully solve the issue!
– Check if Your Mac Is Turning On
While this is very obvious, you should check the power connections and the battery just to check this off the list of possible causes.
So before doing anything else, press the power button. Unplug and plug it back. If you have an older model, the MagSafe cable will show an orange light if the laptop is charging and a green light if it’s charged.
If there’s no startup chime or noise from the drive or fan, or no visuals on the display, here’s what you should do:
- Check that the Mac has a battery: Make sure your laptop’s battery isn’t completely drained. Try charging it and turning it on before moving to the next steps.
- Make sure your cable is working: If you don’t see any charging light on your Mac, it could be because of a faulty power supply. Borrow the charger from a friend to see if that solves the issue.
- Ensure the adapter isn’t damaged: If you experienced a recent power cut or power surge, that might have damaged your adapter. Here, too, you can borrow it from a friend to see if that’s the problem.
- Test the outlet: This problem is very rare, but it’s still worth checking. Plug in a different device to make sure you’re not using a faulty socket.
Keep in mind not to use third-party cables and adapters for your laptop. Even though original chargers are expensive, they are safer for your Mac and don’t put a strain on the battery.
Once you’re sure that lack of power isn’t the problem, and your MacBook Air won’t turn on or charge, you can move on to the next fix.
– Try Booting It
Boot your laptop by pressing down on the power button. If you hear the sounds of fans and the machines inside, but all you see is a black screen, your Mac might not be able to turn on because of a software problem. If you don’t hear anything, then you might have a hardware-related issue on your hands.
Whether it’s your MacBook Pro or Air that won’t turn on, disconnect all peripherals such as external hard disks, mouse, keyboards, etc., to ensure they’re not stopping the laptop from booting. Try booting your laptop again. If nothing happens, you need to perform a power cycle.
If you installed a new hard disk or RAM recently, make sure they are compatible and correctly installed. You can also reinstall the old hard disk or memory to see if that solves the problem.
– Perform a Power Cycle
A power cycle in a Mac is basically a way to force restart the laptop and is worth trying if your Mac won’t boot.
If you have an Intel-powered Mac, here’s how you do it:
- Hold down the power button to shut down the Mac.
- Disconnect all power cables.
- Press the power key again for 10 seconds more.
- Restart your Mac like you normally do.
If you have an M1 Mac, you can bring up startup options by pressing the power button. Try out one of these options to see if that fixes the issue.
– Fix the Hard Drive
 If hardware isn’t the issue, the next thing you can check is your hard disk. The good thing about Macs is that they come with something called Disk Utility that can help fix the problem. And you can access that through the macOS Recovery Mode.
If hardware isn’t the issue, the next thing you can check is your hard disk. The good thing about Macs is that they come with something called Disk Utility that can help fix the problem. And you can access that through the macOS Recovery Mode.
If you have an Intel Mac:
- Make sure the Mac is shut down.
- Press Command + R to switch it back on.
- You’ll now see a pop-up with a few startup options. Select Disk Utility and click on Continue.
- Choose your hard drive and click on First Aid.
- Once the process finishes, switch off your Mac and turn it back on.
For M1 Macs, here’s how you can put your laptop in recovery mode:
- Make sure your Mac is switched off.
- Press and hold down on the power button.
- Your screen will show you a few startup options. Click on Options and then on Continue.
- Choose your user and put in the admin password.
- From the utilities options, select Disk Utility and click on Continue.
- Now click on First Aid.
- Once the process finishes, switch off your Mac and turn it back on.
– Restart Mac in Safe Mode
If you still haven’t been able to get your Mac to work, you can try to restart it in Safe Mode.
Safe boot limits the functionalities and checks your laptop focuses on and performs diagnostics. It also bypasses many small processes that might be preventing your Mac from working.
For Intel Macs, you can enter the safe mode by pressing and holding down the Shift button. Release it when your laptop starts in this mode. Keep in mind that it can take a little while to restart.
For M1 Macs:
- Hold down the power button until the startup options show up.
- Select startup disk.
- Hold down the shift button and select ‘Continue in Safe Mode.’
- Release shift.
- You will see Safe Mode written at the top of the screen.
– Boot Mac’s NVRAM
If you’ve ever reset PRAM before, resetting the NVRAM won’t be too difficult.
NVRAM is a special kind of non-volatile memory that stores settings like screen resolution or volume settings even when your Mac is switched off. In some rare cases, it can prevent your laptop from booting. You can try to reset NVRAM to see if that fixes the problem.
For Intel Macs:
- Press and hold the Command + P + R + Option keys and switch on your Mac.
- Release all the keys when you hear the second startup tone.
The NVRAM automatically resets on M1 Macs, so you can skip this step and move on to the next one if your MacBook won’t turn on.
In some cases, the Mac will start up normally, while in others, there might be a progress bar once your laptop starts. If the progress bar fills up and the Mac starts, then your problem is solved. However, if the progress bar stops halfway, you probably have to try something else.
– Reset SMC
SMC or System Management Controller is another important component. It does a number of things like managing the battery, handling the keyboard backlighting, and responding to actions like pressing the power button.
This is the last thing you can do if your Mac won’t turn on before reinstalling macOS. To restart the controller, press Option + Control + Shift and then turn on your computer.
– Reinstall macOS
If none of the above-listed methods have worked so far, the only thing left to do is reinstall the OS. Of course, you wouldn’t want to lose any important files or data when reinstalling the macOS. If you don’t already have all your important files stored on an external device and your Mac refuses to turn on, you can still try data recovery with Target Disk Mode.
- Connect both Macs and make sure the one not working is turned off.
- Switch your Mac on again while pressing the T key until you see the cable icon on the screen.
- On the screen, you will see Mac’s hard disk as an external device in the second Mac’s Finder.
- Now you need to just copy all the important files to the second Mac.
If all goes well and according to the plan, you should be able to recover data you thought you lost forever. You can then move on to reinstalling the OS, which should fix all software-related problems. To do so, simply turn on your Mac in the recovery mode as you did above and choose “Reinstall macOS” from the given options.
FAQ
My Macbook’s Screen Went Black and Won’t Switch On, What Do I Do?
 If your Mac display went black and you’re sure it’s not in sleep mode, it might be out of power. You can try switching it on again by plugging it in. Make sure you unplug everything else connected to the laptop except the adapter.
If your Mac display went black and you’re sure it’s not in sleep mode, it might be out of power. You can try switching it on again by plugging it in. Make sure you unplug everything else connected to the laptop except the adapter.
– Why Is There a Black Screen on My MacBook Air?
The dreaded screen of death on your MacBook Pro or Air can be because for a number of reasons. These include something as small as the wrong display settings because of a third-party app you just installed or something as complex as a corrupted display or driver.
– How To Turn on a MacBook Air Without Using the Power Button
It’s very easy to force restart a frozen MacBook with a Touch Bar. All you need to do is hold the Touch ID until the device restarts and turns on.
– How Can I Restart My Frozen MacBook?
You can force restart your laptop by pressing and holding the power button, command button, and ctrl key together. Keep holding these keys until the laptop’s screen goes blank and it restarts.
– My MacBook Air Won’t Charge or Turn On, What Do I Do?
Try charging your Mac using a new USB-C adapter.If it still doesn’t charge, turn it off and close the display for roughly half a minute. Open up the display again and put it back on charge. If it still doesn’t work, reset the SMC.
Conclusion
It can be very distressing not to have your MacBook work, especially when you have important deadlines coming up. But before doing anything drastic or even looking into a new laptop, here’s a quick rundown of everything you should try out:
- Check all the power connections, adapters, and outlets to make sure all of them are working.
- Remove all peripherals from the laptop like printers or USB hubs to see if they’re causing problems with the startup, and then restart your laptop.
- Try power cycling to force restart your computer to see if that works.
- Try booting the laptop in safe or recovery mode to check if that solves the problem.
- Reset the NVRAM and SMC.
- If everything else fails, backup your data and reinstall the OS.
If you’ve tried everything mentioned on the list and you still see a black screen on your MacBook Pro or Air, we recommend that you book an appointment at the Genius Bar and let Apple handle the repair. Hopefully, you’ll get your Mac in working condition in no time!