Logitech G432 mic not working is a phrase that most gaming enthusiasts Google more often. Think of those thrilling moments that demand clear communication, only to find silence at your end.
This can doom your gaming sessions. But we will show you how to fix it in this post so, wait not and stick with us till the end.
Contents
Logitech G432 Mic Not Working: 9 Possible Causes
The Logitech G432 mic may not work due to outdated drivers, incorrect audio settings, USB port mismatches, or even a damaged cable. It could also result from software conflicts, sound card issues, disabled microphone settings in Windows, or physical damage to the microphone itself.
Let’s look at each cause in detail.
– Outdated Logitech G432 Drivers
G432 drivers serve as the communication channel between your computer’s operating system and the headset. When drivers are outdated, they may not fully support newer features or bug fixes implemented in the operating system, resulting in your headset’s microphone not functioning as expected.
This could manifest in various ways, including reduced audio quality, latency issues, or the microphone not working in extreme cases.
– Incorrect Audio Settings
Sometimes your computer does not know where to send the sound. If your computer’s audio settings are not configured correctly, the system may not recognize the Logitech G432 mic.
Also, incorrect audio settings on your computer can affect the performance of your audio headset in several ways. For instance, your system might not be set to use your Logitech headset as its default audio device. As a result, the sound will be directed elsewhere, making it seem like the headset is not working.
Sometimes, the system volume settings or your app volume controls could be turned down or muted, while in other cases, the system might fail to pick up your voice if the microphone is not set as the default input device or its sensitivity is too low.
– Mismatched USB Ports
Using a USB 3.0 port for a receiver designed for a USB 2.0 port could lead to the Logitech g432 USB not working correctly.
So, if you are having issues with your Logitech G432 not showing up, double-check the port you are using.
– Damaged USB Cable
A damaged cable disrupts the steady stream of digital information. As a result, the audio becomes disrupted, altered, or completely blocked. Additionally, power will not reach the headset, leading to static noise, intermittent sound, or complete silence.
If the internal wiring of the USB cable is exposed or severed due to damage, it creates a discontinuity in the signal transmission. As such, your computer fails to recognize the headphone.
– Disabled Microphone in Windows Settings
You may turn off your headset mic via Windows settings. This might make it behave as if it is not working. This can happen after you update your system or install software or program.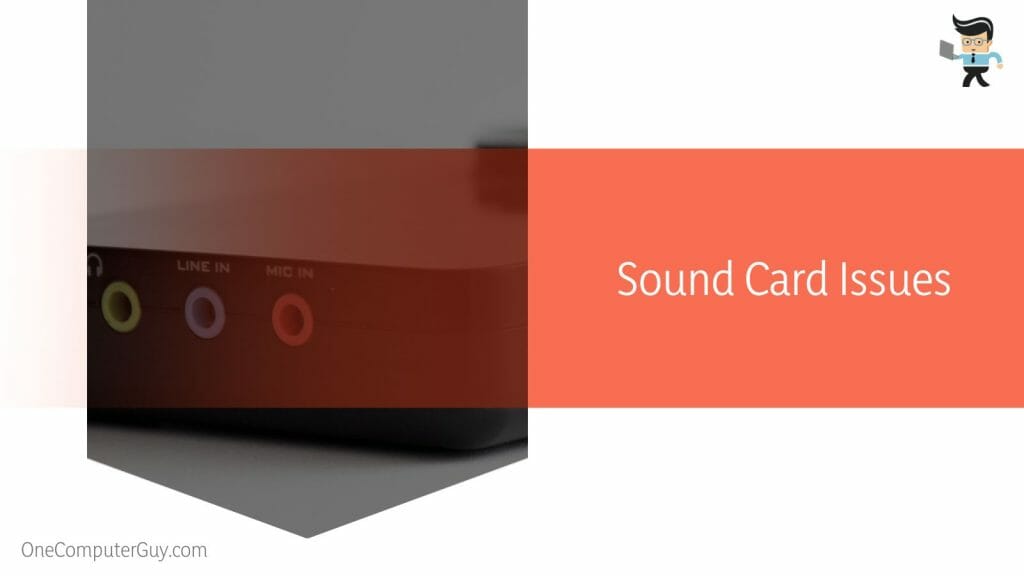
– Sound Card Issues
Your computer’s sound card processes audio data and outputs it to your headset. If your sound card encounters issues or malfunctions, it directly impacts your headset’s functionality.
These issues might cause the sound card to incorrectly process or transmit audio data, leading to no sound being delivered to your headset. In this case, the mic is not the issue.
– Physical Damage to the Microphone
The mic might be displaced when headphones are subjected to impacts, such as a fall. Similarly, heavy-handed adjustments on the headphones can affect the mic functionality.
– Software Conflicts
Having multiple audio software installed on your computer can cause conflicts that result in your mic’s performance going down the drain. Be sure to consider any new software you’ve recently installed.
– The Microphone is Muted on the Headset
Check the settings on your headphones – the microphone might have been muted. If your headphone has a mute switch, you might have activated it unintentionally.
Powerful Fixes for a Malfunctioning Logitech G432 Mic
To fix your Logitech G432 mic not working, first, update the drivers via the Logitech website or device manager. Check your audio settings to ensure the mic is set as default. Examine the USB cable for damage and ensure it is connected to the correct port.
– Update Logitech Headset G432 Drivers
Updating the drivers for your Logitech G432 headset is a straightforward process, as described below:
- Launch your favorite web browser and type “Logitech.” Select the official Logitech website, then to the support or downloads section of the site.
- Search for the Logitech G432 headset in the product list. To quickly find it, use the search bar to find the specific model.
- Choose your operating system (Windows or macOS)
- Find a button named Logitech G432 headset in the driver download section. Click on it to begin downloading the headset drivers.
- Once the driver file is downloaded, find the downloaded file and run the installer. Follow all the instructions on your screen to install the updated drivers.
Restart your computer and test your headset mic. To do so, connect your Logitech G432 headset microphone, open an application or game that utilizes the microphone, and check if the audio input is being detected.

– Rectify Audio Settings
Check the audio with the settings below:
- Go to the system tray and find the speaker icon. Right-click on it, then click “Open Sound settings.”
- Go to Related Settings and click Sound Control Panel for a more detailed view of the audio settings.
- While at the Sound Control Panel, click on Playback and Recording independently.
- Go to Playback or Recording tab to find your headset mic. Click on it and go to Properties just below the device list.
- Adjust the different settings for the device properties – make the changes based on your needs.
- Click the Apply button and exit.
Test your audio output or input by speaking through the mic or playing audio. Through the Playback and Recording tabs, fine-tune audio playback and recording settings to ensure optimal performance and compatibility.
– Verify Mic Mute Status
Check if the mic is muted on the Logitech G432 headset itself. If muted, here is how to unmute Logitech g432:
- Look for the mute button or switch on your Logitech G432 headset. The switch is usually on the side of one of the ear cups or along the headset cable.
- Check for any visual indicators on the headset showing it is muted. This could be an LED light or a symbol indicating mute status.
- Press or slide the mute button in the opposite direction to unmute the Logitech G432 headset. This action will enable the microphone and restore the audio input.
- Observe the change in the mute indicator on your headset. The LED light can turn off or change color, or the symbol indicating mute might disappear.
After unmuting the headset, test the microphone by speaking into it or using any application that requires audio input. You should now hear your voice or see activity on the input level indicator in the audio settings.
– Examine USB Cable and Ports
Inspect the USB cable connected to your Logitech G432 headset for any signs of damage or wear. A damaged cord can result in connection issues, impacting the mic’s functionality.
You can try using different USB ports on your computer to avoid port-related problems.
– Disable Exclusive Mode
To turn off exclusive mode in Windows audio settings, follow these simple steps:
- Right-click the speaker symbol in the systray and go to the “Open Sound settings” option from the popup menu.
- Go to the “Sound Control Panel” link in the Sound settings and go to the “Playback” or “Recording” tab.
- Select the desired audio device and click on the “Properties” button.
- Select the “Advanced” tab and untick the box next to the statement, “Allow apps to take exclusive control of this device.”
- Click “Apply,” then restart your PC. This should allow the new changes to take effect.
– Run the Hardware Troubleshooter
Windows provides built-in troubleshooting tools to help identify and resolve common hardware-related issues. Here is how to run troubleshooter in Windows:
- Launch Settings on your PC and select Update & Security.
- Select Troubleshoot and click the Additional Troubleshooter link at the bottom.
- Find the option for Hardware and Devices. Click on it and select Run Troubleshooter.
- Sometimes, you may need to choose the response hardware and troubleshoot independently.
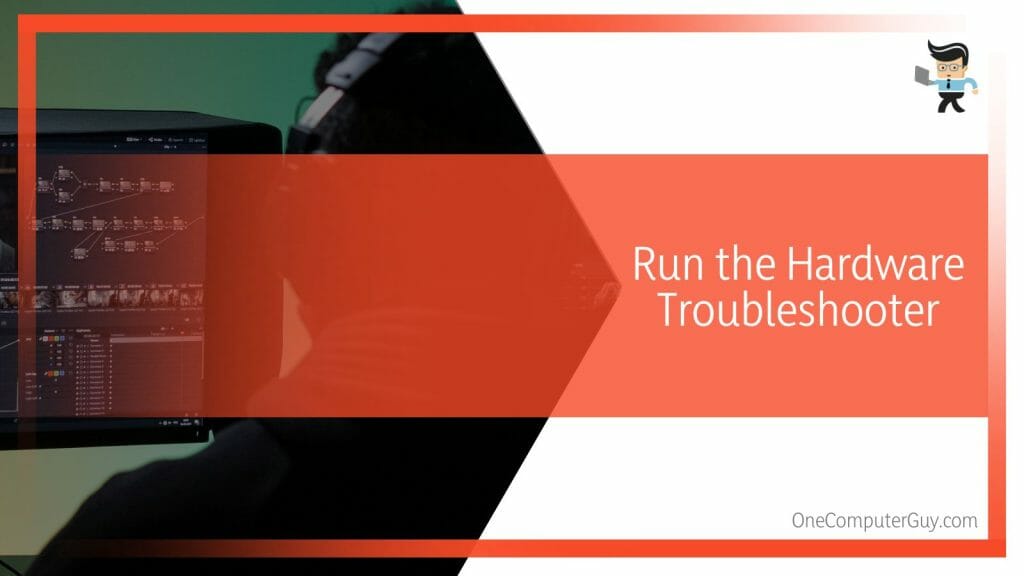
– Check App-Specific Settings
Applications may have audio settings that can override system settings. So, if you are using an application, check sound settings such as sound balance, mute/unmute/, etc.
Also, ensure the app is configured to work correctly.
– Perform a Firmware Update
Check if there is a firmware update available for your Logitech G432 headset. Firmware updates can bring improvements, bug fixes, and enhanced compatibility. Visit the Logitech website or use the Logitech G Hub software to download and install the latest firmware for your device.
– Disable Third-Party Audio Enhancements
If you have any third-party audio enhancement software or equalizers installed, try disabling them temporarily. These applications can sometimes interfere with the microphone’s functionality. Disabling them might help resolve conflicts and get your Logitech G432 mic to work again.
– Reach Out to Logitech Support
If none of the above solutions works, it’s time to seek assistance from Logitech’s support team. Visit their website or contact their support channels to describe the issue. They can provide further guidance, troubleshoot specific problems, or make other recommendations to resolve the Logitech g335 mic not working case.
Conclusion
This post highlights Logitech g432 issues and how to solve them. But it also addresses issues affecting other Logitech G series headsets, as summarized below:
- If your G432 is not working, check the Logitech microphone – it could be muted.
- Physical damage to the headset, dated drivers, damaged cables, or sound card issues could cause the same problem.
- Sort the issue by updating audio drivers, enabling the microphone, and sorting settings and sound card issues. Also, reinstall Logitech game software.
With the above fixes, your Logitech gaming headset should work as new.
Ref:
- https://www.forbes.com/sites/marksparrow/2021/10/27/this-premium-wireless-headset-is-ideal-for-video-meetings-and-phone-calls/?sh=16421701478a







