Is your Logitech G430 headset experiencing no surround sound? The Logitech G430 is often recommended as one of the best budget gaming headsets out there specifically because it features the option of Dolby Digital 7.1 Surround Sound to enhance your gaming experience.
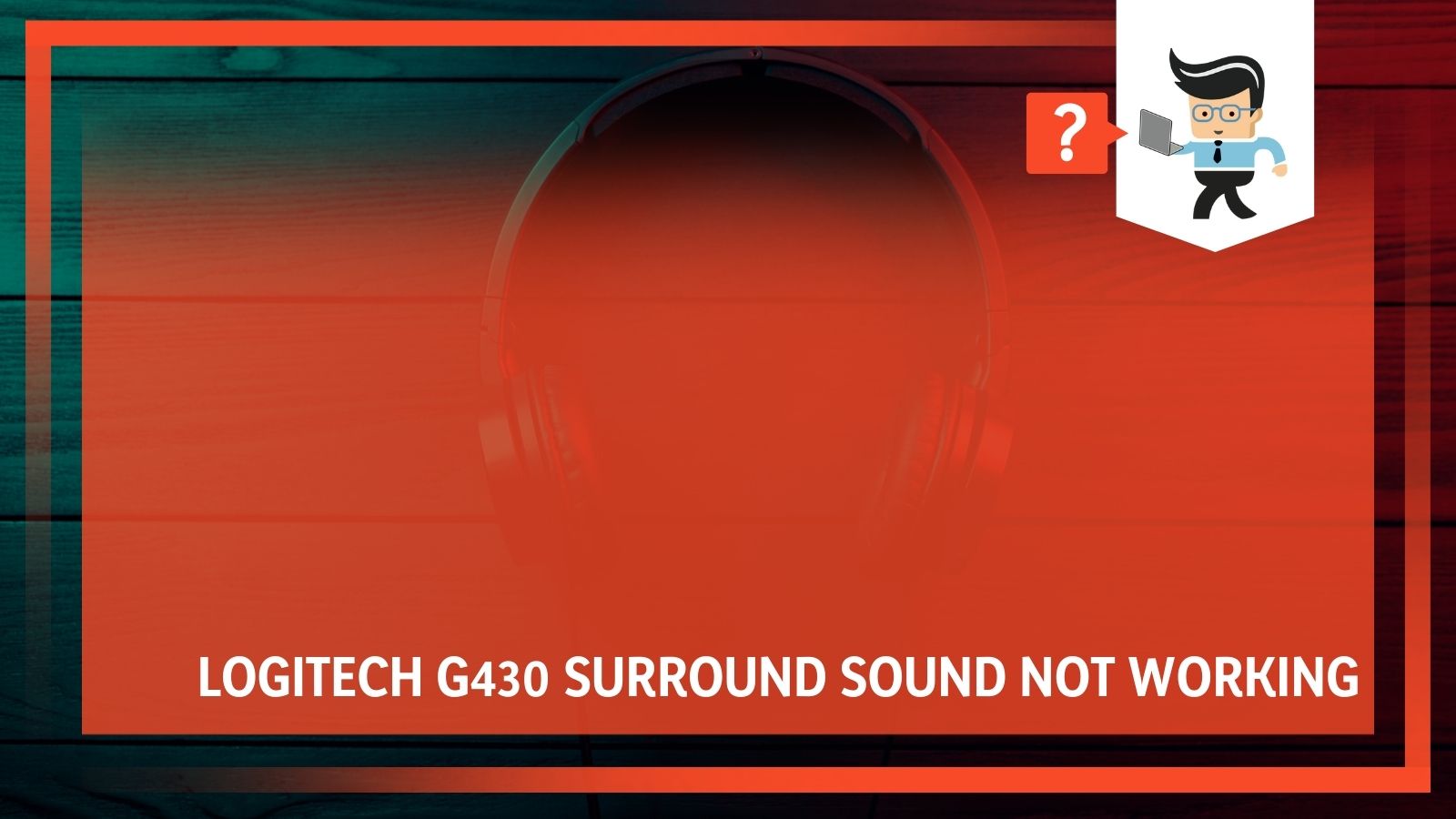 If the surround sound stops working on your Logitech G430, you might be tempted to give up and buy a new headset, especially if your main reason for buying it was for the surround sound feature.
If the surround sound stops working on your Logitech G430, you might be tempted to give up and buy a new headset, especially if your main reason for buying it was for the surround sound feature.
However, we’ve found a few simple solutions to get it working again in no time. We’ll walk you through three different quick fixes to resolve the issue of no surround sound on your G430 headset.
Contents
First Steps
Before you try uninstalling the drivers, it’s best if you try some of the simple solutions first if you haven’t already. These include restarting your PC, unplugging the USB sound card from your PC and re-inserting it into another USB slot, and removing the headphone jacks from the plugs in the sound card and plugging them back in.
Also, look to see if your headset or sound card has been physically damaged at all. Hopefully, that’s not the case, but it can happen.
If you’ve checked these things and the surround sound still isn’t working, then follow this guide to see three different solutions for getting it working again.
1. First Solution – Let Windows Fix It
One very easy solution that has worked for some is to simply let Windows fix it for you! This only takes a few steps and is relatively straightforward.
To get started, locate the audio icon (shaped like a small speaker) located in the System Tray in the lower left-hand corner of your screen. Right-click on the audio icon and select the option “Open Sound Settings”.
The page that comes up should say “Sound” at the top and the first subheading should say “Output”. Right underneath where it says “Output”, you’ll see a dropdown bar where you can select different outputs. In the dropdown menu, you should see your G430 Headset as an option.
If you don’t see it, make sure it’s plugged in properly to your PC. Select the G430 headset and then find the button labeled “Troubleshoot”. Hit “Troubleshoot” and let Windows do its thing! Give it a minute and it may be able to detect the problem and fix it for you. It may stop your audio drivers for a while.
In Summary:
- Right-click on the audio icon in the System Tray
- Select “Open Sound Settings”
- Under “Output” select your G430 headset (must be plugged into your PC)
- Hit the “Troubleshoot” button
- Let Windows try to fix it
2. Second Solution – Update Driver
If letting Windows fix the issue didn’t work, try this second easy fix.
First, locate the search bar in the lower left-hand corner of your screen. In the search bar, type in “Device Manager”. You should see “Device Manager” show up, so go ahead and click on it.
In Device Manager, scroll down to where it says “Sound, video and game controllers”. Open up this section by clicking on it. Within this section, you should see your G430 headset among other options. Right-click on your G430 headset and select “Update driver”.
Once the driver has updated, restart your computer. After it reboots, open up Logitech Gaming Software and see if your surround sound is working.
In Summary:
- Type in “Device Manager” into the search bar in the lower-left hand corner of your screen
- Select Device Manager
- In Device Manager, select “Sound, video and game controllers” to open up the options
- Find your G430 headset and right-click
- Select “update driver”
- When the driver has updated, restart your computer
3. Third Solution – Uninstall and Reinstall the Driver
If neither of the two solutions above worked to restore the surround sound to your headset, try this last solution. It’s a bit longer than the other two, but it’s worked for many people and is worth trying.
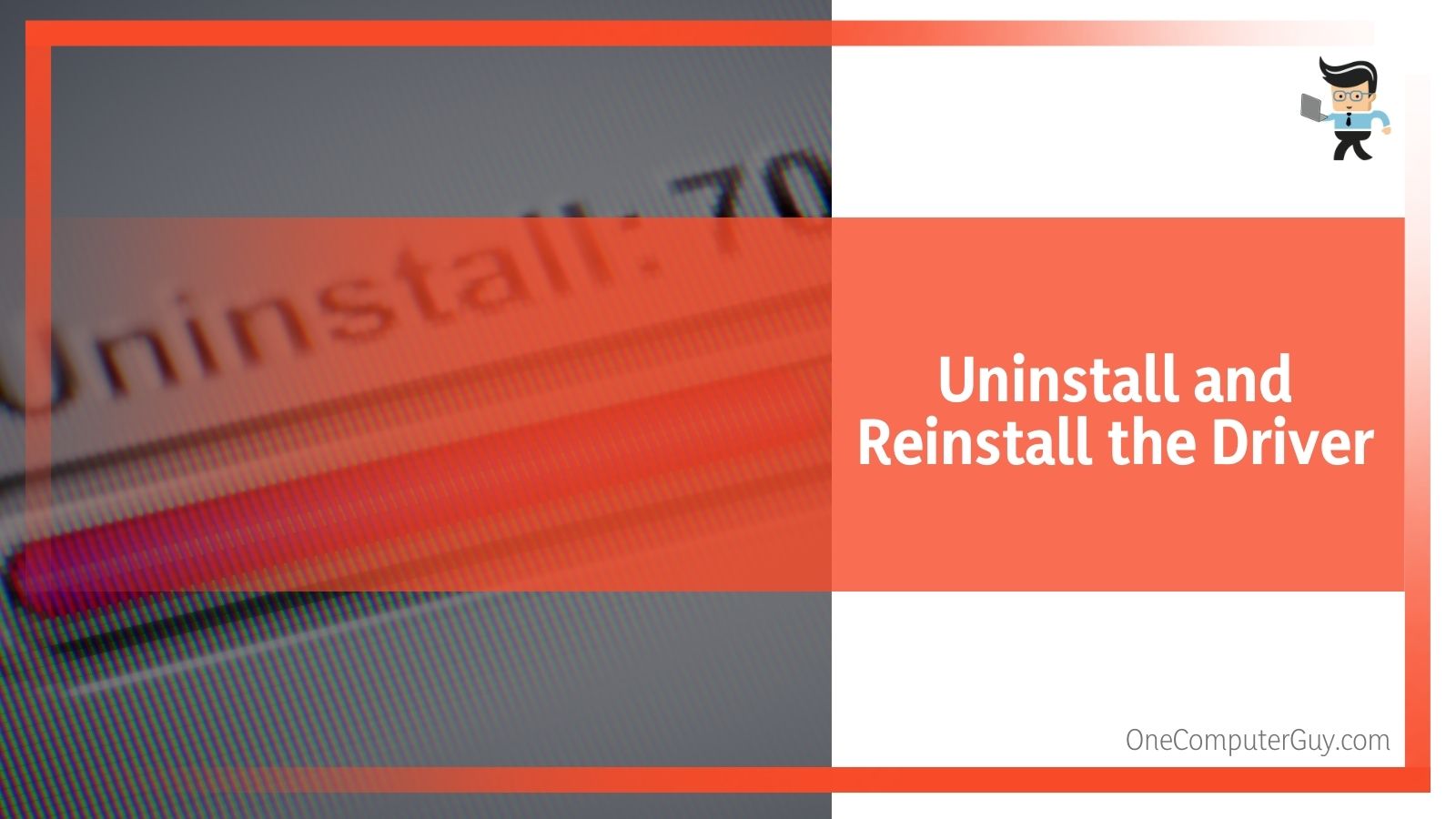 First, hit the “Start” button in the bottom left-hand corner of your screen. From the menu, select “Control Panel”. In the window that pops up, double-click on “Programs”. The next page that comes up should say “Uninstall or change a program” and show a list of all of the programs on your PC.
First, hit the “Start” button in the bottom left-hand corner of your screen. From the menu, select “Control Panel”. In the window that pops up, double-click on “Programs”. The next page that comes up should say “Uninstall or change a program” and show a list of all of the programs on your PC.
Find the program “Logitech Gaming Software” and click on it so it is highlighted, and then hit the “Uninstall/Change” button. A window will pop up asking you if you are sure you’d like to uninstall Logitech Gaming Software, so go ahead and select yes. The program will uninstall.
The next step will involve deleting the driver from your device manager. The steps here will be almost the same as those detailed in solution 2: going to Device Manager, selecting “Sound, video and games controllers” and right-clicking on your Logitech G430 headset.
Instead of selecting “Update driver”, select “Uninstall”. It will ask you to confirm, so select yes. The driver will then uninstall. If you see any driver leftovers under the “Human Interface Devices” option, then uninstall those as well.
At this point, unplug the headset’s sound card from your USB slot. Then, restart your computer. Once your computer has booted up again, open up your browser and go to the Logitech support website.
On this website, you’ll be able to download the latest driver which is 9.02.22, and other versions that are compatible with your Operating System no matter whether you use Windows or Mac. We recommend selecting the latest driver unless it’s not compatible with your Operating Systems. Hit the “Download Now” button.
Once the file has downloaded, click on it and select “Save File”. That should save the Logitech Gaming Software Installer to your desktop. Double click on the installer and once it’s open, select your installation language and hit “Next”. Then, read the License Agreement, select the “I accept the terms in this license agreement” and hit “Next”.
On the next page, hit the “Install” button. The Logitech Gaming Software will now install on your computer. Once it has finished, hit the “Done” button. Logitech Gaming Software should then open up and tell you that it doesn’t detect any devices. Then, plug in the sound card into your USB slot. It should then detect your headset and you can then test whether the surround sound is working.
In Summary:
- Select “Start” and then “Control Panel”
- Double click on “Programs”
- Select “Logitech Gaming Software” so that it is highlighted and select “Uninstall/Change”
- Select “Yes” on the pop-up window
- Select “Start” and then “Device Manager”
- Select “Sound, video and games controllers”
- Right-click on Logitech G430 headset and select “Uninstall”
- Uninstall any other leftover drivers related to your Logitech G430 headset
- Unplug your sound card from your USB slot and restart your computer
- Go to Logitech’s website. Download the latest version of the driver
- Go through the installation process until Logitech Gaming Software opens
- Plug your sound card back into your USB port
How to Tell If It’s Working?
You should be able to tell if the surround sound is working by testing it out while gaming! To be completely sure, you can also find the “Experience Surround Sound” option in Logitech Gaming Software, which will play tones in the top left, bottom left, top right, etc. so you can experience the full effects of the surround sound.
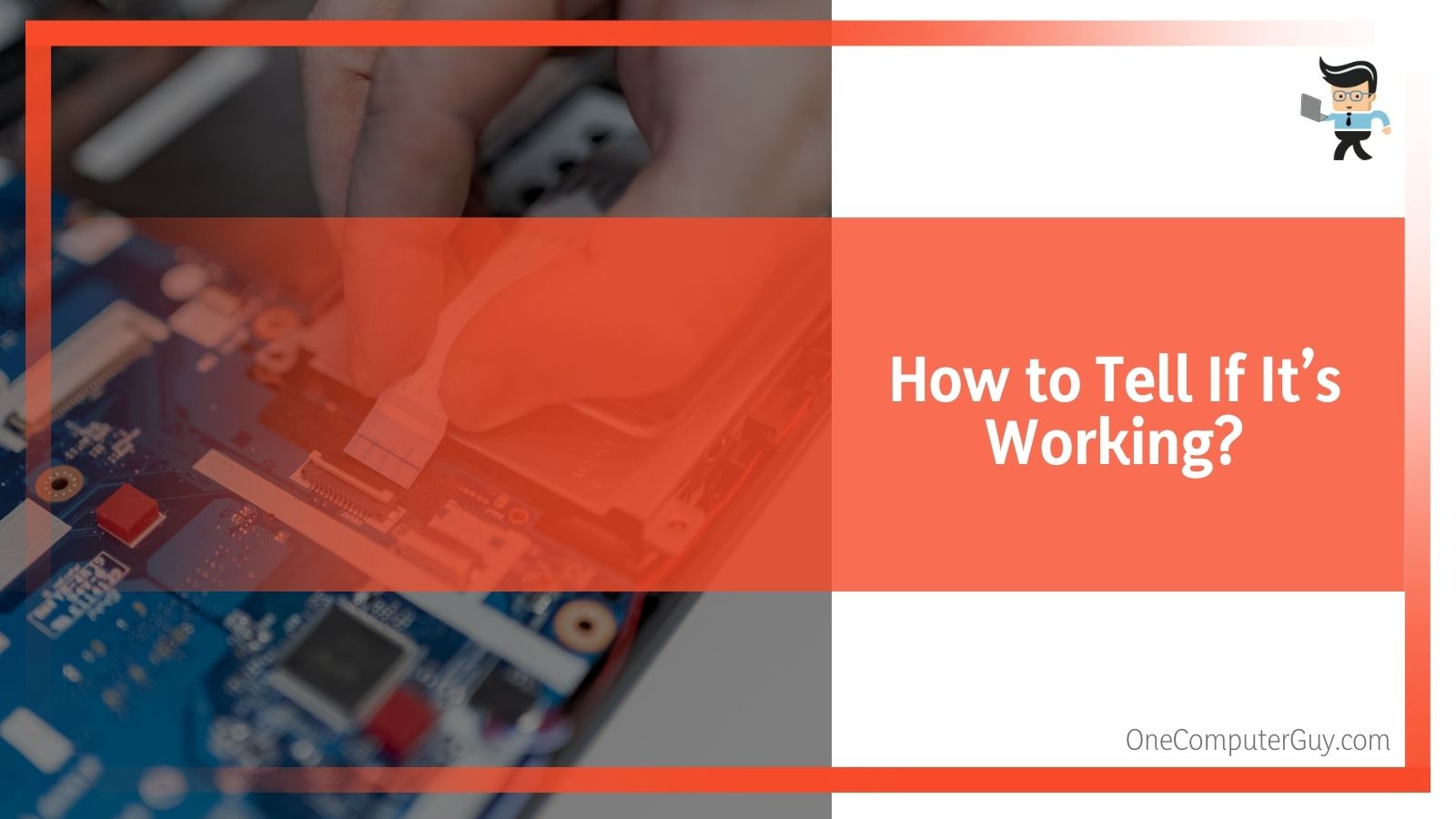 If you’re interested in testing it further, search for Dolby Digital 7.1 Surround Sound tests on YouTube. There are multiple you can listen to which should make it clear whether the surround sound is working perfectly again on your headset!
If you’re interested in testing it further, search for Dolby Digital 7.1 Surround Sound tests on YouTube. There are multiple you can listen to which should make it clear whether the surround sound is working perfectly again on your headset!
What If You Want to Disable Surround Sound?
Maybe you got used to hearing in stereo and now want to disable surround sound on your Logitech G430. Some people may prefer to not use the surround sound option while gaming because they might find it distracting.
So how can you turn off the surround sound?
Luckily, the answer is much simpler than figuring out how to fix the surround sound. First, you need to open up Logitech Gaming Software. Make sure that your sound card is plugged into your USB drive. On the Logitech Gaming Software interface, you should be able to see a speaker icon on the bottom right corner, and selecting the icon will lead you to where you can disable the surround sound.
Another even quicker fix is to simply not use the sound card and plug the headphone jacks from your headset directly into your computer. This is the easiest way to hear in stereo on your G430 headset if you prefer it to surround sound.
Whether you want to fix surround sound or disable it, we hope this article has given you some useful tips for getting optimal performance from your Logitech G430 headset!







