FurMark is a GPU stress test that’s often discussed on the internet and has a famous reputation among enthusiasts. However, you might be concerned about using it if it’s your first time attempting to use a GPU stress test.
 Is FurMark safe to use to test your GPU’s functioning?
Is FurMark safe to use to test your GPU’s functioning?
Generally, we have found that FurMark is safe to use even though it pushes your GPU to maximum performance. In this article, we will tell you everything you need to know about FurMark and whether you should consider using it.
Contents
What is Furmark?
FurMark is an intensive OpenGL-based GPU stress test. FurMark will push your GPU to its limits in order to test its stability.
FurMark has been around for years and has long been the go-to GPU stress test for enthusiasts. Although it has been around for a while, it is continuously updated for the latest GPUs making it still relevant today. Not only is it user-friendly, but it is completely free and available for download online.
FurMark uses fur rendering algorithms, which are specifically designed to overhead your GPU, to measure graphics card performance. GPU stress tests including FurMark are designed to utilize all of your GPU’s processing power and to reach the absolute limit of electrical power usage.
This means that temperatures and cooling will be pushed as high as they can go. Why would you want to use FurMark? In real applications like games, your GPU will never be pushed to its absolute limits. This means you’ll never really know what your graphics card is actually capable of. But FurMark is an experimental setting specifically designed to make your system crash or overheat in order to find your GPU’s threshold.
Sound dangerous? It’s not. If executed safely, it’s better to stress test your GPU so you know its overclocking ability within a controlled test setting, rather than finding it out the hard way during actual usage. If you’re an overclocker, FurMark is an ideal tool to find a stable overclock so that your system won’t crash or overheat while using demanding programs or games.
Another reason to use FurMark is if you’re experiencing lags while gaming and need to troubleshoot, FurMark will identify any errors with your GPU which could be responsible. Whether you’re looking to identify how your GPU functions in terms of temperature and clock monitoring or are just interested in seeing how far you can safely overclock your GPU, running FurMark will give you an accurate picture of your GPU’s functioning.
What is FurMark ROG edition?
Republic of Gamers or ROG is a company founded by ASUS engineers and designers that creates all kinds of gaming gear, from laptops to graphics cards and even keyboards, mice, and controllers. Geeks3D developed a special edition of the GPU stress test FurMark for ASUS, resulting in FurMark ROG edition.
FurMark ROG edition is an OpenGL/Vulkan benchmark based on FurMark. Like FurMark, it is completely free and available for download on the Geeks3D website. If you are using ASUS or ROG gear, the ROG edition of FurMark might be a good choice for you to test your graphics card.
Is Furmark Safe to Use?
There are various arguments against using FurMark, some of which even claim that FurMark is not safe to use. Before using FurMark, it is important to understand not only why you’re using it, but also what the possible risks might be so that you don’t accidentally damage something in the process.
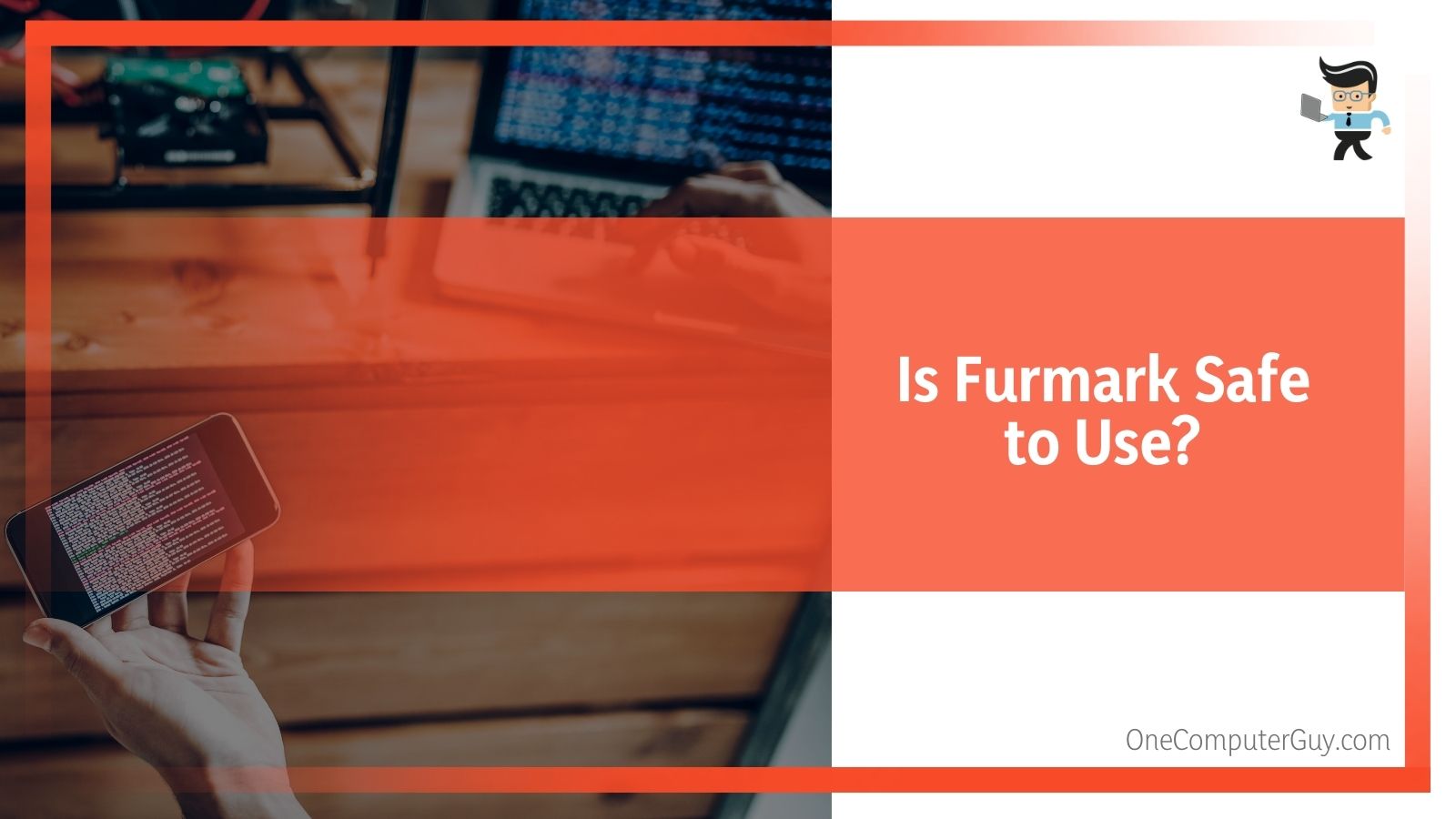 The main hazard of using FurMark is that it may overheat your GPU to the point where temperatures are high enough to cause damage. This may happen if you are using unsafe overclocking settings, have an outdated GPU, or have an inadequate cooling system. However, if you have sensible overclocking settings and are using a newer graphics card, this won’t be something to worry about. Newer graphics cards usually have the ability to automatically downclock if it senses temperatures high enough to cause damage.
The main hazard of using FurMark is that it may overheat your GPU to the point where temperatures are high enough to cause damage. This may happen if you are using unsafe overclocking settings, have an outdated GPU, or have an inadequate cooling system. However, if you have sensible overclocking settings and are using a newer graphics card, this won’t be something to worry about. Newer graphics cards usually have the ability to automatically downclock if it senses temperatures high enough to cause damage.
Some also argue that because FurMark pushes your GPU to the absolute limit, it doesn’t accurately reflect everyday use. Even complex games and programs won’t push your GPU to the level that FurMark does, leading some to ask whether it’s worth it to risk putting your graphics card under such a strain. If you use FurMark repeatedly or run it for too long, it may cause a strain that can wear out your components. However, if you use it as a once-in-a-while diagnostic, it’s unlikely that it will cause any significant wear.
It is important to remember that the point of a GPU stress test is to discover your GPU’s stability limits. By testing your GPU beyond what you usually need, you’ll be ensuring that it can handle anything you encounter in everyday operations. If you have adequate cooling and sensible overclocking settings, it is unlikely that FurMark will cause any real damage.
However, it is still a good idea to monitor the temperature while operating it, and if you see temperatures climbing to an uncomfortable number, you can always close it down.
How To Download and Run Furmark?
Downloading FurMark is relatively simple and best of it, it’s free for everyone. To download it, head to https://geeks3d.com/furmark/downloads/. On this page, you should see the big green button that says “download”. Simply click this button and save the setup file locally. Then, double click to set up the file you just downloaded and follow the instruction prompted to you for installation.
The first screen simply asks you to accept the license agreement. Select “I accept the agreement” and hit the “Next” button. The next screen asks you to select a destination for the installation and allows you to change the default destination. Finally, the next few screens give you the option to create a start menu folder and desktop shortcut for FurMark if you desire, both of which are up to you and your preferences. After that, you can proceed to select the “Install” button.
After the installation is complete, you’ll be able to launch FurMark directly. The FurMark interface is small and features two sides: the left and right side. On the left side, you’ll see options for Fullscreen, Resolution, and Anti-aliasing. Don’t tick the Fullscreen box unless you have multiple graphics cards.
The Resolution should be set to that of your monitor. It’s not necessary to change the Anti-aliasing preset unless you want to adjust how stressful the test is.
Below Anti-aliasing, you’ll see buttons for GPU-Z and GPU Shark, which are two tools that can be used to monitor your GPU during the benchmark. These will display temperature, load, power consumption, and many other useful stats. It’s a good idea to run these during the test so you can monitor what’s happening.
The right-hand side is where you’ll find the “GPU Stress Test” button. Before you hit the button, there are two small steps you should complete. First, if you are testing an overclock, set up your overclock of choice. However, if you’re just testing GPU performance and stability, you can skip this step.
The second step is essential for everyone; you must close down all non-essential programs before starting the stress test, especially tasks that add to the GPU usage like Netflix or YouTube. It is essential that you avoid any kind of video consumption while executing stress tests to avoid confusing results or even risk of crashing.
Now that you’ve installed FurMark and completed the setup steps, you can go ahead and select “GPU Stress Test” to begin the test! We recommend running the test for 20 to 30 minutes. Running FurMark for longer than half an hour may lead to excess stress on your GPU which may result in damage.
What to Look For
After using FurMark, you should look at the data it has generated to discover how well your GPU is operating. It should generate a GPU temperature graph that charts the progress temperatures as the test was being carried out.
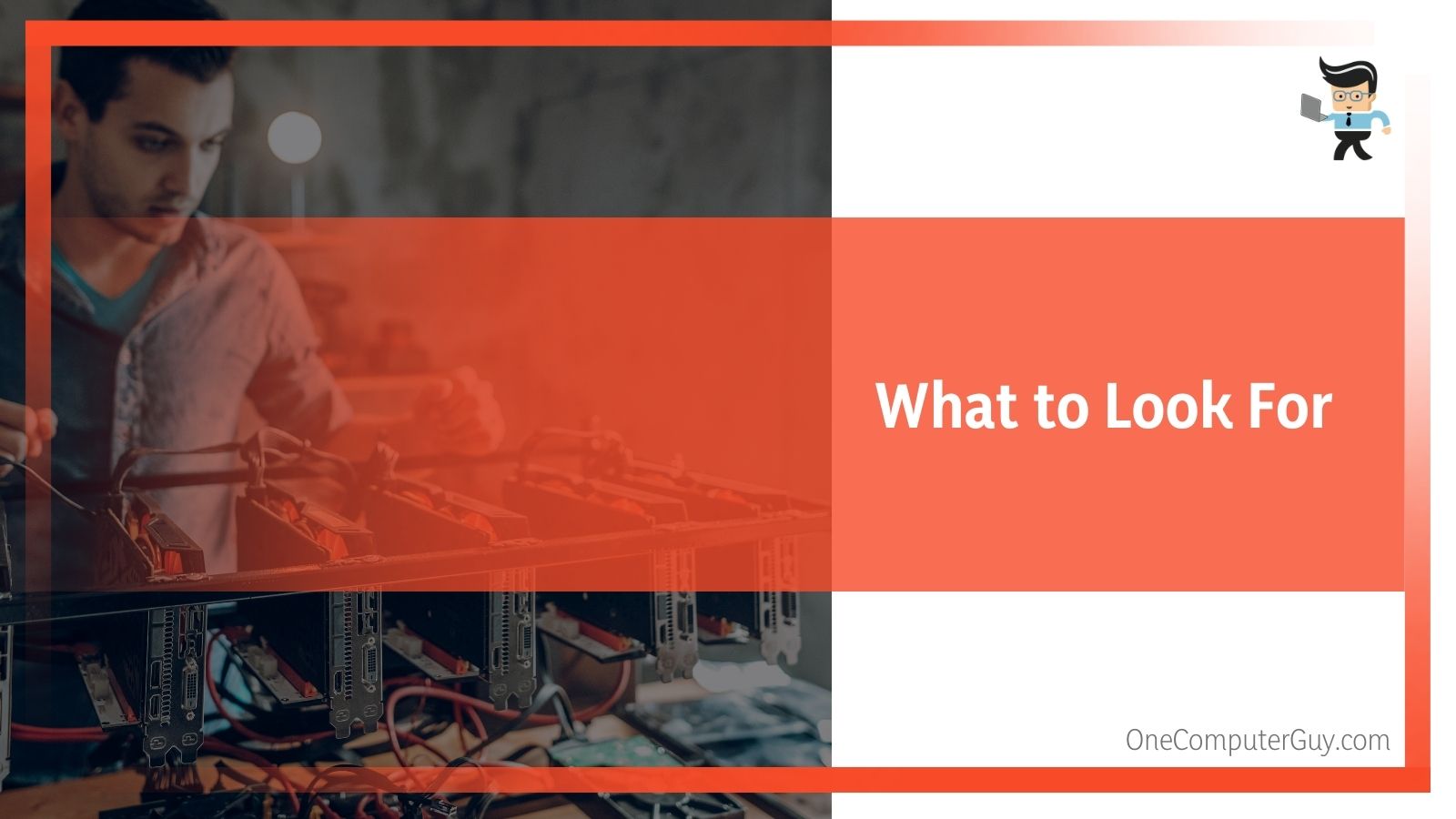 This can tell you how effective your cooling system is and if there are any problems with your system you should address. You can also compare your results with those from other users to see how your performance stacks up.
This can tell you how effective your cooling system is and if there are any problems with your system you should address. You can also compare your results with those from other users to see how your performance stacks up.
What happens if FurMark crashes?
You might have been using an overly aggressive overclock on your GPU. In this case, you should check your overclock settings and consider reducing them in order to ensure a stable day to day usage.
If you’re not overclocking, then it’s possible your graphics card’s cooling system needs to be upgraded. First, check your fan to make sure it is clean from dust. Often a simple cooling is all you need to lower temperatures. If it’s clean and still not cooling properly, it might be time to invest in a new cooler.
If FurMark doesn’t crash on your computer and your temperatures were steady, then congratulations, your GPU is working optimally and should be able to handle just about any program out there!







