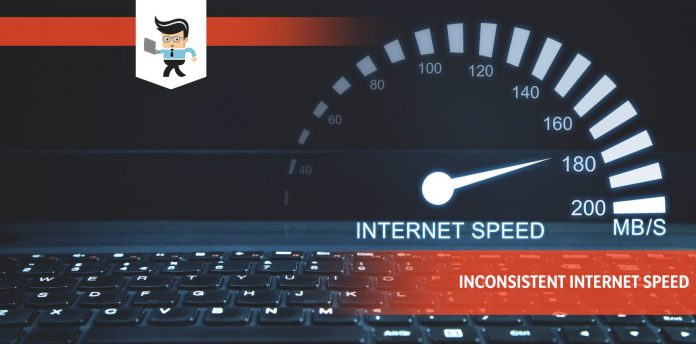Inconsistent internet speed signifies an underlying issue in your network. This complete guide will tell you the factors that make your internet speeds inconsistent and propose possible fixes as well.
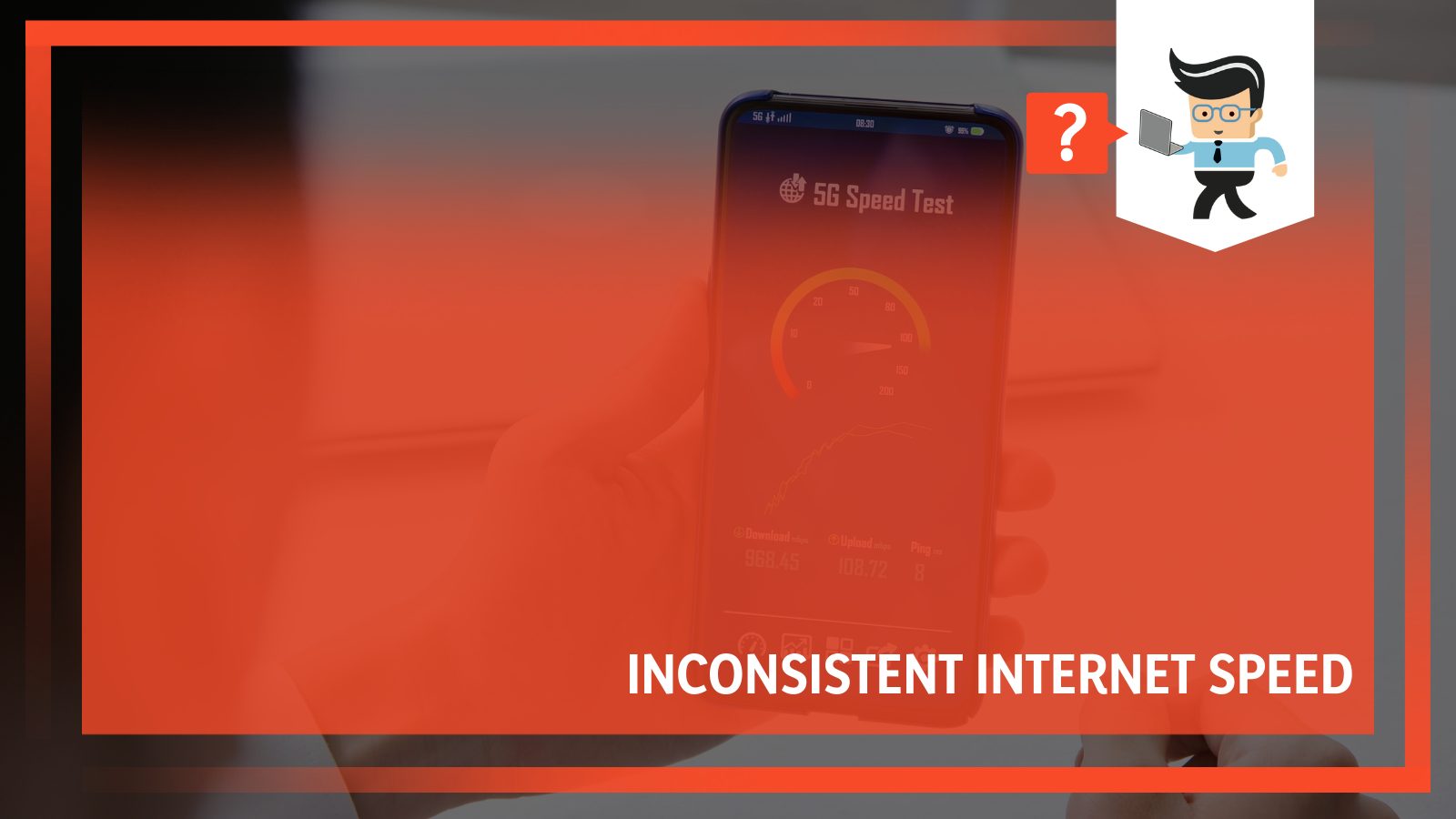
If you’re going through this issue, you don’t have to worry because these fixes are easy and straightforward, so let’s get right to it!
Contents
What Are the Causes of Inconsistent Internet Speed?
WiFi speed, internet congestion, interference, and being far from the access point can cause inconsistent internet speeds. The causes of inconsistent connections are highly varied as they depend on your specific type of connection — dial-up, DSL, Fiber Optic Service (FiOS), or cable.
Nevertheless, when your connection becomes erratic, check out the following possible causes:
– Wi-Fi Speed
If your overall connection speed is low, you will experience inconsistencies. Remember, the speed of your internet is a major determinant of the performance of your connection, so check the bandwidth and speed, and determine whether it is the one causing issues.
Your connection may be painfully slow if you buy less broadband than you need.
– Local Internet Congestion
Connecting more than the recommended number of devices to the internet simultaneously leads to congestion. Typically, a congested network will lead to slower-than-normal connection speeds. This is common for people using wireless networks and occurs during peak periods.
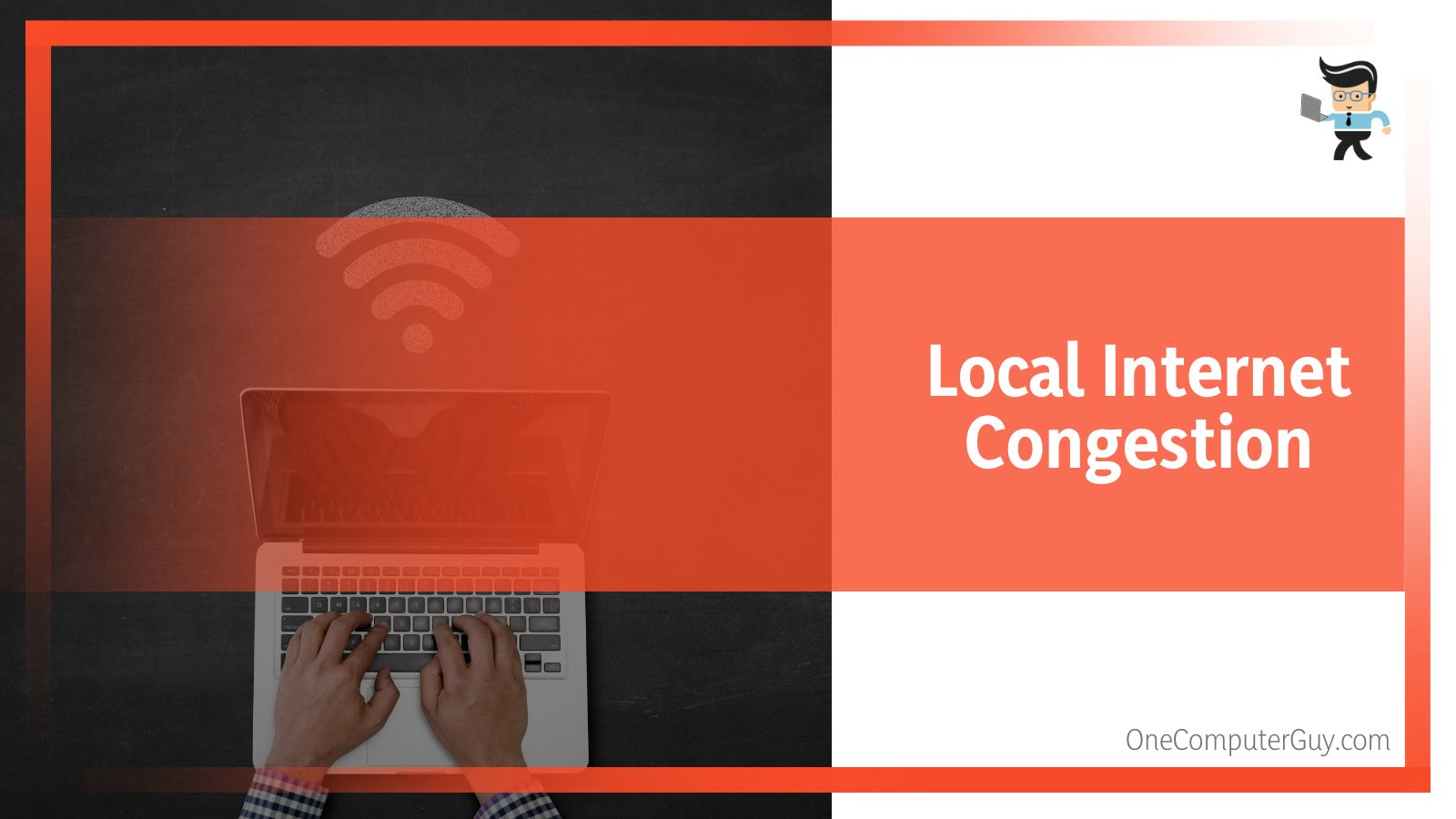
Peak hours, for instance, are after school hours, when students are home and tend to connect to the web during this time. Due to many people connecting to the internet, you will experience slow speeds.
– Type of Internet Connection
As stated earlier, you can connect to the internet through dial-up, DSL, or cable. You will experience very slow speeds of these three methods if you are on a dial-up connection. Additionally, the dial-up connection gets much slower if you use a low-quality modem or your phone lines are in bad shape.
Dilapidated phone lines in your home or office will pick up cross-talk or stray signals from other phone lines. This will, in turn, slow down the connection speed because the modem will have to transmit the same information over and over until it is transmitted without interruption.
In short, twisted, frayed, or damaged cables hinder signal transmission. DSL and cable are faster, but the cable connection is much more stable.
– Distance From the Access Point
WiFi signals deteriorate with distance. Distance from the internet source to your device matters greatly in wireless connectivity. Precisely, WiFi speed decreases with distance. Therefore, if you are far away from the internet source, you will experience much slower speeds.
Take note that wireless networks work based on frequency. The frequency determines the range of the WiFi signal. For instance, if you use a WiFi 2.4Ghz frequency, the maximum distance is about 150 feet indoors and 300 feet outdoors.
If you are on 5 GHz bands, it can only reach 50 feet indoors and 100 feet outdoors. However, newer 802.11n and 802.11ac routers are dual-band as they use 2.4 GHz and 5 GHz bands and can reach greater distances.
– Obstruction and Interference
This, again, is a significant determinant of the internet rate when using wireless connections. The frequency of wireless networks is similar to that of other devices like cordless phones and microwave ovens. So if you operate your 2.4 GHz cordless phone next to your 2.4 GHz wireless laptop, you might experience interference.
Similarly, obstacles such as concrete walls, ceramic tiles, metal, and trees can reduce signal strength. Within the house, you will notice that the wireless signal is strong in some rooms, slow in others, and there is no connection in others.
– Wrong Router Positioning
The way you position your router influences the flow of your signal. The wrong orientation of the router itself can negatively influence the flow of signals. Furthermore, the router’s antennae orientation can affect the distance you can connect to a router.
For instance, smartphone users may witness an increase or decrease in signal strength by turning their devices at different angles. Take note that some routers use directional antennas that allow longer reach in the direction the antenna is facing. However, the areas where the antennas are not facing will have weak signals.
– Spyware and Viruses
If your computer’s internet speed is painfully slow, viruses and spyware could be the culprit. Specifically, spyware slows down the connection by interfering with your browser and monopolizing the connection. It monitors keystrokes and internet use, adding delays.
Having many spyware programs running simultaneously can compound the problem. You may lose the connection if the problem is severe.
Computer viruses also cause poor internet performance. Viruses usually install computer code when they infect a PC. The code propagates itself by distributing copies via emails. This leaves very little computing power and network connection bandwidth for other activities.
– Too Many Add-Ons on a Browser
Performance issues will arise if you have too many add-ons on a browser. The add-on programs include search bars, multimedia add-ons, or other programs that usually appear on your browser’s toolbar. While specific browser add-ons add a rich browsing experience, they can tremendously slow down your internet connections.
If you think add-ons are causing the slow internet performance, start Internet Explorer in Add-ons disabled mode. This will disable add-ons for the session; if the internet performance improves, use the Add-on Manager to turn them off permanently.
Internet Explorer requires a decent amount of computing power, disk space, and memory to run efficiently. Each web page you view is downloaded to memory first and saved to temporary disk files, so running another memory, disk, or computing power-intensive programs will compete with Internet Explorer, causing delays.
Try closing other programs while running Internet Explorer, especially when you see the connection getting slower.
– Other Causes
Other causes include:
- Dated router firmware – Some routers automatically update the firmware, so if you have the latest version, there is no issue. However, others do not, and you may need to do it manually. Up-to-date firmware is essential for speed and security reasons.
- The cache is full – Routers store cache data, which may negatively impact speed. While cache data may not cause serious harm, it might render your wireless connectivity unusable.
- Faulty router: If the router’s hardware is defective, it will exhibit abnormal behavior. Also, broken cables, dust accumulation, and overheating can make a router behave abnormally.
- Low-grade routers – old-model routers usually exhibit poor performance due to data loss. This, in turn, causes inconsistent network connection.
How To Fix Inconsistent Network Speed Issues
Upgrading your router, managing the access point, and using ethernet cables are some effective ways to fix inconsistent internet speed issues. Try to implement the tactics below when your internet connectivity gets slower.
– Upgrade Your Router
According to experts, you should get a new router every five years. However, if you use many smart home gadgets, the latest laptops, or other modern WiFi gadgets, you may need to upgrade your router every three years.
When you begin getting slow internet speeds, you should know it’s time to get a new router. Typically, you need a router that can take full advantage of the available internet speeds you are buying. Let your router not choke the connection speed. Upgrade the router the right way if you have an older model.
Router security and technology are constantly improving, and the past few years have seen significant jumps. The latest generation of WiFi and WiFi security is WiFi 6E and WPA3, respectively. Such advancements leave yesterday’s routers in the dust, so it is essential to upgrade to a router that supports them.
WiFi 6E extends the protocol into the 6 GHz frequency band. It can use up to 14 more 80 MHz channels, or seven 160 MHz channels, for high bandwidth-demanding applications like virtual reality. Upgrading to WiFi 6E allows you to use the internet flawlessly in a crowded environment.
– Restart Router and WiFi Drivers on Devices
Before deciding on buying a new router, rule out the possibility of the sluggish behavior being temporary. For example, try rebooting the router and other network components to see if the speed improves.
To reboot the router and modem, unplug them from the power source and give them a few minutes before plugging them back in. Also, you should consider rebooting the WiFi drivers on your devices. The easiest way to reboot WiFi drivers on your Windows device is by disabling and reenabling the adapter.
Here is the procedure:
- Start by ensuring that your WiFi is enabled. Go to the Windows settings, select Network and Internet, and toggle on the WiFi switch.
- Right-click on the Windows Start icon to bring up the Windows menu. Select Network Connections from the menu. However, this will only work for Windows 10. If you are on Windows 8, 7, or Vista, click the Start menu and find Control panel> Network and Internet or Network and Sharing Center> Change adapter settings.
- Click on the Change adapter options in Windows 10 or More network adapter options in Windows 11. This action reveals a list of connections.
- Right-click on the WiFi adapter of interest and select Disable. This action turns off the wireless adapter.
- Right-click on the WiFi adapter again and choose Enable. This action restarts the adapter and tries to connect to the default WiFi network.
– Get Better Bandwidth and Speed
Consider upgrading the internet bandwidth and speed for better performance. This is particularly important when using a high-end router. Routers do not generate bandwidth or speed. Instead, they take whatever bandwidth you have paid for from your internet service provider (ISP) and send it to your home for wireless devices to connect.
So talk to your ISP to give you better bandwidth and speed. If you are streaming movies and videos or having a zoom session, you may need a download speed of at least 100 Mbps, and an upload speed of at least 10 Mbps.
Inconsistent upload speeds will make it difficult to have a meaningful experience. However, 0–5 Mbps is enough to send emails and browse the internet.
– Manage the Access Point
The router is your access point, so make sure that it works well.
Follow the tips below to manage your access:
- Regularly clean the ports: Dust accumulation within the docks and router can cause signal transmission interference, so ensure that you periodically clean the ports to ensure no dust accumulation is present. Use a blower to remove the dust.
- Periodically change the password: You may be experiencing a slow connection because someone else is sharing your connection. There are so many scanners and WiFi hacking applications that someone might have gained access to your WiFi. So when your connection gets slower by the day, try changing the password to see if it works.
Also, it would be helpful to clear the router’s cache. Here is the process:
- Launch a web browser and enter the router’s IP address in the search bar — most routers use the default IP address 192.168.0.1. If that is not the one, try 192.168.1.1 or 192.168.2.1.
- Enter the username and password, and click the login button to log in to the admin interface. Click on the Status button on the navigation bar. Take note that the tab may be labeled Advanced, depending on your router.
- Select System Log/Administration-Event Log on the navigation bar to open the Advanced router’s system log on a new page.
- Click the Clear Log button to clear your router’s system log history.
– Move Your Router to a Central Location
Place your router where people in the entire house can easily access its signal.
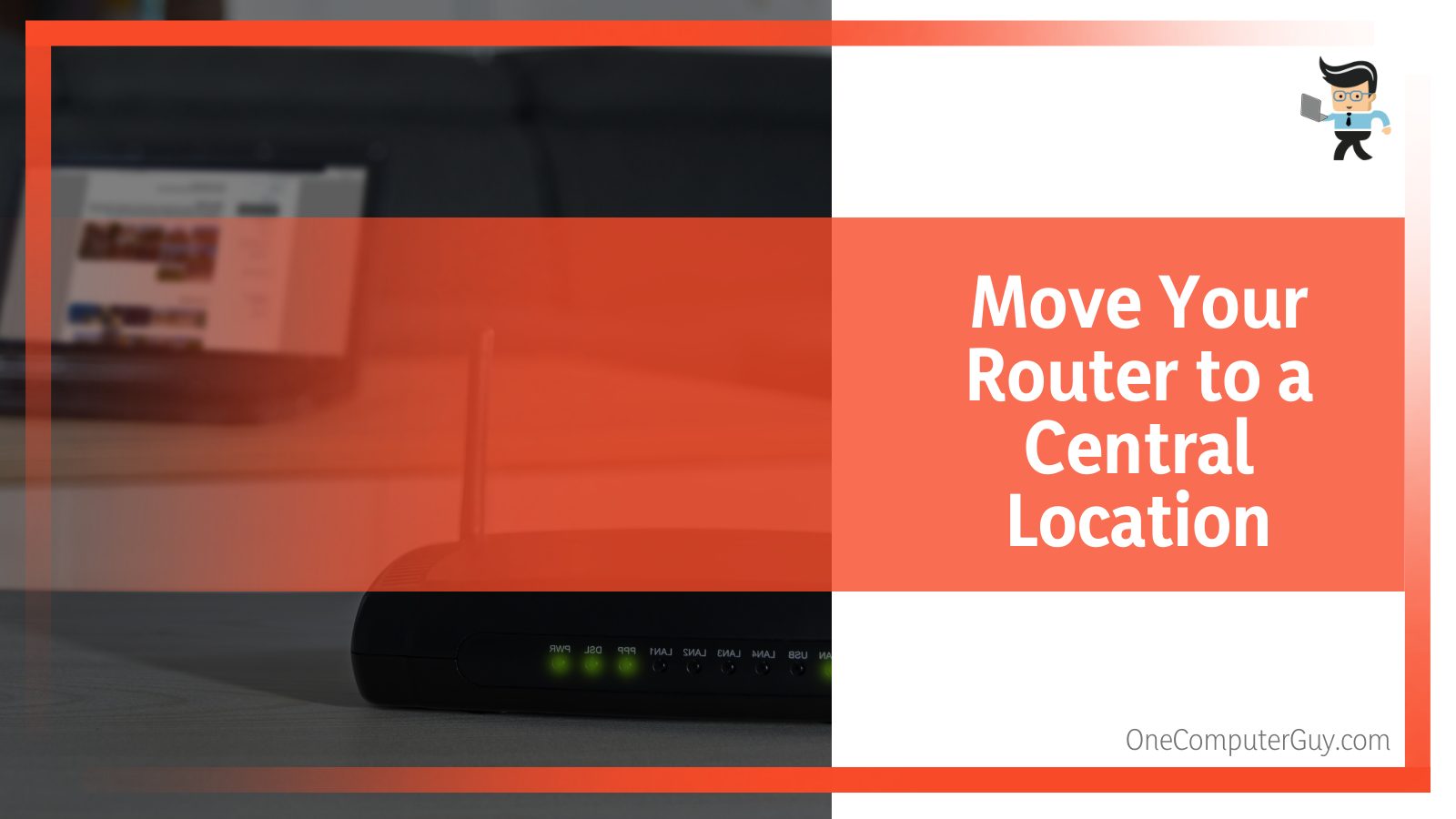
While installing your router, consider the following:
- Raise the router: Routers spread their strongest signals downwards. Therefore, it is best to mount them as high as possible for better coverage. You can mount it on the wall or place it on top of a bookshelf, but the place must not have hindrances.
- Avoid other electronics: Place your router where it will not come into contact or be close to other electronic devices such as microwave ovens. Remember, microwave emits a strong signal in the 2.4GHz band, the same wireless band a router uses. This will ultimately cause interferences. Also, avoid placing it close to a large TV set.
- Avoid obstacles such as metal bars, walls, and bulky furniture, as they will hinder the movement of signals. Additionally, WiFi does not travel through water, so if you have an aquarium, avoid situations where it is between your router and devices.
- Check the direction of the antenna: A router can have up to 8 antennas, which help to direct the signal. Ensure that the antennas are facing the same direction. Spread them out to evenly distribute the signal.
Moreover, move your devices closer to the WiFi source for a better signal.
– Map Out the Signal
Mapping the signal in your home or office will help you identify weak spots in your WiFi network. With this information, you can move your hardware to locations with more optimal coverage. You will need software to help you map your house’s network strength. There is lots of free but reliable software you can use to determine the speed of your connection.
Also, you will need to use different devices to rule out the possibility of the problem being localized in one device only, so for instance, you can use your phone, laptop, and tablet.
The result will give a clear sense of the issues – is the problem tied to one client device or location in your house, or does the issue affect every device? Use the data to tweak the settings and improve network speed.
– Use Ethernet Cables
Why not switch to an ethernet cable if you have been using WiFi? Ethernet is much more stable than wireless connection because the data is within wires. Data within the cables are less likely to degrade or get lost along the way. Additionally, you do not have to worry about your signals being blocked or slowed down by nearby electronics or barriers.
When you begin experiencing erratic behavior with your internet, bypass the router and connect your PC to the modem with an ethernet cable. If you get a better connection after using the cable, that means your router is falling off your network’s potential.
If you are already using wired internet but are experiencing a slow connection, check the cable for any sign of fraying, bending, or breakages. This could interfere with signal transmission. Furthermore, ensure that the cable is fully plugged into the ports and is securely held.
– Other Fixes
Here are other techniques you can apply to boost your internet connectivity speed:
- Run a malware scan: Since viruses and spyware can cause your internet’s speed to slow, run an antivirus scan to keep your system healthy. You can use an inbuild Windows virus scanner or a powerful third-party scanner.
- Switch off bandwidth-intensive programs and applications: If you run many programs simultaneously, consider turning them off and remaining with the most important ones. This will allow your system to run optimally. Also, check the number of devices connected to your WiFi – the number should not exceed the recommendation, so if you have connected some devices to the router but are not using them, remove them.
- Update firmware: When you update the firmware, you improve your router’s functionality and features. This will, in turn, fix many performance issues, including speed. Each router brand has a specific way of updating the firmware, but mostly you will need to log into the website and follow the updating guideline.
FAQs
– Can I Boost My Wireless Internet Speed?
Yes, you can boost your internet connectivity speed by making the changes below:
- Installing additional antennas: The antenna is essential in boosting the speed of a connection, but they only perform well when a router is installed at a higher point. You can increase your router performance by installing high-end antennas. These antennas boost performance for both indoor and outdoor settings.
- Install mesh systems: The mesh systems carry internet from the main router to various locations within the router’s reach. Typically, they come with simple modems, which you will connect to the main router and place at different locations. The modem takes the signal from the primary router, improves them, and then forwards the enhanced signals.
– Why Is My Router Not Giving Full Speed?
Your router will not give full speed if it is not meant to handle the given internet broadband and speed from the ISP. But if the router’s protocol allows it to manage the given speed and you still get inconsistent WiFi speed test results, the issue could be within the router or WiFi network.
For instance, obstacles such as walls or outdated devices can hinder signal flaws in wireless networks. You can rule out a faulty router by connecting with an ethernet cable.
The ethernet should give you a stable connection, but if you still get inconsistent internet speed tests, the problem could be within the router or the modem.
Double-check the wires and the connection to see if there is a problem. Additionally, reboot the router and try to make a connection again.
If you are on a Windows PC, you can use the inbuilt troubleshooter to solve the issue. Click Start and select Control Panel. Type troubleshooter in the search box and select Troubleshooting.
Now navigate to Network and Internet and click Connect to the Internet. If the problem still persists, call your ISP for further assistance.
Conclusion
Here are the important points we covered in the guide above:
- Your internet performance depends on your router’s protocol, bandwidth, speed, and other devices you are using.
- Use an Ethernet cable instead of a wireless network for a more stable network speed.
- You can boost the strength of a wireless network by placing the router in a central place. It should be high above the devices to be connected and far from electronic devices or obstructions.
- For better performance, pay for better internet bandwidth and speed and match it with the latest Wi-Fi routers.
How you handle your router and modem determines your internet performance. This information should help you get better internet connectivity soon!