The issue with HP envy 6055 not connecting to WIFI, in most instances, boils down to WiFi issues. However, the problem could occur due to faulty printer setup and other errors.

This complete guide discusses why you may have issues connecting your HP envy 6055 to the WiFi and offers possible solutions, so continue reading to learn more!
Contents
Causes of HP Envy 6055 Not Connecting to WiFi
There are several reasons why your WiFi printer is not connecting to WiFi. In this section, we will tell you the most common ones.
– Selected the “Use Printer in Offline” Mode
If the “Use printer in offline mode” option is enabled, the HP wireless printer turns off. Therefore, you will not be able to connect your printer to a wireless network. Your printer could be offline if it is not communicating with your PC.
– Outdated Printer Driver
Outdated drivers cause many issues, including failure to connect to WiFi. Usually, HP printers throw an offline error if their network drivers are corrupt or dated.
When you see such an error, it is time to update the drivers to allow flawless connection to the WiFi. Find the latest drivers in the Drivers section of a printer’s manufacturer’s website. However, some printer models will let you search for your printer model number directly. Also, a dated HP smart app can cause connection issues.
– Faulty Printer Spooler Settings
HP printer can say it is offline when the Spooler is stopped. Ideally, the Spooler manages how multiple users can access the printer simultaneously.
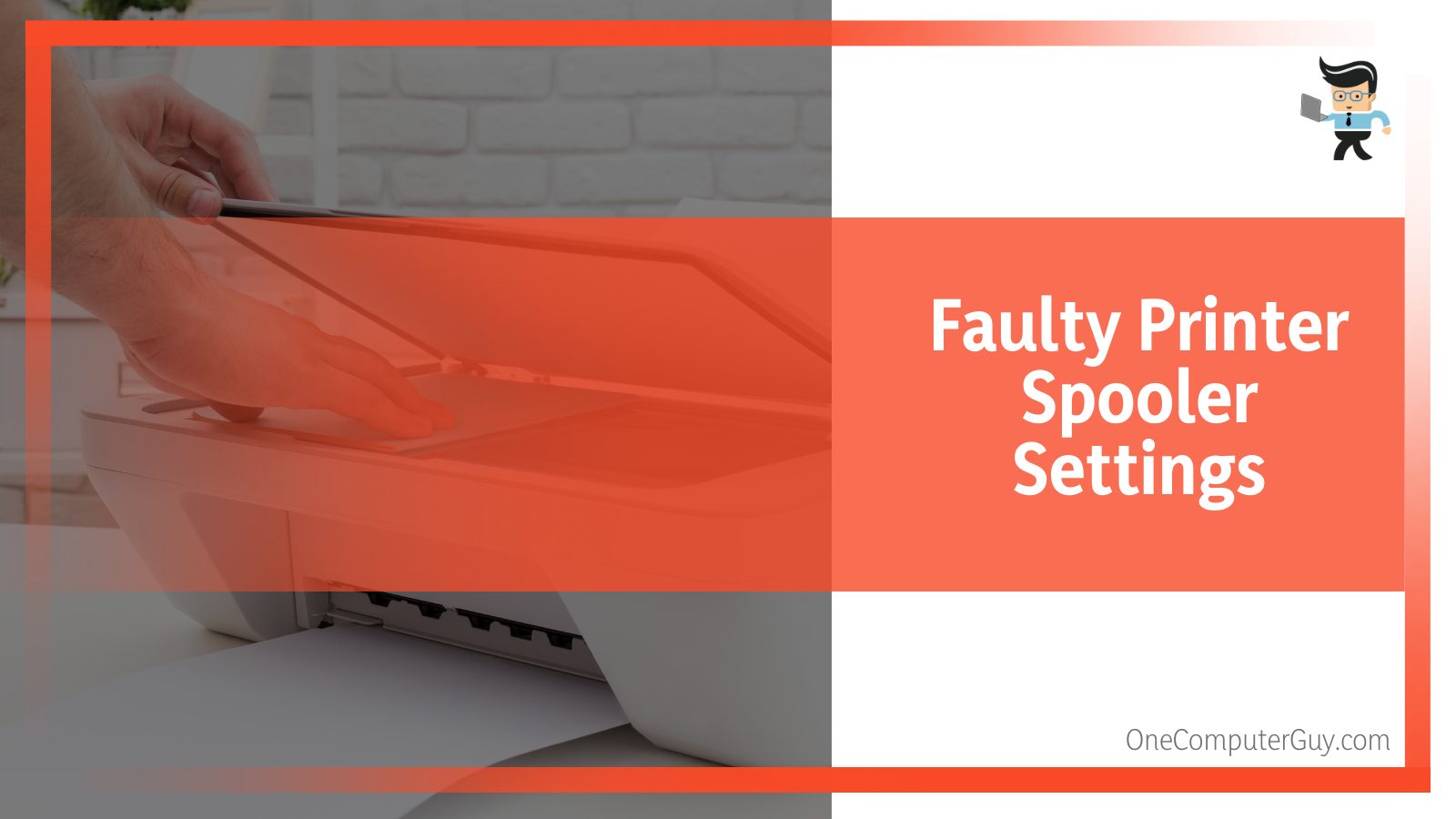
It will generate a job for the printer and proceed to the printer to pick it up. Again, it permits users to work continually without waiting for a printer to complete its task.
When you mess up with its settings, it can affect how your printer connects to WiFi.
– Weak Signal
Printers with a sub-par WiFi chip weakly receive WiFi signals, which might make them not connect to WiFi. Alternatively, they might keep disconnecting from the wireless internet as they receive intermittent connections.
Connect other devices to the network to rule out that your HP printer has a weak signal.
– Router Is Off
If your router is not connected to the internet, there will be no WiFi signal for the printer to connect to. Similarly, you will not have a connection if the router is not switched on, so check if it’s connected to the internet.
Fixes for HP Envy 6055 Not Connecting to WiFi
When your printer repeatedly fails to connect to the WiFi, the primary focus is the printer’s basic troubleshooting techniques.
Here are some fixes:
– Reboot or Unplug to Start Fresh
Rebooting is an old-time technique but remains one of the most effective methods in restoring functionality in your devices. You need to turn off your HP Envy 6055 and turn it on again. You must press and hold the power button until the printer shuts down. However, if there is a queue, it will ask you to clear it first. After that, the printer will shut down.
But sometimes, pressing and holding down the power button causes the printer to display a message saying “busy.” In this case, you will need to unplug it from the power source and then plug it back in again.
Now switch your printer on to see if it still displays the same error message. While this technique works, it doesn’t offer a permanent solution, so you may need to restart your printer whenever it drops the connection.
– Get Closer to the WiFi Signal
Moving closer to the router works well for WiFi printers with weak signals. If all devices connected to the same wireless network are working well except for your printer, consider moving it closer to the router. Your printer could have a sub-par WiFi chip, thus it is unable to tap the wireless signal effectively.
Moving close to the router may make your connection stable. The distance from wireless internet sources and barriers can dramatically reduce the strength of a wireless connection. It gets worse if your printer’s sign is weak. If the router is in a different room from the printer, try opening the doors. If you still have issues with your HP envy 6055 reset WiFi.
– Update Drivers and Firmware
If the drivers are dated or corrupted, you will face connection issues. Check out the procedure below to update your system’s drivers.
- Launch the Windows Device Manager – Type it in the Windows search bar and select it when it pops up.
- Click on “Printers” to expand it and find your printer by model number.
- Right-click on the printer and select the ‘Update Driver’ option.
- Select the “Search automatically” option. The system will search for the latest drivers and automatically install them.
- Reboot your PC.
If you want to re-install the drivers, head to the Control Panel, click “Uninstall a program,” and uninstall the existing printer drivers. Now download HP driver software package/firmware from the official HP website based on your printer’s model. Install the package the usual way.
This guarantees that every link in the chain is up-to-date, thus giving a perfect fix to the issue. Additionally, if you use the HP smart App, make sure it’s the latest version.
– Re-Add Your Printer to Windows
Your printer may show as “Offline” in the Windows Printer & Scanner settings even if you have a strong WiFi signal. In this case, you may need to remove your printer from Windows and re-add it.
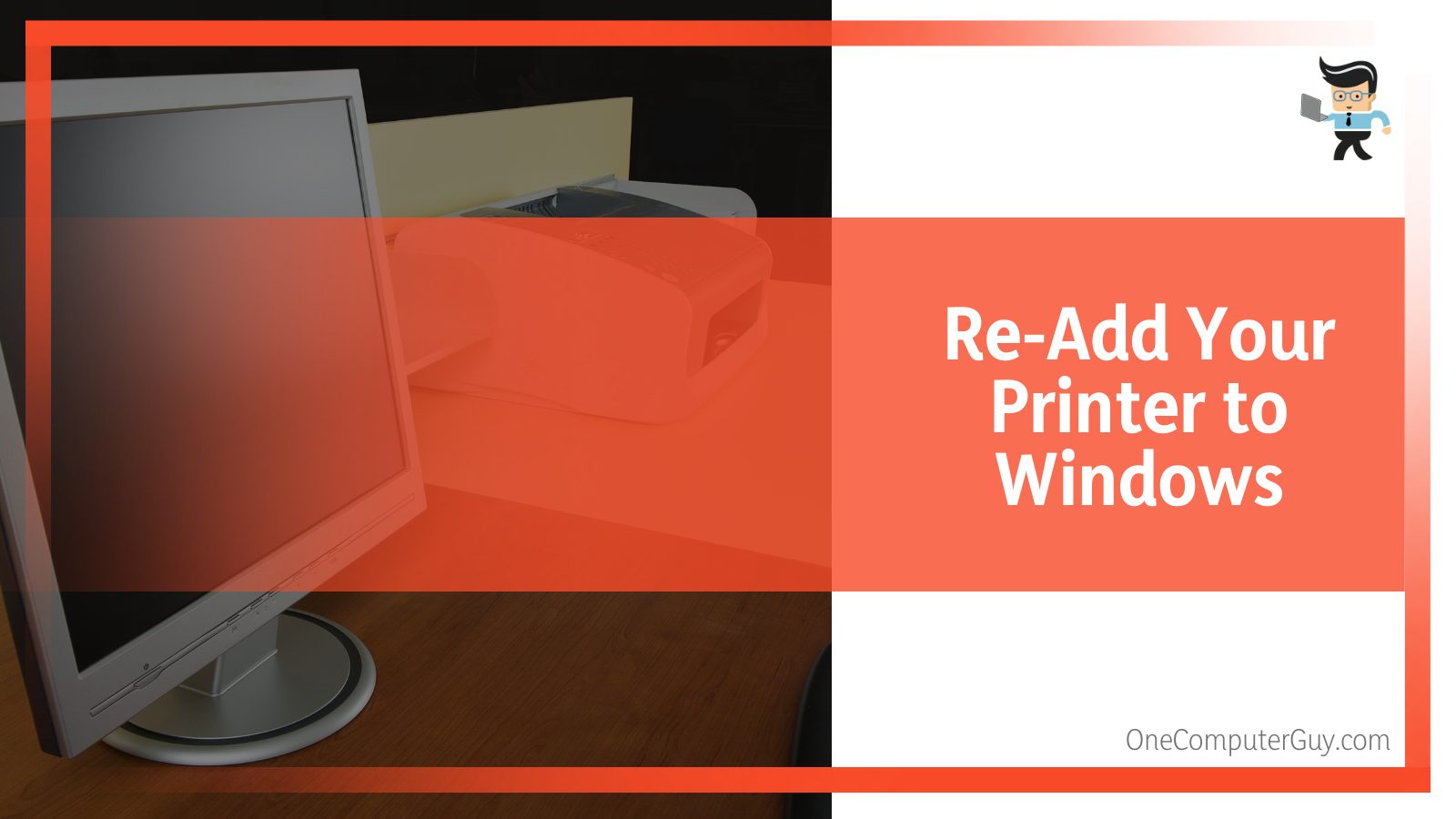
Follow the procedure below to do that:
- Launch the Settings App by pressing the Windows Button + I simultaneously.
- Click on Devices and select Printers & Scanners.
- Click on your printer from the list of printers and scanners and choose “Remove device.”
- Click on Add a Printer or Scanner. This step re-adds the printer to the device list.
These steps effectively handle the WiFi drop issues in HP envy printers, so it should solve the problem.
– De-select the “Use Printer Offline” Mode
When you select this mode, your printer will not connect to a WiFi signal, so it is crucial to ensure that this option is not selected. Here is the procedure:
- Repeat steps 1 and 2 in the procedure above.
- From the listed printers, select your HP printer and right-click on it.
- Scroll down to the “Use Printer Offline” and uncheck it. This action takes your printer back to the online mode.
– Plug the Printer Into the Router Directly
If your printer disconnects from the WiFi, consider connecting it directly to the router, so you will need to disconnect it from the WiFi and use a cable to connect it to the router. Connecting it via a hard wire ensures a stable connection. This lessens the number of troubleshooting techniques you must always apply.
Also, if you have Ethernet, connect it to the network. Usually, your printer has an Ethernet jack – check the printer’s manual for the location and how to make the connection.
If your printer does not have an Ethernet jack, move it to the same room as the router and link it to the router through a USB cable. Now use the router’s inbuilt printer sharing to see if it solves the problem.
– Set as Default Printer
If your HP Deskjet envy or LaserJet printer says it’s offline, check if it is the default printer.
Here are the steps to do this:
- Launch the “Run” dialogue box by typing it in the Windows search bar.
- Type “Control Panel” and press Enter.
- Select the “Device and Printer” option to reveal a list of printers. If your printer is set as the default, it will have a green check mark.
- To make your printer default, right-click on it, scroll down to the option “Set as a default printer,” and select it.
These steps should successfully solve the issue, and the offline issue will no longer pop up on your computer.
This option works well, especially if you cannot connect your printer to the router directly. You will need to connect the printer to the computer over USB. Use the PC’s built-in printer sharing to print from other home computers.
After plugging in and setting up a wired printer, do the following:
- Launch the Settings App and select Devices.
- Click on Printers & Scanners and select your HP printer.
- Select Manage and click on Printer Properties.
- Check the Sharing tab; there is an option to share the printer.
The process is a bit different if you are using a Mac. Go to System Preferences and select Sharing. Now choose Printer Sharing by checking the box adjacent to it. Also, check the box adjacent to the HP printer you wish to share and add it from your other PC, just like an ordinary network printer.
Take note that this process can be a little tricky to execute, but it is well worth trying.
– Tweak Printer Spooler Settings
Your HP printer will not connect to WiFi if the printer Spooler is stopped.
Here is how to fix the problem:
- Start the “Run” dialogue box, type “Services.msc”, and press Enter.
- Select Print Spooler, right-click on it, and select “Stop.”
- From the “Windows File Explorer,” click the address bar, type C:\Windows\System32\Spool\Printer, and click on “OK.”
- Erase all the files from the printer folder to remove the printing queue.
- Go back to the Print Spooler, right-click on it and choose “Start” to resume Spooler service again.
- Restart your PC and printer.
You must know how to connect hp envy to WiFi when using a wireless connection. Always ensure that your printer and PC are on the same WiFi network for a perfect wireless setup. Furthermore, after configuring the HP printer on your PC, reboot it so that the printer’s settings can be saved.
When your printer faces paper jams, voltage fluctuations, low ink levels, and compatibility issues, it might cause the WiFi to keep on dropping. Above all, you should know how to connect HP envy 6055 to WiFi on iPhone, android, or windows devices.
Conclusion
Here are the important points we learned from the guide above:
- Your printer may fail to connect to WiFi due to a weak signal, outdated drivers, and when your printer is set to offline mode.
- Also, paper jams, voltage fluctuations, low ink levels, and incompatibility issues may cause your printer to go offline.
- The quickest fix to your printer not connecting to WiFi is restarting the printer and updating the drivers.
- Always ensure that the printer and computer are on a similar wireless network for a flawless connection.
Is your printer still not connecting to WiFi? Follow the steps above to solve the issue once and for all!







