How to update roblox on PC is a question that could arise when you have various issues to address in your gaming experience. This would range from the need for better application performance, improved security, and fewer chances of bugs and glitches in the system.
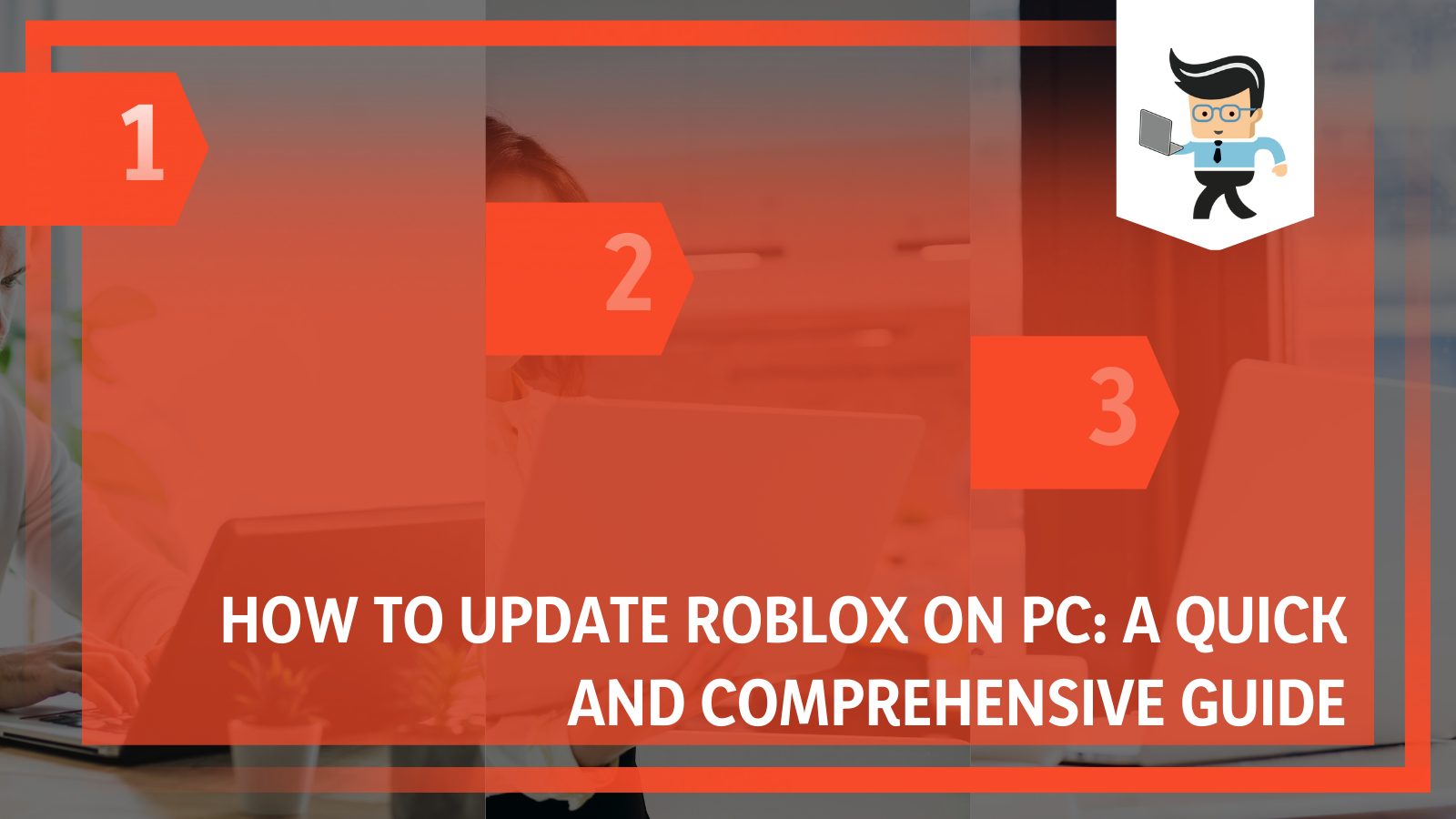
Updating the Roblox app will help gamers in every way by getting to play Roblox‘s games seamlessly on the platform.
Whether your computer is running into problems during the update process or you just want to know how to go about the update, our guide below will explain everything you need!
Contents
How to Correctly Update Roblox on Your PC?
To correctly update the Roblox game application on a Mac, access the official website of the app and then download the .dmg installer to download the updated version, while for Windows, sign in to your Roblox account and the update will start automatically when you click a game.
– Updating Roblox on Mac Devices
The Roblox program is configured to update on the related devices automatically. However, different factors can be in play if it is not on your Mac device.
Any problem can usually be fixed once you remove the current, old version from your computer and replace it with the new one. You can start by turning your PC on and opening your internet browser.
Using the address bar, type in the website address of Roblox (roblox.com) and navigate there. You can sign in to your Roblox gaming account on the interface and log in with the relevant account info. Once signed in, you can choose any game you would like to play, which you can do by clicking the “Play” button.
After you click this button, there will be a pop-up with another button reading “Download.” To install Roblox on your computer, click it. Wait for it to be downloaded, and then go to the Downloads folder of your device where all downloaded files should be.
Once you have navigated to said folder, you can spot the recently downloaded file by looking for something with a “.dmg” extension in the name.
Double-click it and select “Roblox File,” which will open your download. You might get a pop-up showing on your screen, which you can get rid of by clicking “Open.” From here, double-click the Roblox icon and proceed with the instructions to install this updated version on your computer.
– Updating Roblox on Windows Computers
You can first try the automatic method to update Roblox on your Windows PC. Start your PC and access your regular internet browser, Google Chrome or Mozilla Firefox. From here, navigate to the official website of Roblox by typing in roblox.com in the address bar on the top.
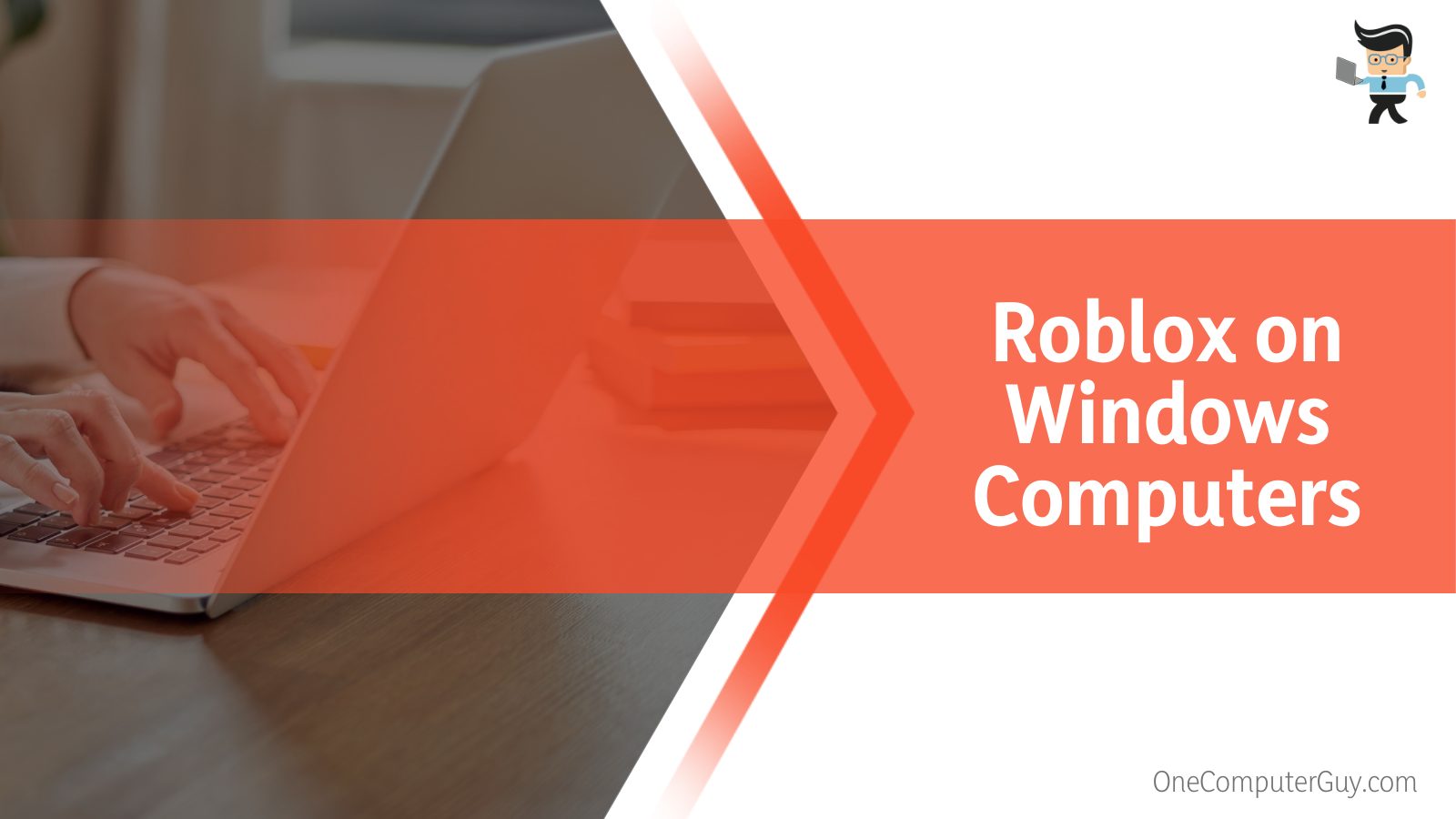
Log back into your Roblox account using the key information you used to register. From the many options you will see on the screen, select any game of your choice, and when you click “Play,” the update should start on its own.
Remember, you should have uninstalled the application beforehand so that the new installation can take root right away with the update.
How to Update Your Roblox on Windows 10 Computers?
To update your Roblox on Windows 10 computers, try restarting your PC first and making sure that Roblox is allowed through the Firewall. Also, ensure all browser cache is clear and the network connection is stable. Uninstalling and reinstalling will help troubleshoot issues too.
– Restarting Your PC
It is an undeniable fact of computer systems that restarting your device usually fixes any problem at hand, and updating your Roblox gaming application will not be any different.
Before you take this step, be sure to log out of your account on Roblox. After you restart your PC, go back and sign in to Roblox again. This should enable any stuck updates to complete without a problem.
– Checking Your PC’s Firewall Settings
Sometimes, anti-virus programs can play a major part when apps and programs don’t function quite as they are supposed to. In Windows 10, the Windows Firewall analyses all Windows Store apps and it can be why your Roblox gaming application isn’t going through with its automatic updates.
To get rid of the security against Roblox, you must first open the Firewall program, which can be done by typing in the search bar.
You will find a tab on the left side reading “Allow App.” After clicking it, select “Change Settings” on the interface to modify the rules of the Firewall. Next, click “Browse” on the prompt that will come up, and select Roblox from the list of programs and apps.
Once you click “Add,” Roblox will be removed as a threat to your computer’s safety.
After this, all that is left to do is restart your PC and start Roblox again. The automatic update should begin now. Otherwise, look at the other fixes below.
– Clearing All Your Browser Caches
A usual problem that makes the computer and programs in it not work quite effectively is a load of cache files. Simply removing these could solve any issues you have with the Roblox gaming app update on your Windows computer.
To do so, go to the internet browser(s) you regularly use. This could be Microsoft Edge, Chrome or Firefox. From the settings, choose the option “Clear Cookies and Cached Images and Files.” From here, all you have to do is click “Clear Cache/Data.”
Once all the cache is wiped clean, open Roblox and sign back into it. The update will go ahead seamlessly after you clear app cache. If not, the problem lies elsewhere.
– Checking Your Internet Connection
Your internet connection could be another reason for any issue in the update. Whether on mobile data mode or Wi-Fi, make sure you are not experiencing problems of poor speed or unstable signals from the internet connection.
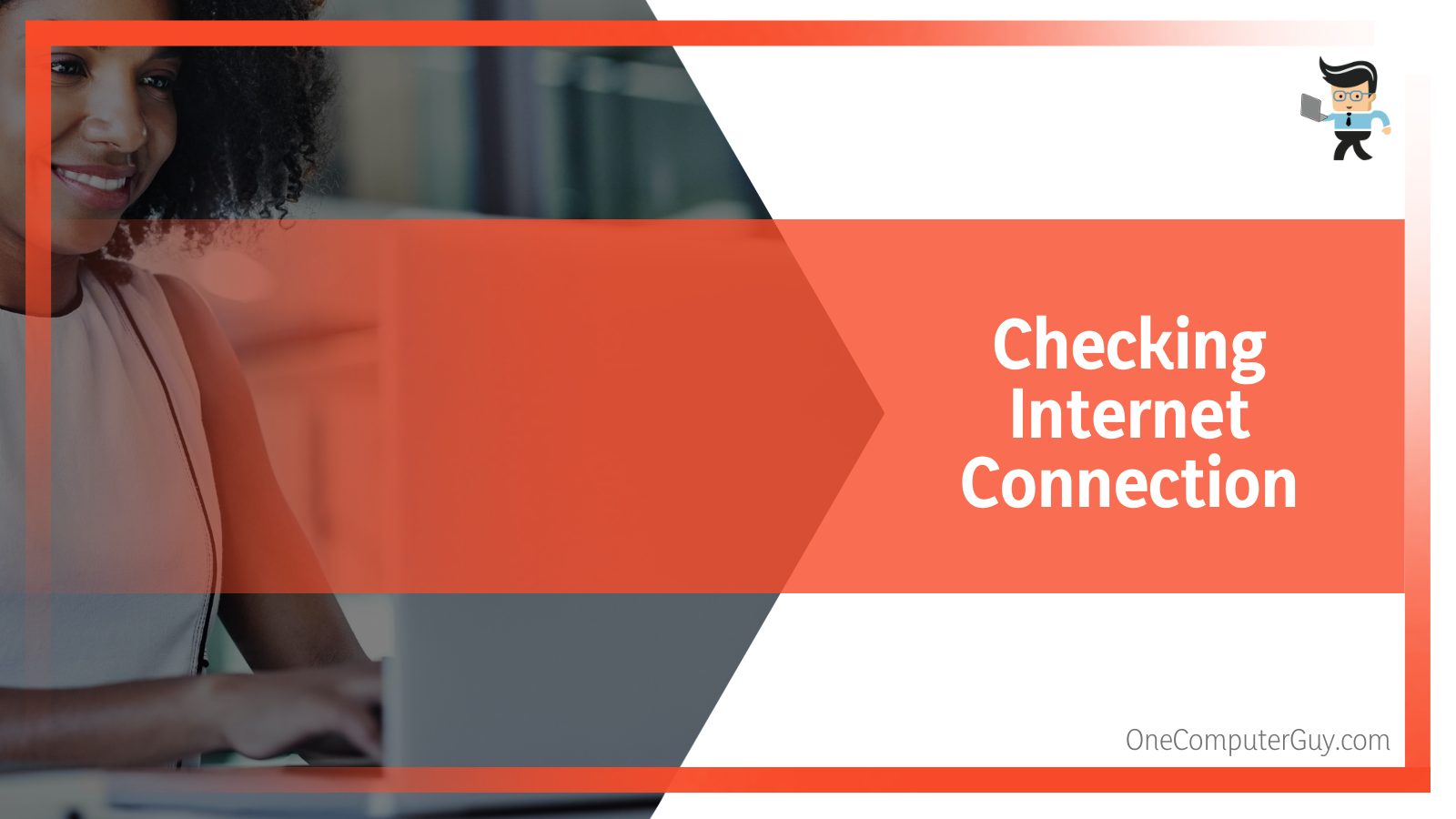
It would also be beneficial to ensure that all your VPNs are disabled, at least for the time being.
– Uninstalling and Reinstalling Roblox on the Computer
If none of those as mentioned earlier methods has enabled Roblox to update, it might be time to undertake the final possible solution. This would mean you have to uninstall Roblox completely from your computer and then install it back. Hopefully, it gets installed with the latest version, or you can try manually updating it then.
To uninstall it and clear all the related app cache, close and uninstall the running Roblox program and navigate to the location \C:\Users\AppData. From here, go to the Local folder and delete Roblox. After that, you have to restart your PC for the next steps.
In the search bar at the bottom of your Windows interface, type in %appdata%. This will direct you to a folder which you will then open, and from there, click “AppData.” Find the folder of Roblox and proceed to delete it. After this, go to your web browser and go to the address roblox.com.
If you are not logged in yet to your account, log in and choose any game you like. Following the prompts that come up, download and then reinstall Roblox. Wait for the installation from the downloaded file, and then start Roblox again. This shall hopefully clear up any previous errors.
How to Clear Errors Before You Update Roblox on PC?
To clear errors before the Roblox update on your PC, you can attempt to resolve these errors by running the trusty Windows troubleshooter or updating the app via a web browser. Setting your internet will also help in clearing any errors in the program.
– Running the Windows Troubleshooter
The Windows troubleshooter is a handy tool with the new Windows 10 system. Anything downloaded from the Microsoft Store on your computer can be run through to check for any existing bugs or glitches.
If you downloaded Roblox from the store on your computer, check it through the troubleshooter. This will let you know exactly what the problem is, and if not, then at least you will know whether the app is to blame or something else on your PC.
To start the Windows troubleshooter, right-click Start and then proceed to open Settings. Here, you will see Update & Security on the interface and must select it. From the left panel, click on Troubleshoot, and then scroll right to the bottom.
Enlarge the interface size of the Store applications troubleshooter on your screen. Once you get it running, follow the instructions to determine whether the existing problem can be identified.
– Clearing Cache From Roblox’s App in Windows
We have already emphasized the importance of clearing cache files in some of the sections above. To maintain configuration data and, in turn, speed up the loading process that comes with every app, all programs store bits and pieces of data.
The problem is how this data – or cache files – can increase more than you know in the background and thus negatively affect the app’s performance in question.
In this case, cached data is as good a reason as any for the updates not happening in your Roblox program. Clearing this data will boost the performance of the app and your entire computer as a whole. To do this, first, you have to close the running games and then the app itself. After this, go to your Local Disk C, where the core memories of the PC are.
Access the Users folder and then the folder with your Windows username written on it. There will be a folder called AppData here. If it is not visible, go to the ribbon on the screen. Click View, and then check the box next to Hidden Items.
From AppData, go to the Local folder. Find and remove Roblox from here. Grant any prompt that appears asking for administrative permission, and then restart your computer.
– Checking for Potential Connection Issues
For Roblox to be able to update on its own, several factors need to be cleared first. The application must function seamlessly via Windows Firewall without being treated as a threat. And, of course, the Internet is the main point because only with a constantly stable connection can the program update itself automatically.
In this regard, your computer’s connection and router settings must be open and stable at all times. The first essential thing is including the Roblox program in the list of things allowed through the Windows Firewall.
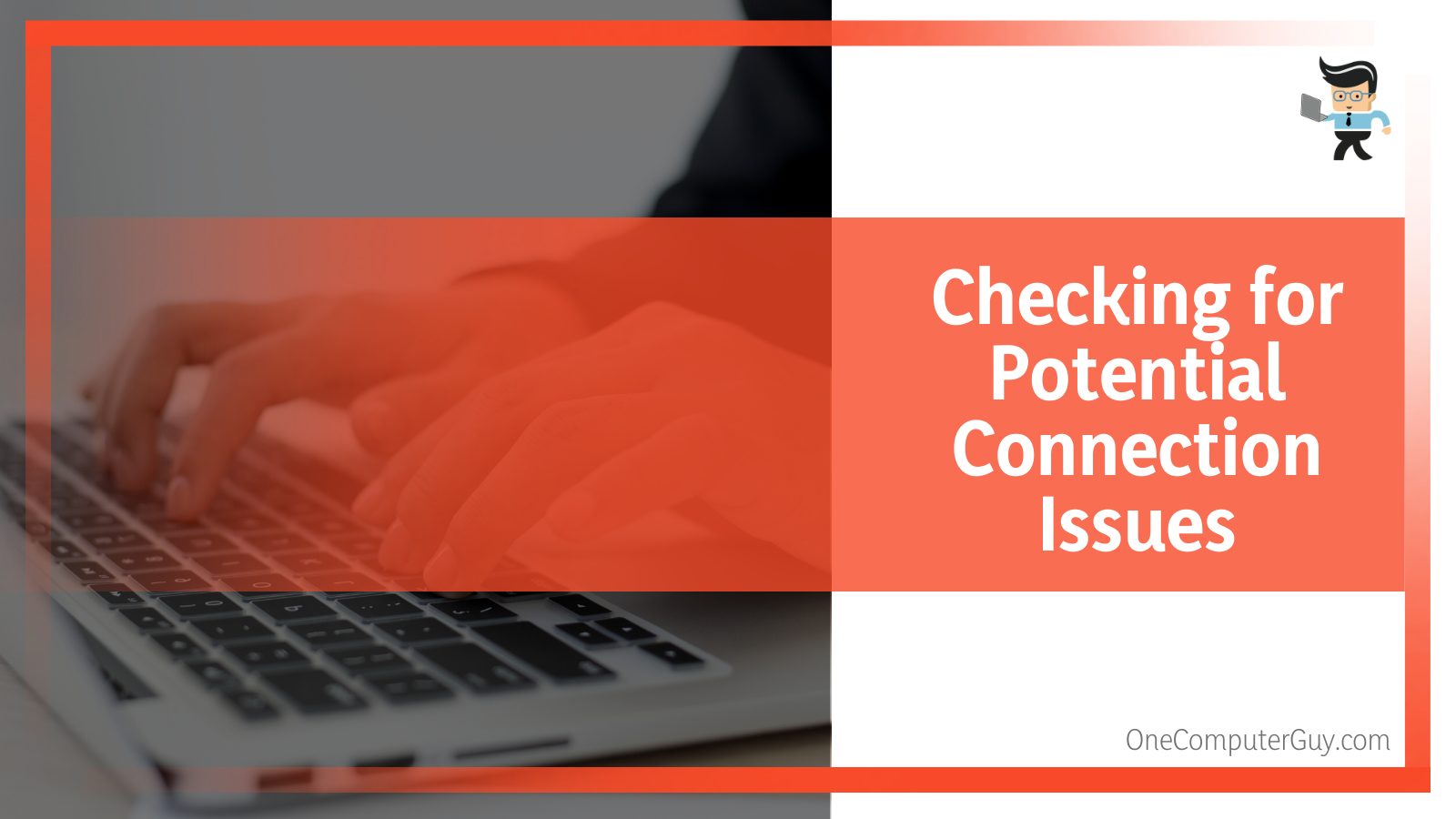
This can be done by accessing Firewall through the Windows Search bar and then clicking “Allow an App.” Change settings as prompted, and check both boxes on the screen.
This modification will enable Roblox to function freely as part of the computer. Then you have to confirm the changes made and restart your computer accordingly. Once restarted, it would be a good idea to check your network connection through troubleshooting to be sure that the problem with the app has nothing to do with the internet signals.
If the connection is at fault, it would be practical to check and alter your router’s settings. If that is insufficient, consider updating the router’s firmware or getting in touch with your Internet service provider.
– Restarting the Computer
Some methods probably feel like a long shot, but in most cases, they usually fix the error that might only need a little refreshing. One of these methods would be signing out of your Roblox account, waiting for some minutes, and then signing back in. Many glitches and bugs in the game need only a jolt to remove themselves.
Something else you could try would be to restart your PC and then launch Roblox again. This should have cleared any bugs; if it doesn’t, read on to see more potential fixes.
– Trying to Update the Roblox Web Application in Firefox and Chrome
The desktop app may be exclusively carrying the bugs that are stopping the update from happening, so it would be a good idea to check in with the web client.
Before you do this, if your regular browsers are Mozilla or Chrome, access the Clear Browsing Data menu by clicking Shift + Ctrl + Delete.
In the place of the preferred time range, choose All Time. With the appropriate options available, delete cached images and files alongside cookies and all other stored site data.
Click the Clear Data button, and you have all the cache wiped out. Go to Roblox’s website from here, and sign in to your respective account. Once you begin playing a game, the web client will manage available updates. You can also check the desktop app once more to see if it is updating.
If it is still not working, try the same updating technique on an alternative browser and see if it works.
Conclusion
We have concluded this guide, and with it, we hope you have understood all the things that could be contributing to your Roblox app not updating. We have also covered several methods in which you could update it, including the ways to do it on Windows and Mac-supported devices, and you now know the following:
- Wi-Fi connections, firewalls and in-system cached data could all contribute to any errors in your gaming application, so make sure to clear browser cache.
- Different operating systems, such as Mac and Windows, have different ways you have to utilize to update your Roblox program, whether you are doing it on a desktop or on the web.
- Running the Windows troubleshooter on your desktop app might help identify where the error lies, thus enabling you to take care of it correctly.
We are confident that our extensive how-to guide led you through every point you need to be aware of regarding Roblox updates. With these fixes, your app will be updated and running seamlessly in no time, allowing you to enjoy an unparalleled gaming experience!







