Learning how to unedit pictures that someone edited takes a lot of effort because it may involve photo editing software, and you must learn how to use these apps for better results.
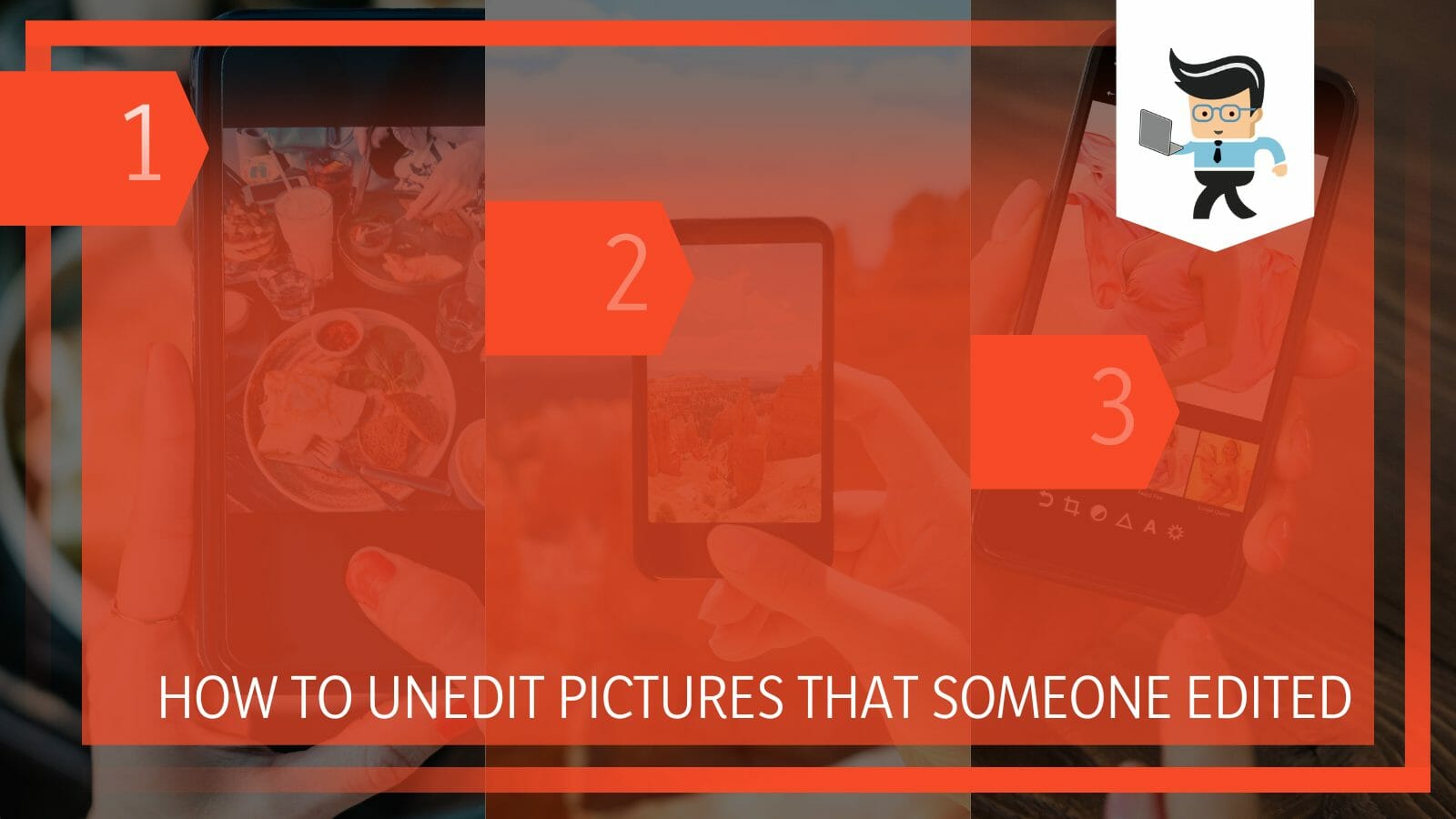
Luckily, this post looks at some of the simplest methods to remove edits from photo. Whether you want to know how to unedit pictures that someone edited online or offline, we’ve got the details.
Contents
How to Unedit Pictures That Someone Edited in 3 Steps
If someone edited and saved a photo on your device, you could easily undo the changes through the Photos App. So, launch the Photos app, locate the edited picture, tap on the edit icon, and select the Revert to original options. However, You can only use the Photos App to undo edited photos if you used to make the edits.
Nevertheless, here is how to unedit pictures that someone edited on iPhone in detail:
– Step One
Find and tap on the Photos App to open it on your iPhone. Note that your photos can also be in the Camera app/Camera Roll.
– Step Two
Locate the edited picture within the Photo App. Remember, the application automatically sorts videos and photos into smart groups based on your location once you take or edit them. So, you can locate your photo based on day, month, or year.
Once it is open, go to the horizontal three-dot line on the top left corner of your iPhone or iPad.
In some iPhone models, you’ll see an Edit button on the left top corner of the image you want to undo edits. Tap on it.
– Step Three
Tap on the Revert option and select Revert to Original. This action will restore your image to its original state.
The Photos App on your iPad or iPhone helps you edit, organize, and share pictures. This app comes with lots of editing features, making it powerful features. While you can’t undo changes once you revert to the original picture, you can always edit the photos again.
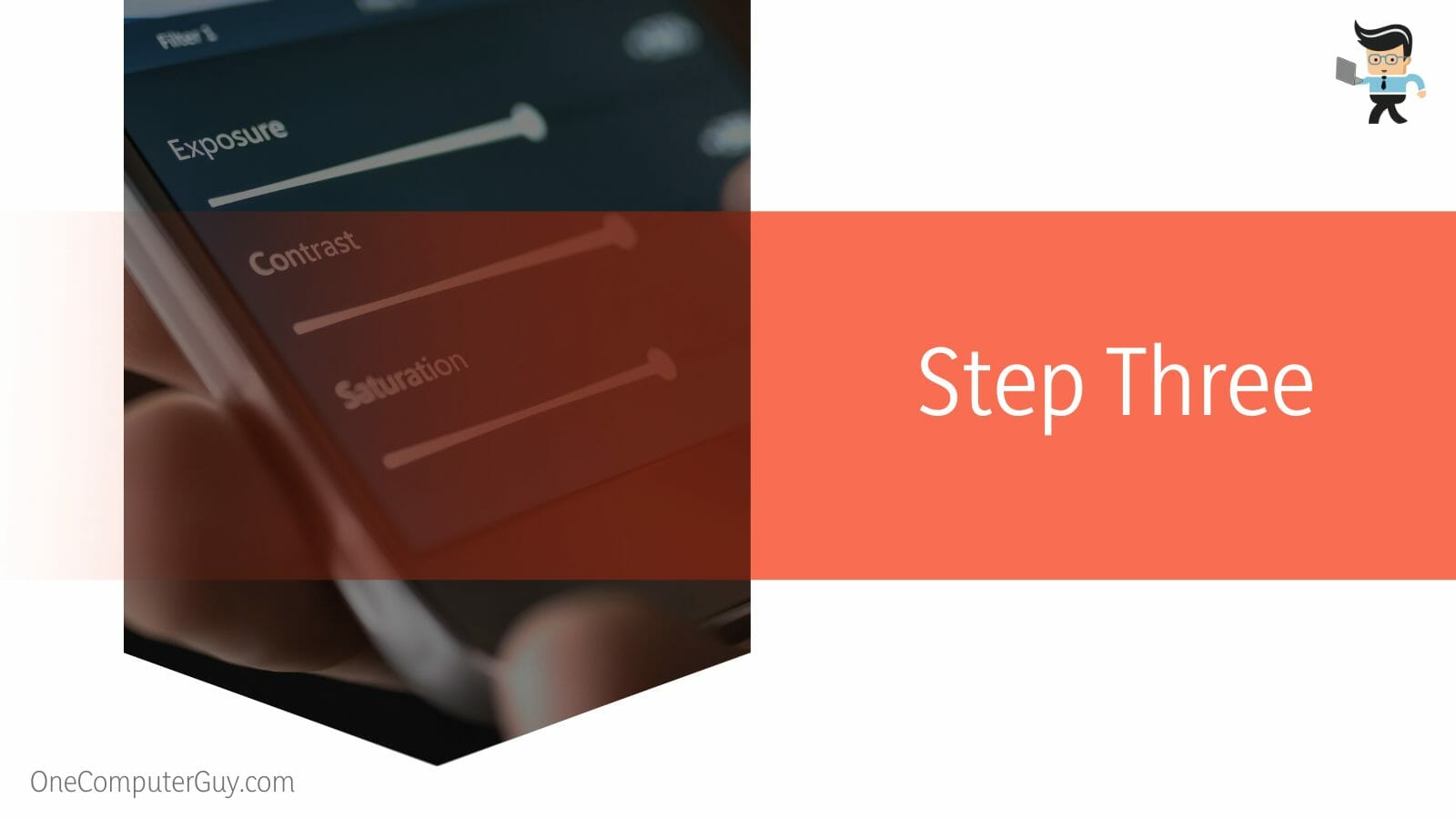
Photo editing is streamlined in iOS 16. Typically, it comes with simple undo and redo buttons. This feature is absent in previous versions of iOS. The buttons allow you to remove the edits someone made on photos one after the other instead of having to cancel all of the edits by reverting an image entirely.
You will find these buttons in the upper left corner of the image editing interface. The buttons will show up once you have made an edit to an image using the built-in editing tools in your Photos app.
You can redo and undo every change individually, making it quicker to revert edited pictures and correct mistakes. In previous iOS versions, you were required to manually change an edited parameter to where you began.
How to Use Google Photos to Unedit a Photo
The quickest way to undo edits on Google is to go to the edited picture on your device, open it, and click the Edit button. Select the Revert button and click on Save. All changes you will have previously made will be lost, and the photo will return to its original taste.
This step works on all devices on Google.
But here is how to revert edited photo to original online on your computer.
- Power on your computer and go to photos.google.com
- Clicking that link will open the Photos application from Google
- Click on the edited picture, i.e., the photo with edits you wish to remove
- Tap Edit in the top-right corner
- Select the Undo Edits option and click on the Done button
The above procedure will revert edited photo to original online free. The same procedure applies to Android and iPhones. Typically, you will tap the Edit icon and select Revert. However, you will not be able to undo edits on a photo after it is saved.
Note that after you edit a photo on your mobile device, you will need to hit the Save button (bottom right). You may have two options for saving:
- Save as Copy – This option will make a new photo with your edits and will not change the original photo.
- Save – this option lets you save your changes to the original photo. You may not be able to use this option for some edits.
How to Undo Photo Edits on Android
The new Android 11 allows you to revert the edited images to their original form quickly. While the steps might vary from one Android device to another, the general process involves launching the photos application on your device and then identifying the edited picture. Tap on the edit option and then select Revert changes.
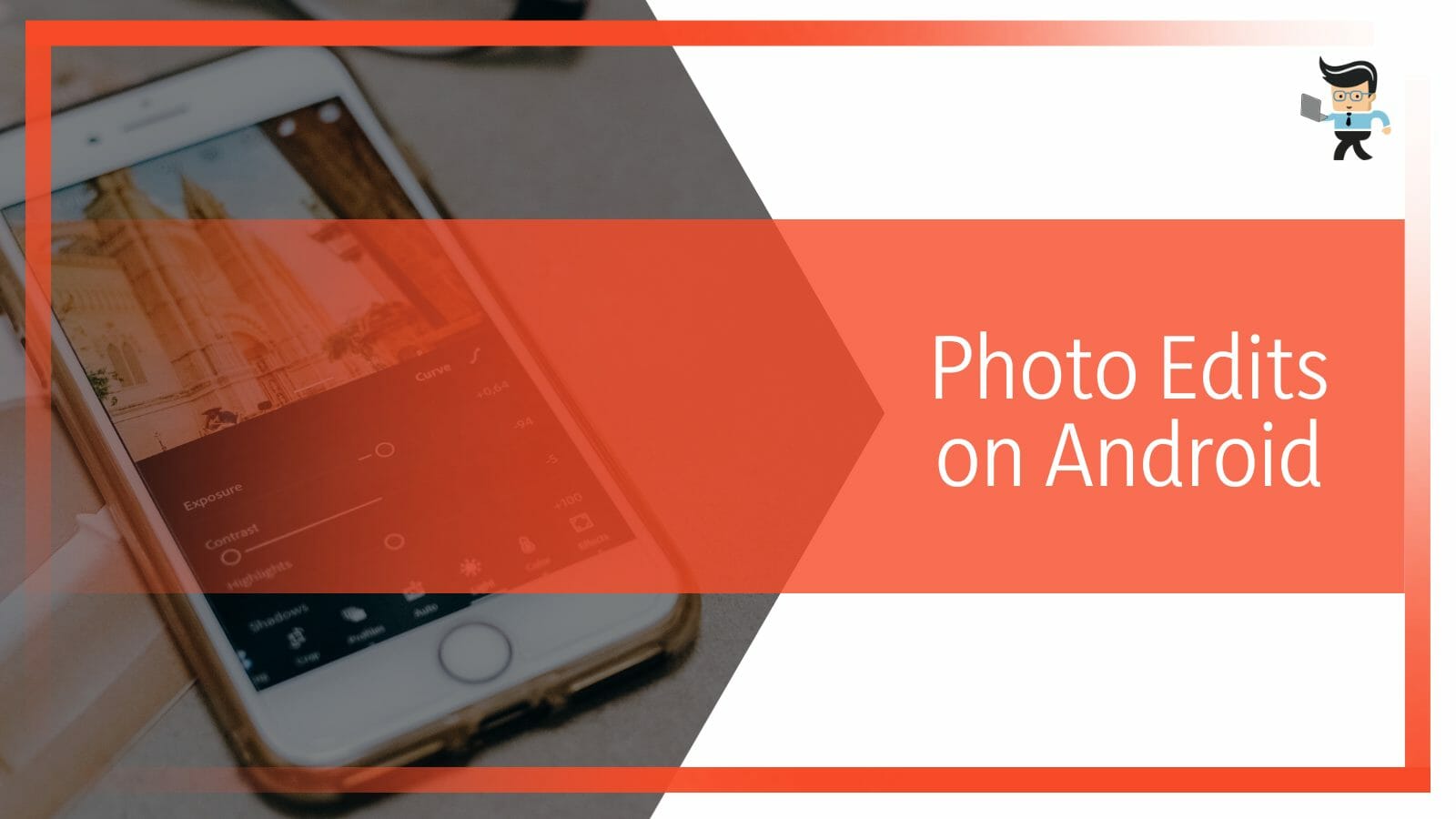
Here is how to unedit pictures that someone edited on Android:
- Go to Apps and launch the Gallery application
- Tap on the folder containing the photos you want to remove the edits to open it. Once it is opened, select the exact photo to unedit.
- Tap on the Edit button or a Pen icon (depending on your phone model) on the top left of the photo.
- Select the Revert button and tap on the Revert to Original option from the drop-down menu.
- Tap on the Save icon to save the changes you have made. The photo will typically have reverted to its original state.
How to Unedit Pictures on WhatsApp
You can unedit pictures on WhatsApp in the process of editing them. However, once you save a picture and send it to someone, you can make minimal changes to that photo. For instance, if you want to send a photo to someone, start a conversation on WhatsApp, tap on the Camera icon and take a new photo.
Once the image is loaded, start editing it. You can undo any edit you make there and then by tapping on the icon with an arrow over the square or the backward-facing arrow. If you wish to undo all the edits, tap Reset.
The only change you can make on a photo edited elsewhere and send to you via WhatsApp is to resize it.
Here is how to unedit pictures that someone edited on WhatsApp:
- Download the photo from your WhatsApp.
- Launch the Photos app on your device and tap on the photo you want to uncrop.
- Tap and hold the corners of the picture and drag them outwards to resize your photo.
- Once you are satisfied with the result, tap on the Done button. The process above restores the original image to your device.
If someone sends you an edited picture in JPEG, RAW, TIFF, or any other image file via messaging app, email, chat, or external media, you cannot undo its edits. The only way to undo the edits is as the sender for the original picture that might be saved on their computer or mobile phone.
How to Unedit Pictures Edited on Snapchat
You can make minimal changes to photos edited on Snapchat and send to you. For instance, you can remove Snapchat scribbles on a screenshot, which will need photo editing software. Typically, the extent of changes you can make to a photo edited on Snapchat depends on the type of Photo editing software.
Some photo editing applications have an undo button, while others allow you to cancel edits.
Nevertheless, here is how to unedit pictures that someone edited on Snapchat:
- Launch the Gallery App and go to the folder with the edited photograph
- Select the photo you wish to edit and select Edit. This allows access to editing options.
- Tap on the Revert option and select the tool you want. Note if the photo is a JPEG, RAW, TIFF, or any other image file shared with you, you won’t undo edits.
If you want to remove scribbles, you may use a tool such as Photoshop. Open the screenshot in the tool and go to the magic eraser. Use the eraser to remove the scribbles.
Conclusion
We have shown efficient methods of undoing edits on photos that someone else edited.
Here is the summary:
- Both Android and iOS offer built-in apps that you can use to edit and undo edits
- You cannot unedit pictures in the form of PEG, RAW, or TIFF that are sent to you via email or messaging apps.
- You can use third-party photo editing software such as photoshop to edit and unedit.
- You can perform edits using your mobile devices or computers.
You can confidently start undoing edits on your photos with the steps above.
Ref:
- https://support.google.com/photos/answer/6128850?hl=en&co=GENIE.Platform%3DiOS&oco=1#zippy=
- https://support.apple.com/en-ke/guide/iphone/iphb08064d57/ios







