How to show reminders on the lock screen of iPhone is a question that iPhone users usually wonder about because there is no option in the settings. Showing the reminders on the screen looks cool and classy these days and is also very helpful in most cases.
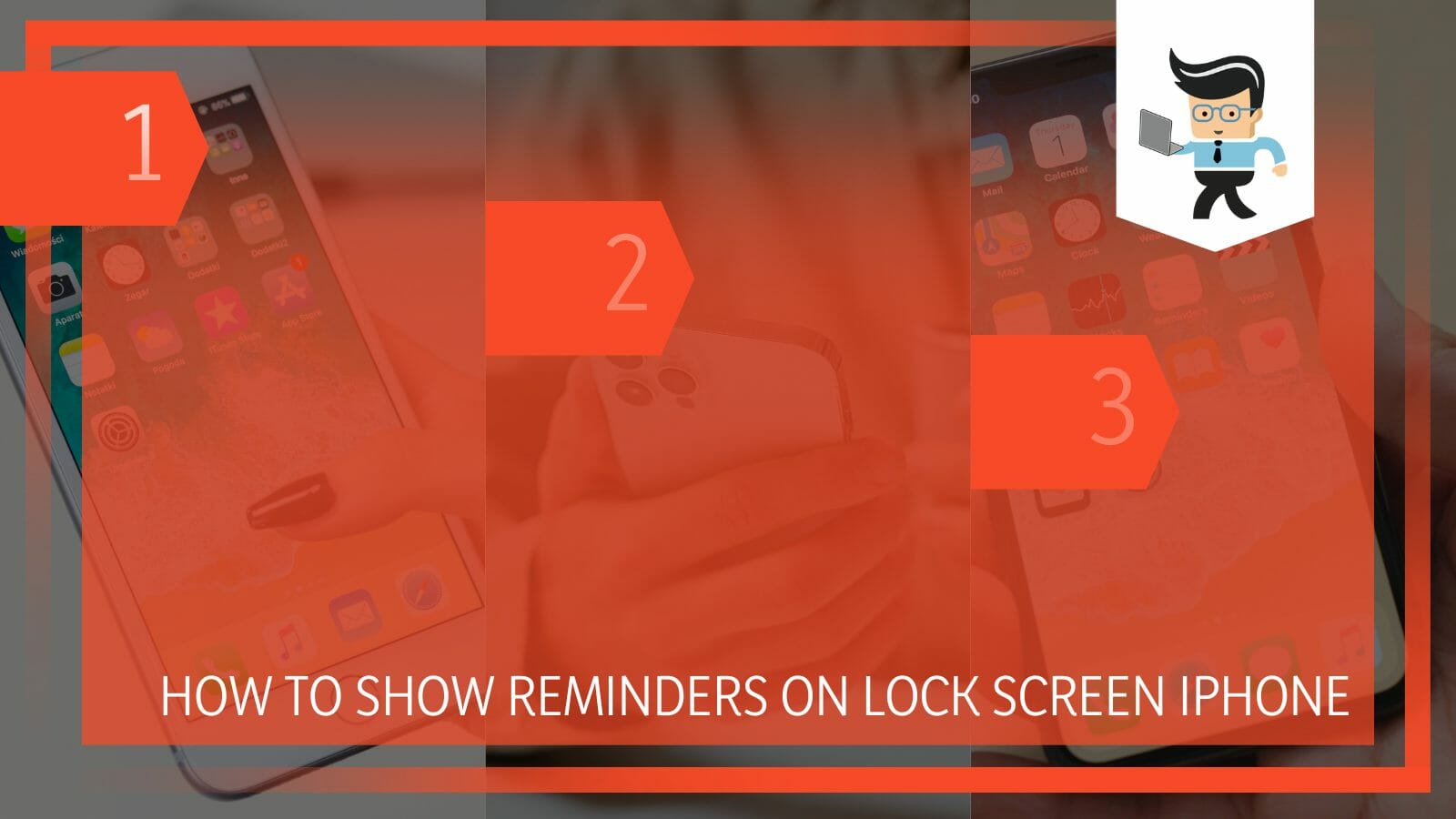
You can glance and access them from the lock screen without having to open the mobile phone at all, but how is it done?
In this article, we look at a step-by-step procedure on how to put reminders on your lock screen after the newly launched IOS 16 update that has revolutionized the lock screen on an iPhone.
Contents
How To Show Reminders On Lock Screen iPhone In IOS 16?
You can show the reminders on the lock screen in iPhone 16 using the latest edit lock screen feature of the IOS 16. In this, you simply edit the screen and add the reminders widget. It is pretty simple and can be done without any hassle.
The IOS 16 update has brought major changes to the personalization game in the iPhones, which was a very guarded domain before.
One of the biggest arguments against the iPhone flagship phone was that it does not offer personalization as the other brands do and have been doing since forever, but the IOS 16 has clearly shut them up.
The great thing about the newly introduced feature is how easy it is to use and how many different applications you can incorporate into it.
One such application that you can add is the reminders application. To make your phone ever engaging in terms of work, the reminders application can stand in front of your lock screen and remind you of all the things needed throughout the day.
The following tutorial will explain to you, in a simple sense, how you can use the reminders app to the fullest by showing it on your lock screen on your iPhone in the IOS 16, like in notification settings.
– Step 1: Set Reminders
The first step is to add reminders to your application. You can add all sorts of reminders in the app. They could be dated, linked to something, or just plain or bold text. The possibilities are endless.
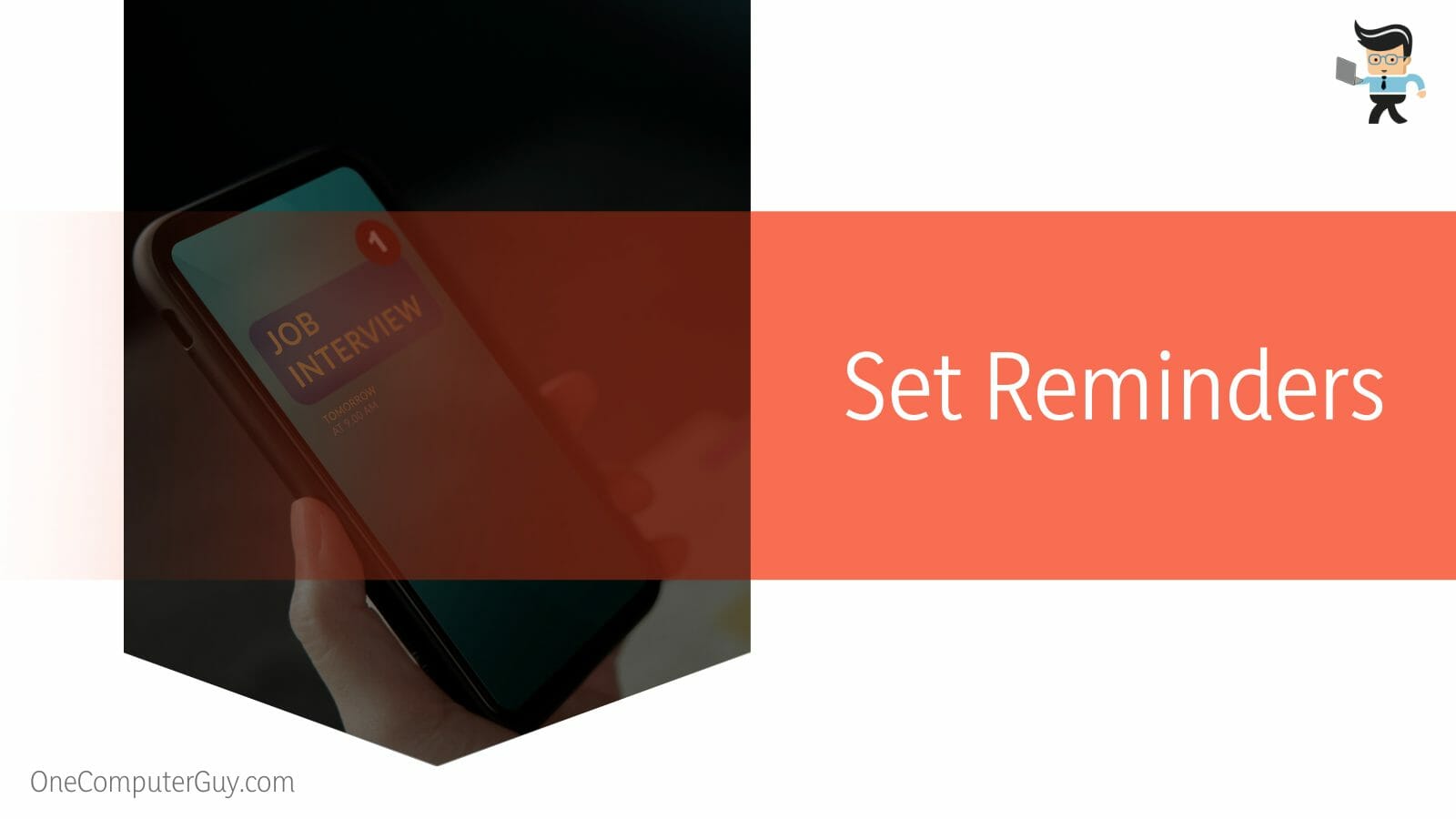
Try to right small and to-the-point reminders so they can be viewed and understood from the small notification panel with ease. Long texts can be kept in the notes app, but they will not have any reminder time or date attached to them, so keep that in mind.
– Step 2: Edit the Lock Screen
The second step is to long press on the lock screen. The lock screen, when long pressed, will open the edit option. You can edit the lock screen however you like from this edit option. Be wary that this feature is only available in all of the models running the IOS 16.
– Step 3: Choose and Customize Reminders
In this step, you can show your creativity however you like it. You can start by adding the widget to your lock screen and, from there, add the Reminders application. You can add different fonts, clock styles, and wallpapers on the background. This should be a lot of fun.
– Step 4: Wait For the Reminder
The last step in the procedure is to wait for the reminder to ring at the given time and date. It will show up on the lock screen when it’s time.
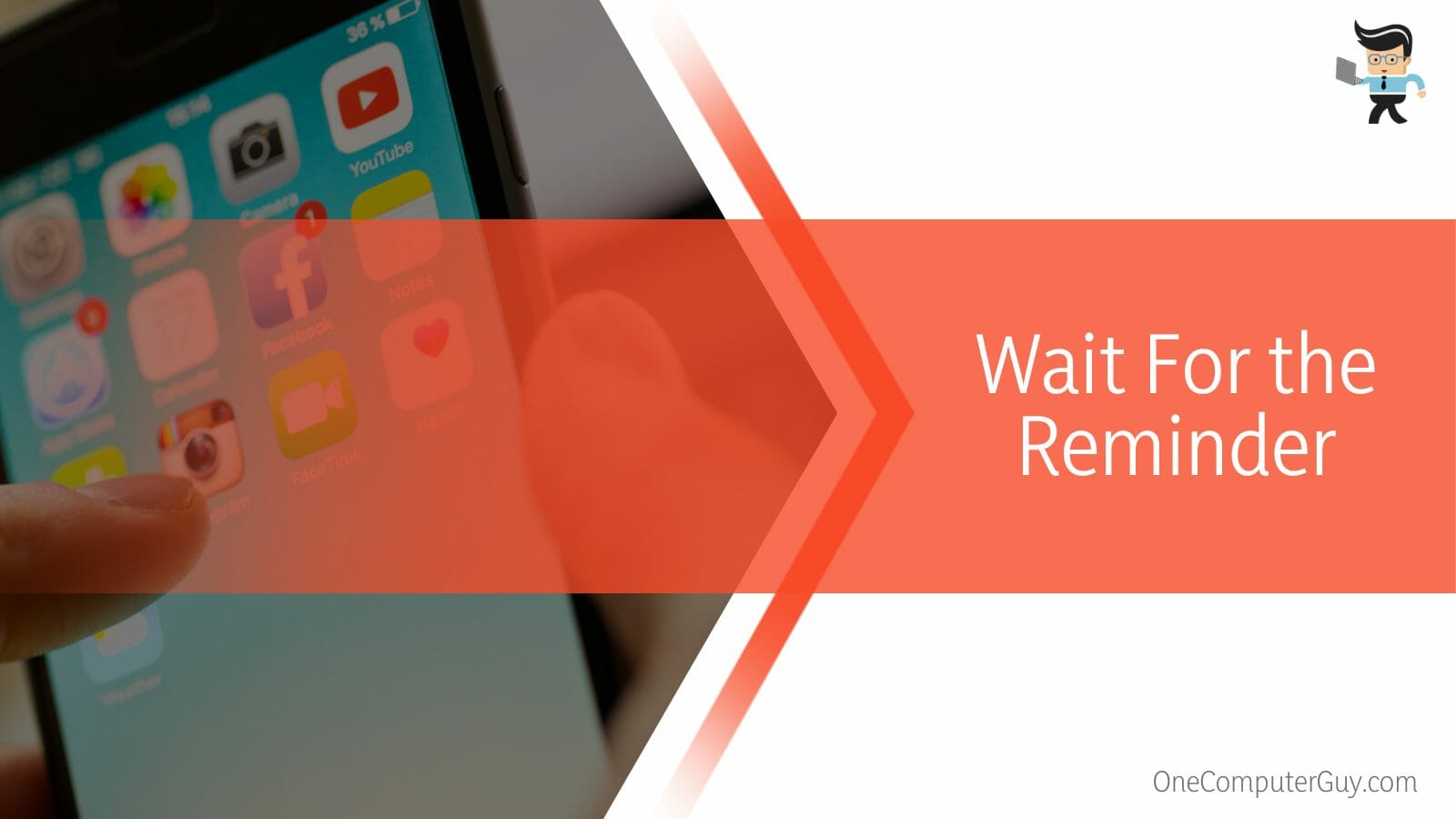
Now you have your reminders showing up on your lock screen.
FAQs
– How To Turn Always On On iPhone Lock Screen?
You can turn on or off the Always On display in an iPhone Lock Screen from the settings. In settings, go to display and look for Display and Brightness. From there, you can toggle it on or off. You will also come across additional preferential settings for it there.
Only the iPhones 14 and 14 Pro Max have this feature currently, and no previous models have it.
The reason behind it is that Always On requires a special OLED display which is not present in the previous phones but is present in the newer generations. So even if the updates keep on rolling, the older phones will not get the Always On display option.
Samsung and other brands’ phones introduced Always On display years ago, and Apple is just catching up. However, this new little improvement is a great step forward.
– Can I Link My iPhone Reminders To Other Applications?
Yes, and No. You can link your iPhone Reminders to other applications if they are on your iPhone and are given to you by Apple, whereas if they are third-party applications, then you cannot link them. It depends on the company.
You can link the reminders to show up on your lock screen or your home screen, show notifications in your reminders or also help you remember to send emails. Apple is very exclusive when it comes to some of the applications that it provides on its products.
These in-built apps are not present on any other mobile platform or any software gallery for free or even for sale. The only way that some people might be using the same applications in non-Apple devices is by sketchy and dodgy ways of downloading and apk file conversions.
Conclusion
In this article, we talked about how you put the reminders application as a widget on your lock screen so it will show you all the reminders that are due, but in case you missed anything, read ahead for a refresher course on the matter:
- You can use the edit lock screen function to add reminders to your lock screen.
- At the moment, this is only possible for all the iPhones that run the IOS 16 because the lock screen edit function is only given in this software update.
- You can use third-party applications to do the job however, they will not be able to access the official Apple reminder application.
Here we come to the end of the article. We hope it was informative for you, and now you know how you can make the reminders show on the lock screen.







