Learn how to take a screenshot on a Logitech keyboard on Windows and on Mac. The Logitech keyboard is a great choice when it comes to gaming keyboards because of its added features and name brand.
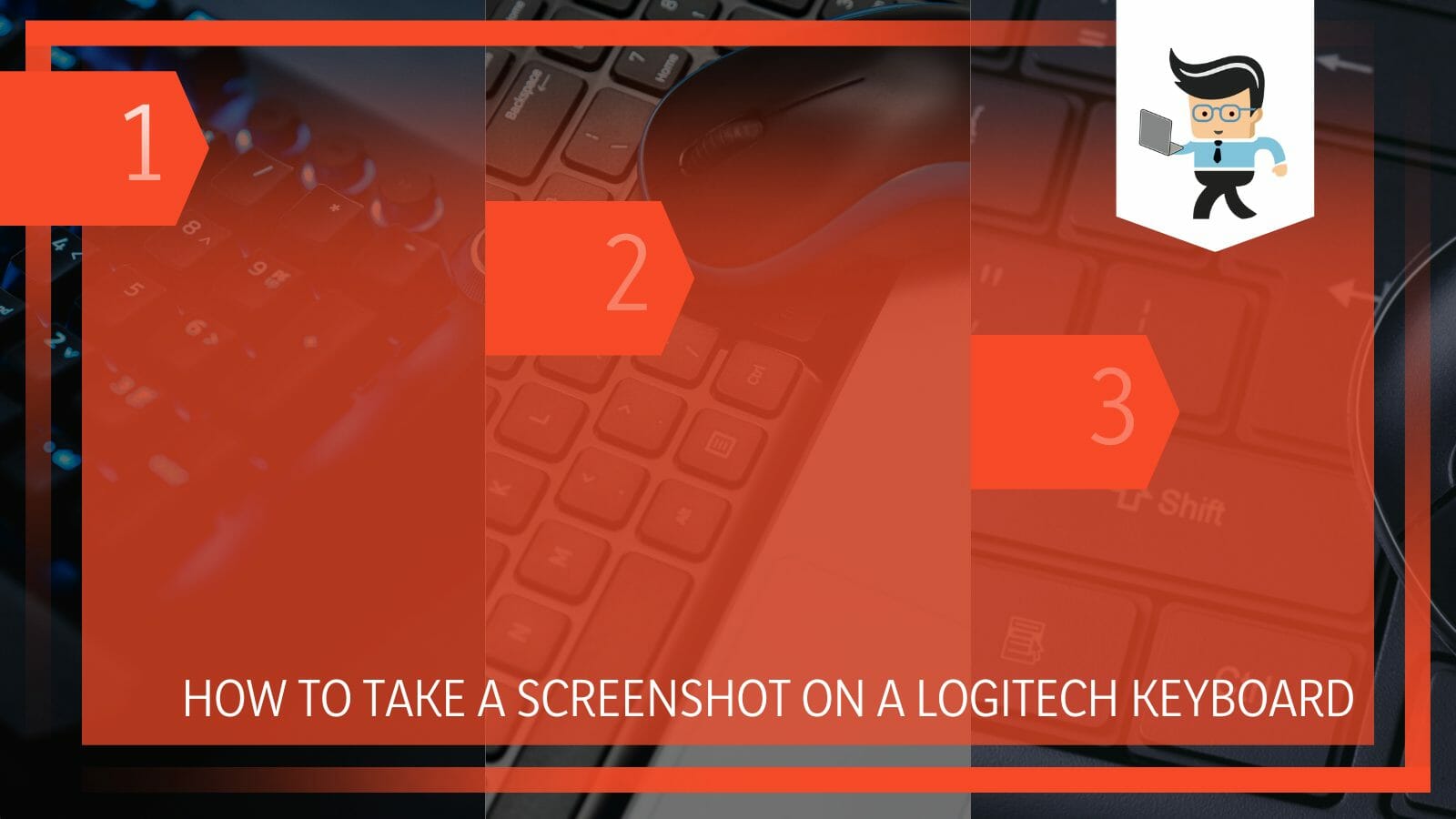
Taking a screenshot is very easy with a Logitech keyboard if you know the required commands in the case of Windows and Mac.
In this article, we will take you through the processes of taking screenshots on Windows and on Mac using a Logitech keyboard.
Contents
How To Take a Screenshot on a Logitech Keyboard in Windows?
You can take a screenshot on the Logitech keyboard using the shortcuts Windows+PrtSc and Windows+PrtSc+Alt. These two shortcuts will take the screenshot in two different ways. One will capture the whole screen, whereas the other will catch only the said window.
The Logitech keyboard comes with great features for gaming and for general use, which is why it is one of the best choices out there when it comes to keyboards.
There are many styles and colors to choose from, and they are also customizable. Every wired and wireless keyboard fanatic owns at least one of the Logitech keyboards, if not more, and this is because they are an unbeatable bet.
Mostly when you are working, taking a screenshot becomes important when you want to share something. But taking constant screenshots with your mouse, opening the snipping tool, hovering with the mouse, and then saving it is too much work.
Instead, you can use the following shortcuts to command Windows to take perfect screenshots for you every time. Here is how you can use your Logitech keyboard to take screenshots on Windows:
– Step 1: Choose the Screen
The first step is to choose the screen that you want to take the screenshot off. If you are going to share the screenshot in a workplace or class, make sure that there is no personal information on the screen that can be shared and then be potentially harmful to you.
Always make sure that the screen has only the needed information so as to be safe and also to convey non-confusing material only.
– Step 2: Windows+PrtSc
The first keyboard shortcut is Windows+PrtSc. We are all familiar with the Windows key. It opens the start menu on Windows. The Prt Sc key can be found on the right side of the keyboard and stands for Print Screen. It does exactly what its name implies, prints the screen.
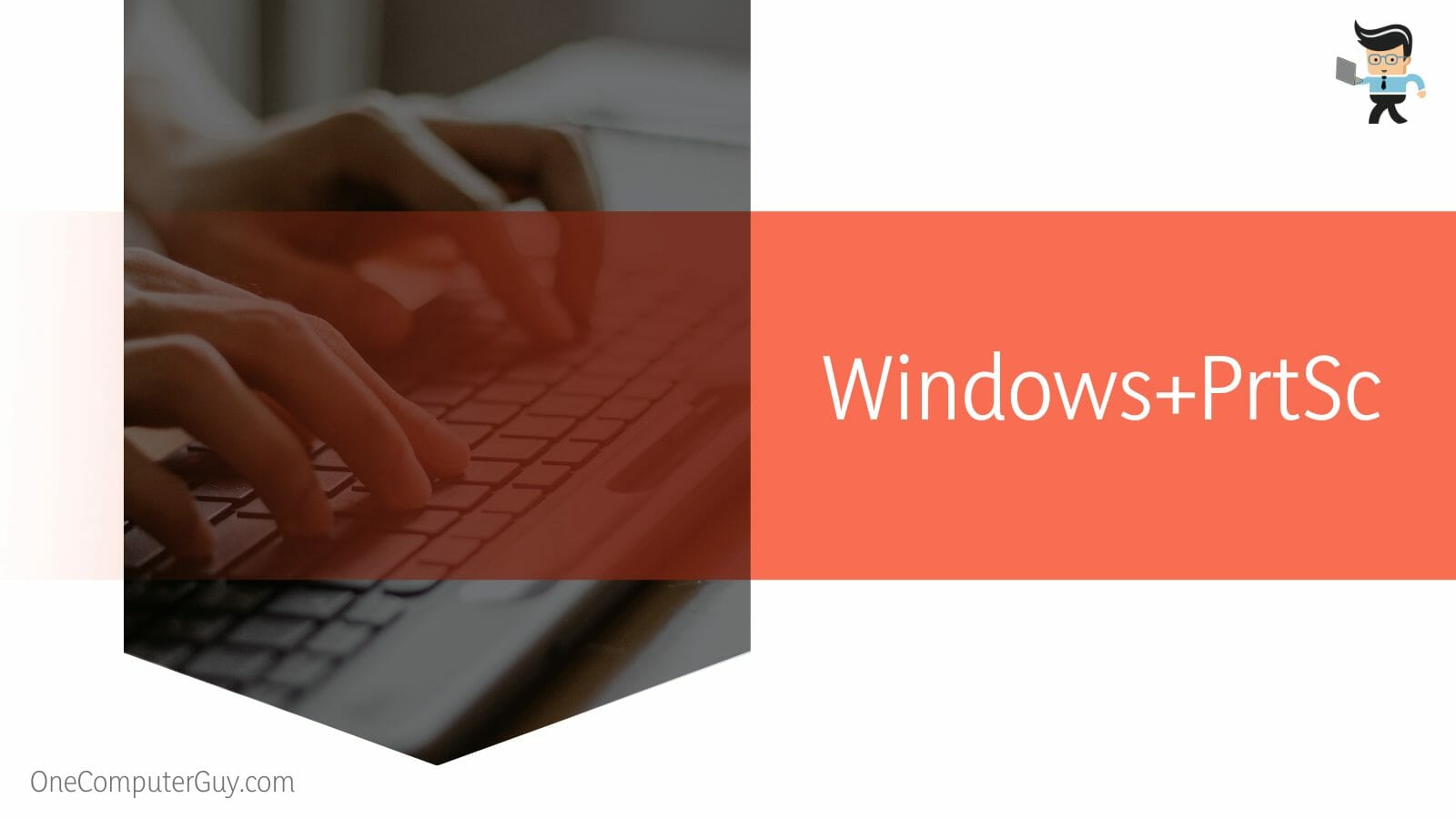
Pressing the two keys simultaneously on any of your chosen screens will click a screenshot of the entire screen, including the taskbar. When pressed, the screen will blink, and that means that the screenshot has been taken. In case the screen does not blink, try again.
– Step 3: Windows+PrtSc+Alt
In the first way above, pressing the two keys would screenshot the entire screen, but what if you do not want the entire screen?
Pressing Windows+PrtSc+Alt will capture only the current window and not the taskbar. This is useful when you do not wish to show all the applications that you are currently using and only wish to show the actively working window.
How To Take a Screenshot on a Logitech Keyboard on Mac?
You can take a screenshot on Mac using a Logitech keyboard by using the shortcuts: Shift+Command+3, Shift+Command+4, Shift+Command+4+Spacebar, and Shift+Command+5. They all click different types of screenshots for Mac operating software.
The keyboard for the Mac operating system is slightly different than a Windows keyboard, so naturally, the way to take a screenshot is also different. The following steps can be taken to take a screenshot on Mac using a Logitech keyboard:
– Choosing the Screen
The first step is to choose the screen of your choice.
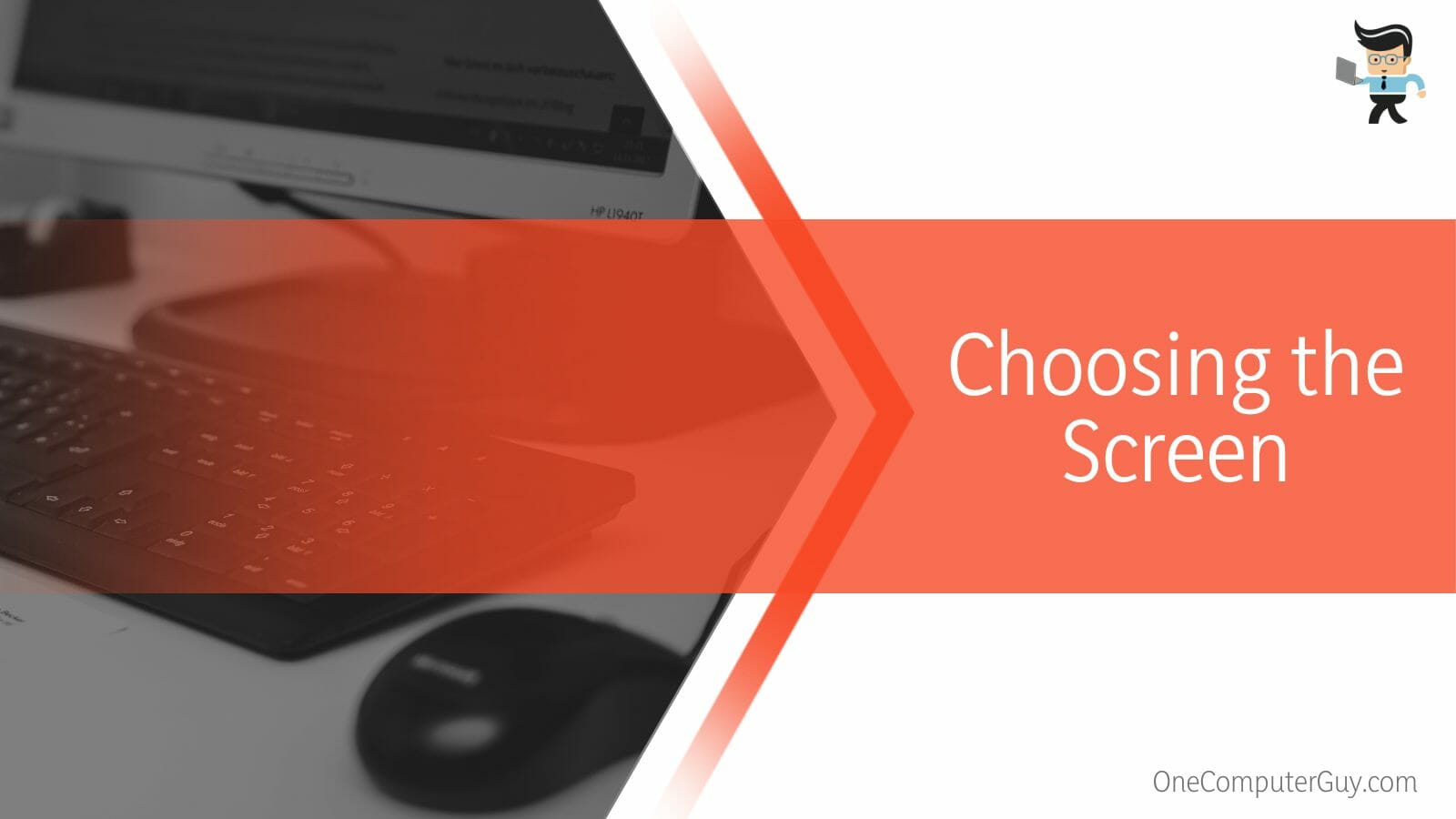
Here make sure that only the things that you want to convey are on the screen and no unintentional personal details are present.
– Using Shift+Command+3
This is the first shortcut to get a screenshot on a Macbook. Press the Shift key, the Command key, and the number 3 key simultaneously. This will take a screenshot of the entire screen.
– Using Shift+Command+4
Using this shortcut will allow you to take a screenshot of a portion of the screen.
– Using Shift+Command+4+Spacebar
Using this shortcut, you can take a screenshot of a specific element on the screen, like an icon, an app, or a menu.
Pressing this shortcut will give you all the possible shortcuts related to screenshots on Mac.
FAQ
– Can I Record My Screen Using a Logitech Keyboard?
In Windows, you can record your screen using the Widows and the G key. Pressing this will show you the game bar from which you can start recording the screen. Everything that you will proceed to do after that is recorded and saved.
You can access this video from the screenshot folder and also change it to any folder of your choosing. You can also edit this video using the Clipchamp app on Windows or by using any third-party application.
– Where Are the Screenshots Saved?
In Windows, your screenshots are saved in a folder in your Pictures folder in the C drive normally, whereas, on Mac, the screenshots are saved right on your desktop with the name Screenshot and the consequent date of the screenshot taken.
You can change the destination of your screenshots saved on both Windows and Mac. On Windows, after taking the screenshot, save it in the preferred folder from the settings, and on Mac, after taking the screenshot, use the options tab and enter the new location.
These locations will now become the default locations for saving the screenshots and will remain so until changed manually.
Conclusion
In this article, we talked about how you can take a screenshot using your Logitech keyboard on Windows and on Mac, but in case you missed anything, here is a quick review to refresh your memory:
- You can use the shortcut Windows+PrtSc to take a screenshot of the entire screen and Windows+PrtSc+Alt to take a screenshot of only the active window on Windows.
- You can use Shift+Command+3 to take the full screenshot, Shift+Command+4 to take a screenshot of a portion, Shift+Command+4+Spacebar to take the screenshot of an element, and Shift+Command+5 to see all the screenshot options on Mac.
- The Logitech keyboards are different for Mac OS and Windows OS.
Here we come to the end of the article about the Logitech keyboards and taking screenshots. We hope this was an informative and useful read for you.







