Knowing how to see through blacked out text can help you uncover different information and also provide you with insight on how to make your personal information more secure when sending it to others.
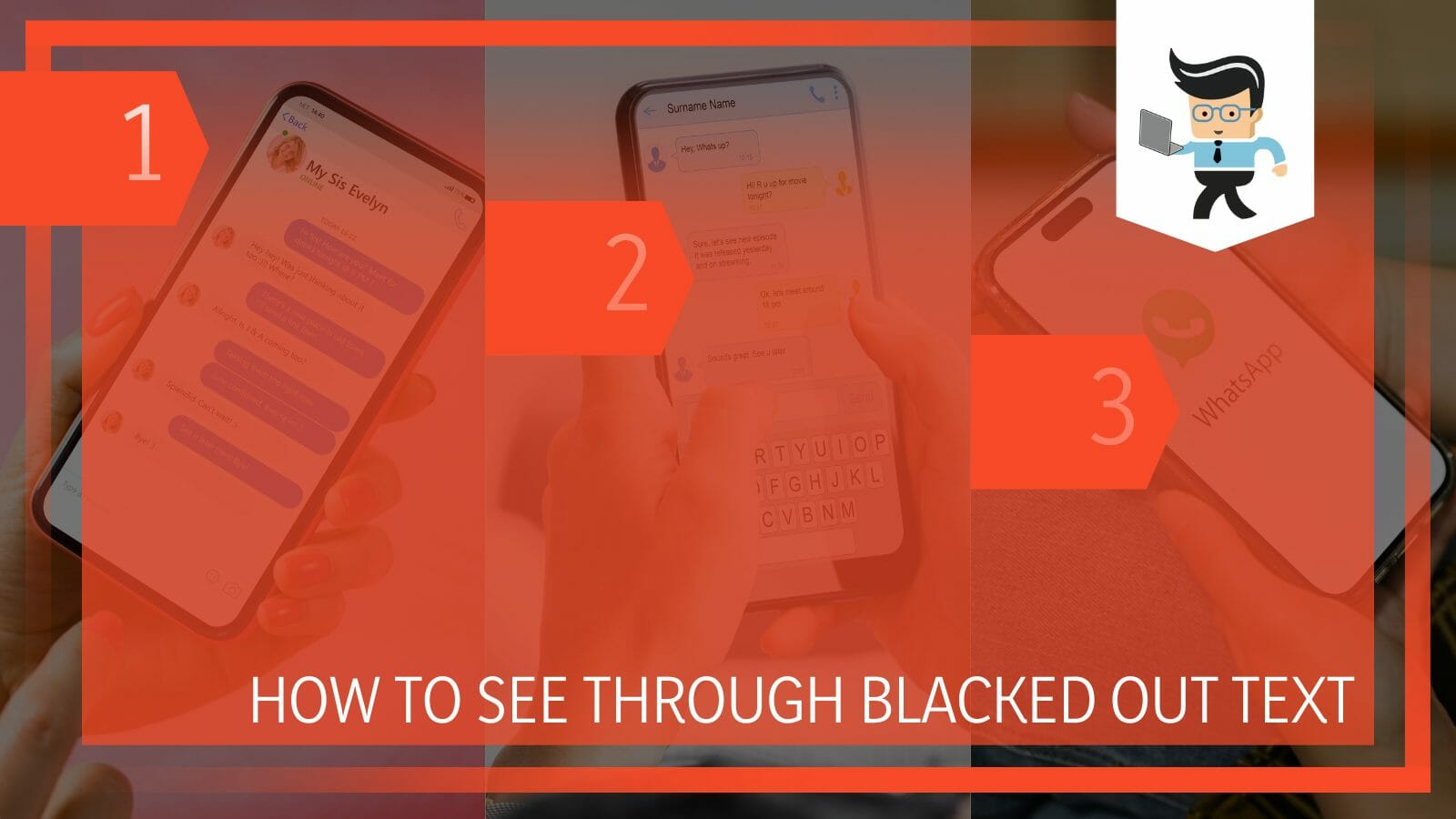
You can uncover blacked-out texts in multiple ways, especially if the text is on an image or a screenshot.
In this guide, we’ll be providing you with excellent information on how to uncover covered text and how to effectively obscure your information, making it difficult to uncover. With that said, let’s dive right in.
Contents
How to Make Blacked Out Texts Plain? Simple and Effective
The best way to make blacked out text plain is by utilizing lighter highlighter or background colors or changing the elements of the obscured images, such as the exposure, brightness, contrast, highlights, brilliance, and other aspects of the hidden text.
– Changing the Text or Image Elements
When you use Markup iOS on your device, whether it’s in the mail, files, photos, screenshot editor, or any other app, there’s a good chance the information you’re hiding can be revealed easily. Contrary to what most people think, the marker tool in Markup is a highlighter with better opacity and not a solid marker.
Therefore, you can easily hide information with just one or more swipes of your finger. However, the hidden information can be revealed if the elements of the images are changed.
All you have to do to uncover any blotted-out text is:
- Go to your “Photos” app and navigate to the image or screenshot with the blotted-out text.
- Select the “Edit” option at the top-right corner of the image editor window.
- You’ll be greeted with multiple tools at the bottom of the window.
- Change the “Brilliance” option to 100 percent.
- Change the “Brightness” option to 100 percent.
- Navigate to the “Shadows” option and change it to 100 percent as well.
- Check to see if the text is now visible.
- If the text is still obscure, go to “Exposure” and set it to 100 percent.
- Next, navigate to “Contrast” and change the setting to minus 100 percent.
- Now, choose the “Highlights” option and change it to 100 percent.
- Zoom into the text or highlighted area to see if it has been uncovered.
– Using Different Highlighting Colors or Background
Another method you can try when it comes to how to see through blacked out text Android or iPhone is by placing the text or image on a lighter background or utilizing opposite highlighting colors.
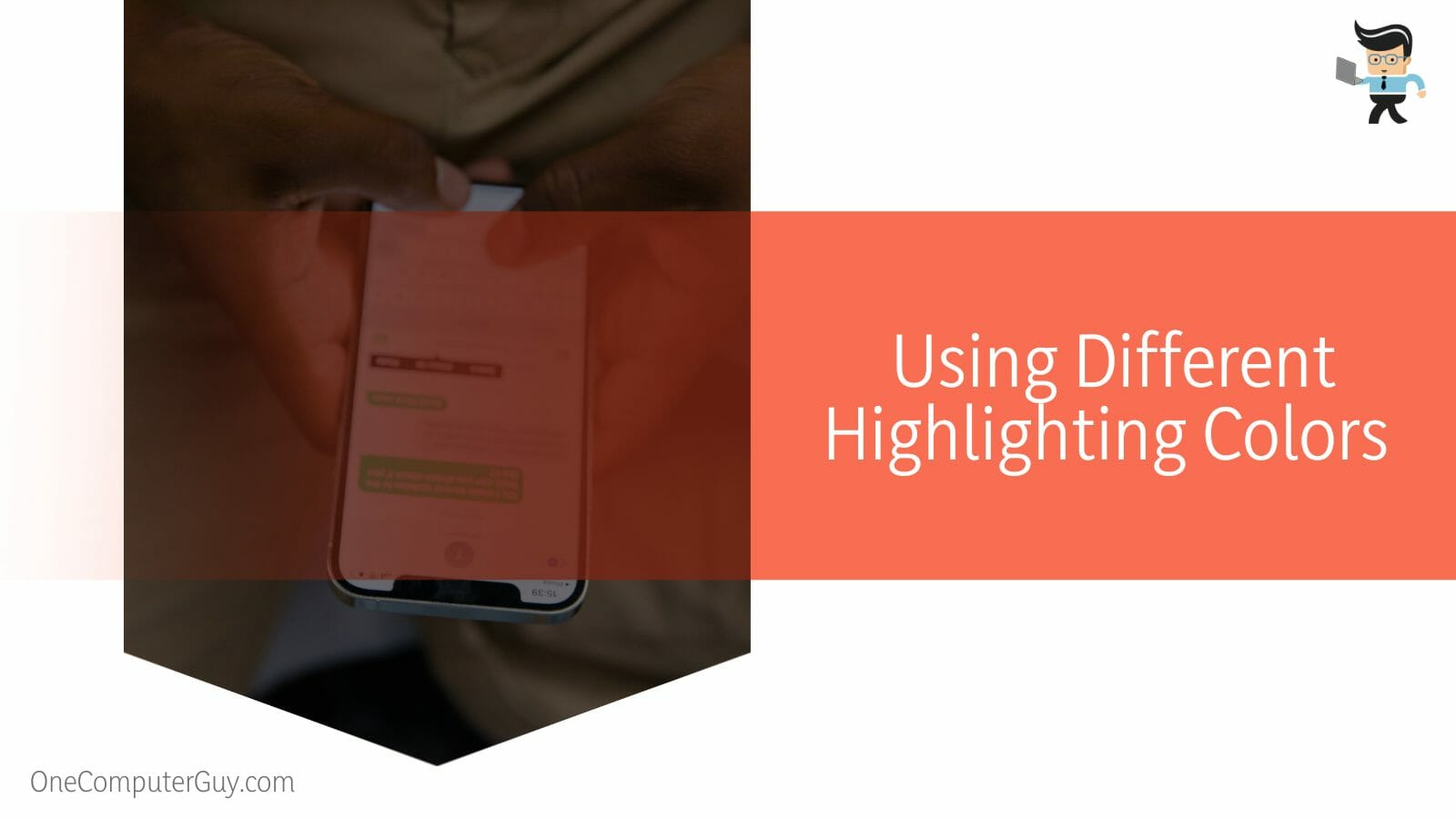
This method works well when you use darker colors on lighter highlights or lighter colors on darker highlights. For instance, if the text you’re trying to uncover is protected by a red highlight, you want to:
- Change the “Brightness” settings to 100 percent
- Set the “Highlights” option to 100 percent.
- Increase the “Brilliance” setting to 100 percent.
- Add more modification tools and fine-tune them if you’re still unable to uncover the blotted-out texts.
- For images that were blocked with white or lighter highlighters, set the “Brightness” to minus 100.
- Change the “Contrast” to minus 100.
- Next, set the “Brilliance to 100.
- Change the ‘Sharpness” to 100.
- You should be able to uncover the hidden text.
Note that while you may be unable to see everything clearly, especially if a black highlighter tool was used, you should be able to see enough information.
For texts, such as email, phone numbers, passwords, and addresses, you’d be able to see most of it at the very least. In addition, the process may be easier or arduous depending on different variables.
For instance, if the highlighter isn’t very thick, you may be able to remove it completely with two or three modification tools instead of using the whole six above.
Also, the text background or color plays a role in how difficult it is to uncover a blotted text. You are likely to find it easier to see through a blacked-out black text with a light background than seeing through a lighter text with a light background.
How to Effectively Hide Your Texts on Your Devices?
You can effectively hide texts on your devices by utilizing the pen function instead of using a highlighter. Moreover, this can also be done by adding more highlighting layers, using the iOS obfuscating function, adding a shape, and filling it with colors.
– Using the Pen Function Instead of a Highlighter
Unlike the highlighter, the pen function provides more solidity to its highlights. When you change the opacity setting of the pen tool to 100 percent, you can effectively hide your text and other information with a single swipe.
Note that while the pen function does serve as a more solid option when compared to the highlighting tool, applying a thin layer may not protect your information completely. Therefore, make sure to always go the extra mile of setting the opacity to 100 percent, and you may add two or more layers for good measure.
– Apply More Highlighting Layers
There’s no doubt that using the highlighting tool makes your obscured information look better than when you use the pen function. However, applying a single layer of this tool won’t do you any good when it comes to hiding sensitive information.
Instead of using multiple swipes when utilizing the highlighter, swipe once over the information, lift your finger, and reapply the effect three or more times.
Using the highlighter this way provides a better layer of protection than when you swipe back and forth, as it’ll make it difficult for your information to be revealed through simple modifications.
– Utilize the Shape Tool
Another option you can use to make sure your texts and information are properly obscure is the shape tool.
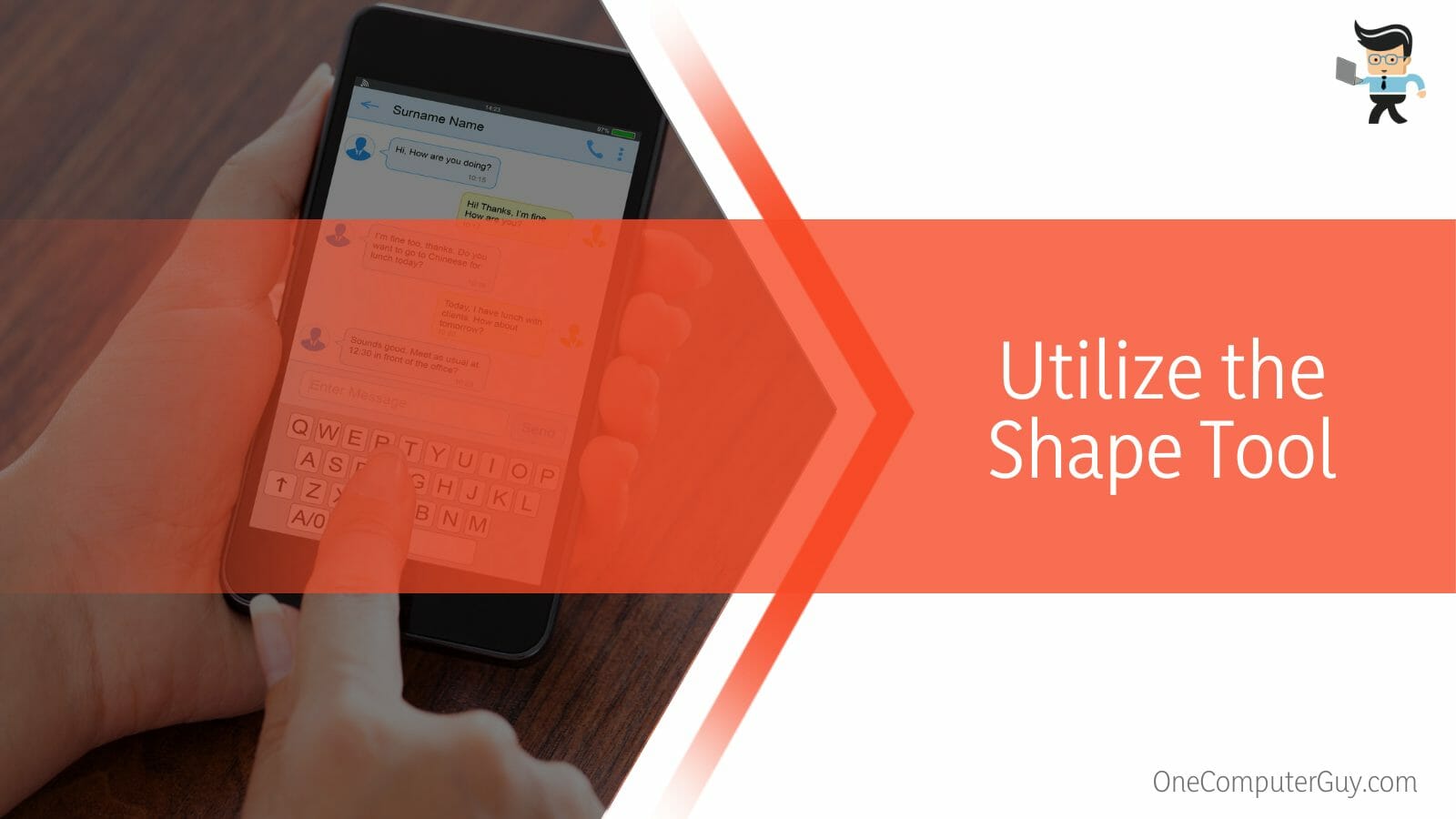
All you have to do is:
- Click on the plus sign at the bottom right of your screen.
- Choose one of the shapes available and drag it over the text you want to hide.
- Now, check the bottom left corner for an icon that’ll provide you with more options.
- If you chose the arrow shape, you can make it into a solid line by choosing the option in the more options section.
- For chat bubble shapes, circles, squares, etc. you can choose the “fill” option to include solid colors in shape.
- In this case, you can utilize any color of your choice, and adding just one layer should be enough.
- No one will be able to see what you’ve hidden, regardless of the image editing or modification tool they use.
– Using iOS Obfuscating Feature
Apple’s iPhones tend to provide complete security if they notice that you’re trying to hide sensitive information. This feature is built into iOS, and it’s only available on certain pages for specific information types or image files.
For instance, if you go to your phone’s “About” section through the settings menu and you swipe once or twice on your iOS or IMEI number, the operating system will think you’re trying to highlight it.
Add one or two more swipes, and the system will hide these texts completely. Note that the number of swipes can vary, depending on the iOS version you have.
Also, if you go to your settings menu and take a screenshot in “Passwords” on iOS 14 and 15, “Passwords & Accounts” on iOS 12 and 13, or “Accounts & Passwords” on iOS 11, your password will be automatically removed from the page to help protect your information. You can also use three or four swipes to blot out the username so it’s impossible to see.
Conclusion
Now you know how to see through black marker on iPhone, how to see blacked out text screenshot, and how to hide your sensitive information effectively so that no matter what image adjustment tool others use, they’ll be unable to uncover the hidden texts.
Here is a quick overview of all we’ve discussed above:
- Adding multiple layers of highlights can help hide your information effectively.
- Factors such as the number of highlight layers, text colors, and background color can determine how easy it is to see through blacked-out texts.
- Filling a shape with a solid color will make sure that your texts remain blacked out.
- Applying opposite highlight colors can improve your chances of seeing through blacked out texts.
- There’s currently no way to remove the blacked-out part image online.
Note that the number of swipes needed to hide sensitive information on iOS varies between OS versions.
Also, if you’ve tried the methods explained above and are still unable to see through a blacked out text, then you may need to utilize professional software since there’s no way to uncover blacked out text online.








I want to see blackout text photo plain in my phone