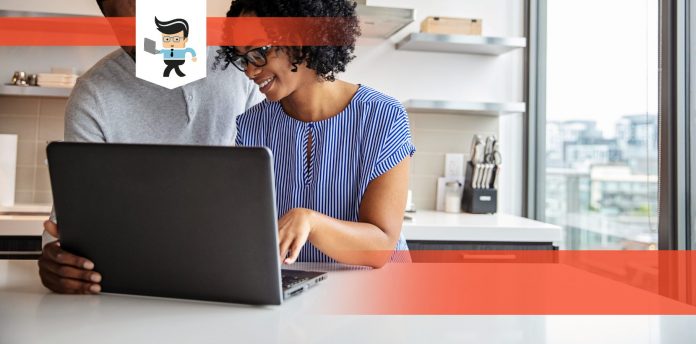If you’re looking for how to screenshot on MSI laptop, we have compiled some of the best methods you can use in this guide.
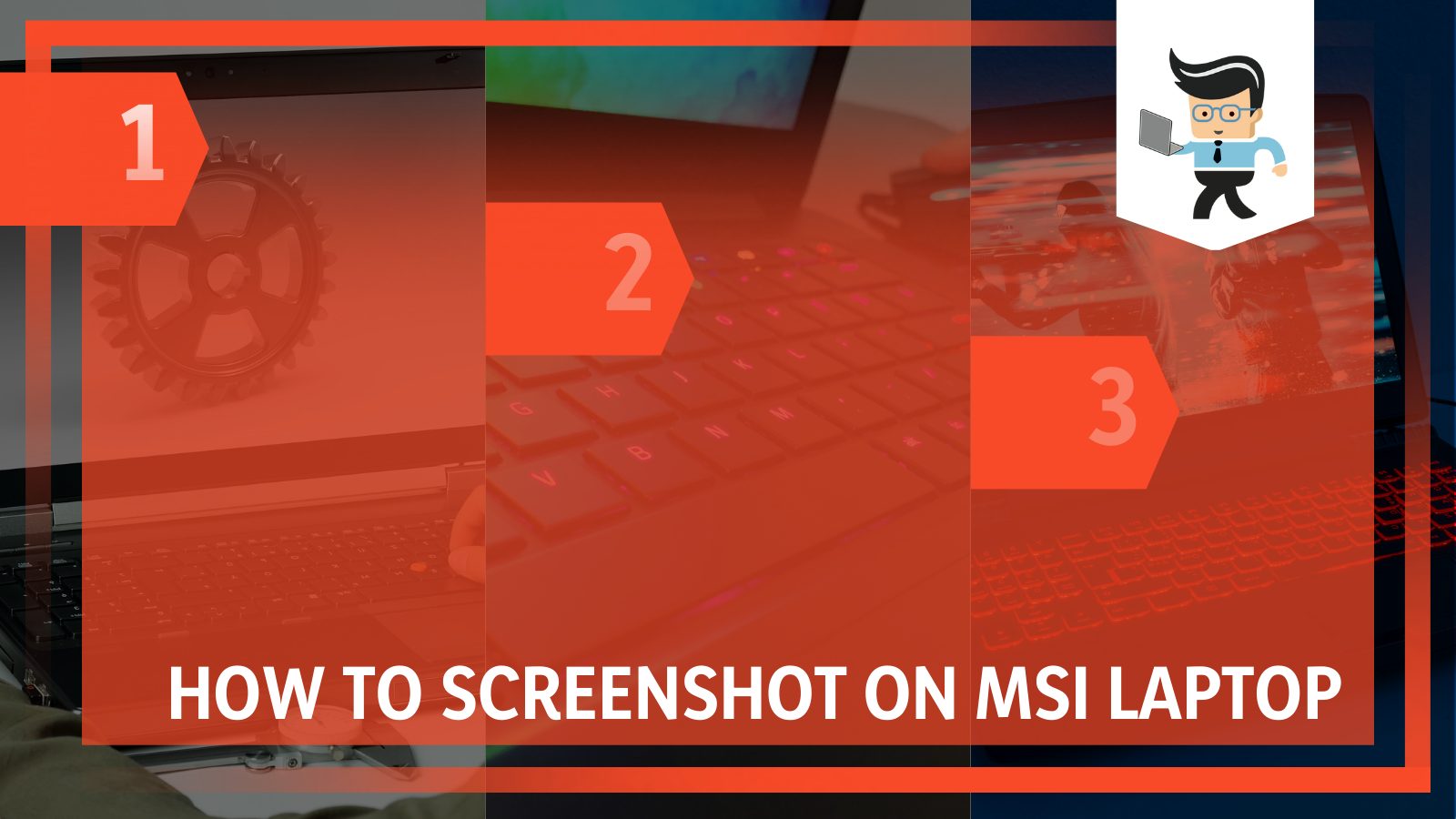
Whether you’re looking to share your new game rank or keep a quick record of what’s on your screen, the different tools and techniques outlined below are sure to be of help.
Read on as our experts help you understand how to screenshot on laptop easily!
Contents
How To Take Good Screenshots on Your MSI Laptop
There are many different ways you can capture a screenshot on your MSI computer, such as using the print screen button, using the Windows snipping tool, using the Xbox gamebar, the snip and sketch program, or even third-party apps that you can download.
While some of these methods are built into Windows, others require you to download third-party apps. Let’s dive right in so you can choose the best method that suits you most.
– Use the Print Screen Button
The print screen button, otherwise known as the “prt sc” button is one of the best and most simple ways to capture a screenshot on your Windows laptop. This key’s function is built into Windows and all you need to do is to press the button once and your screen will be captured.
The print screen key can be found on your laptop keyboard and it’s often on the first row, beside the delete button. Here’s how to use the prtsc screenshot button.
- Open the app or game you’d like to take a screenshot of.
- Make sure the app is running in full screen if you wish to take a screenshot of the whole screen.
- Check the top row of your keyboard for the “prt sc,” “print sc,” or “prtsc” key.
- Press the key only once to capture your current screen or multiple times to capture the same screen multiple times.
- For some laptops, you may need to press the Windows button and the “prt sc” button simultaneously to take a screenshot.
- If you use the Windows and “prt sc” button combination, your screen will blink to let you know that the screen has been captured.
- If you use the “prt sc” button only method, you may get a notification at the lower right corner of your screen letting you know the screenshot has been taken.
Your saved screenshots can be saved in one of two places: your default pictures folder or your OneDrive’s picture folder. Here’s how to search for your screenshots.
- Once your screen has been captured, open your Windows Explorer.
- Navigate to Pictures and search for the screenshots folder.
- Open the folder and you’ll be able to see the screenshots you just made.
- If you have OneDrive activated on your laptop, your screenshots may be saved to your OneDrive folder.
- Open the OneDrive folder, scroll down to the “Pictures” folder and open it.
- You should find a “Screenshots” folder where your screenshots would be saved.
– Screenshot With the Windows Snipping Tool
Another good way you can take a screenshot on your MSI laptop is by using the Windows snipping tool. Unlike the prtsc button, the snipping app allows you to perform minor edits on your screenshots.
You can crop and resize your photos, screenshot specific parts of your computer screen, or even capture a specific window.
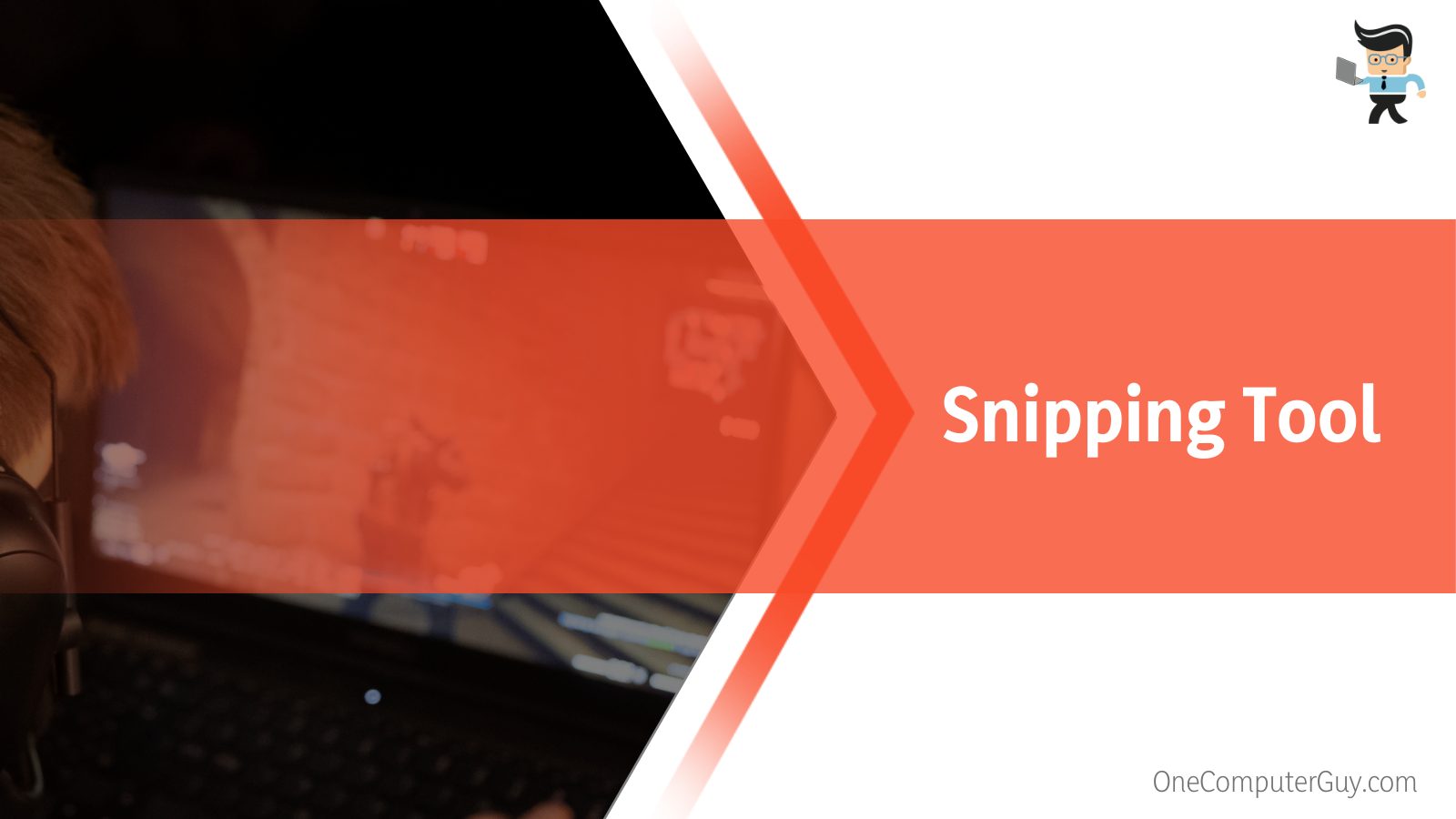
Here are the steps to follow if you’re looking to take a screenshot with the snipping program:
- Click on the search bar or search icon beside your Windows start menu and search for “snipping tool.”
- Select the very first option in the search result to launch the app.
- You’ll be provided with a small window with multiple tabs.
- Select the “New+” tab to capture a screenshot of your current window.
- You’ll get a new and smaller window where you’ll be prompted to choose a shape.
- The rectangular shape represents a rectangular snip, allowing you to capture any part of your window in a rectangular format.
- The free-form shape represents free-form snip, which allows you to have freehand movement so you can screenshot anything you want on your screen.
- The full-screen shape provides the ability to automatically capture your whole screen.
- Lastly, the windows snip makes it easy to capture different windows as long as you can use your mouse to select the window.
- The shape you choose will be used to determine what your screenshot would look like.
- If you choose a rectangle, you’ll be able to capture your screenshot in rectangular shapes.
- Once you’ve decided on the shape, click and hold your mouse and drag it over the area you’d like to capture.
- Release your mouse once you’ve covered the area you’d like to screenshot.
- You’ll get a new set of options including “Save snip.”
- Click on “Save snip,” enter a name for your screenshot in the next window, and click on save to save your screenshot to your laptop.
If you intend to edit or change something on your screenshot, you can easily do this by following the steps below:
- Select the “balloon” icon that comes up when you want to save your screenshot.
- Doing so will move your captured image to the “Paint” app, where you can use the tools in the app to edit your image.
- Once you’re done editing, click on the menu at the top-left corner of the screen and choose the save option from the list of options.
– Use the Xbox Gamebar via Windows Key and G Button
If you’re looking for how to take screenshot on Windows 10 using your MSI laptop, then the Xbox Gamebar is an excellent option you want to try. You can access the Gamebar by pressing the Windows key and G button at the same time.
This keyboard shortcut will activate the Xbox Gamebar built into Windows. You can then use the Gamebar to capture screenshots of what you want on your PC. Here are the necessary steps to follow:
- Go to the window you want to screenshot, whether it’s on your web browser, in a game, etc.
- Press the Windows key and G button simultaneously to bring up the Xbox Game bar built into Windows.
- Select “Screenshot” or “Capture,” which will be depicted by a webcam icon.
- You’ll be provided with four different icons, including a camera, recorder, and mic icon.
- Now, select the “Camera” icon to capture the window you want to screenshot.
- Open your Windows Explorer, go to “Pictures” then navigate to the “Screenshots” folder.
- You should find your captured window in this folder.
– Take Screenshots With the Snip and Sketch Program
If you’re worried about how to screenshot on Windows 11, then this solution is perfect for you. The Snip and Sketch program is a screenshot tool that’s only available on Windows 10 and 11.
While this tool works almost the same way as the snipping program mentioned above, the Snip and Sketch app comes with better improvements.
Unlike the Snipping program, this program has both recording and editing features built into it so you don’t have to export your screenshots to a different app to crop or resize them.
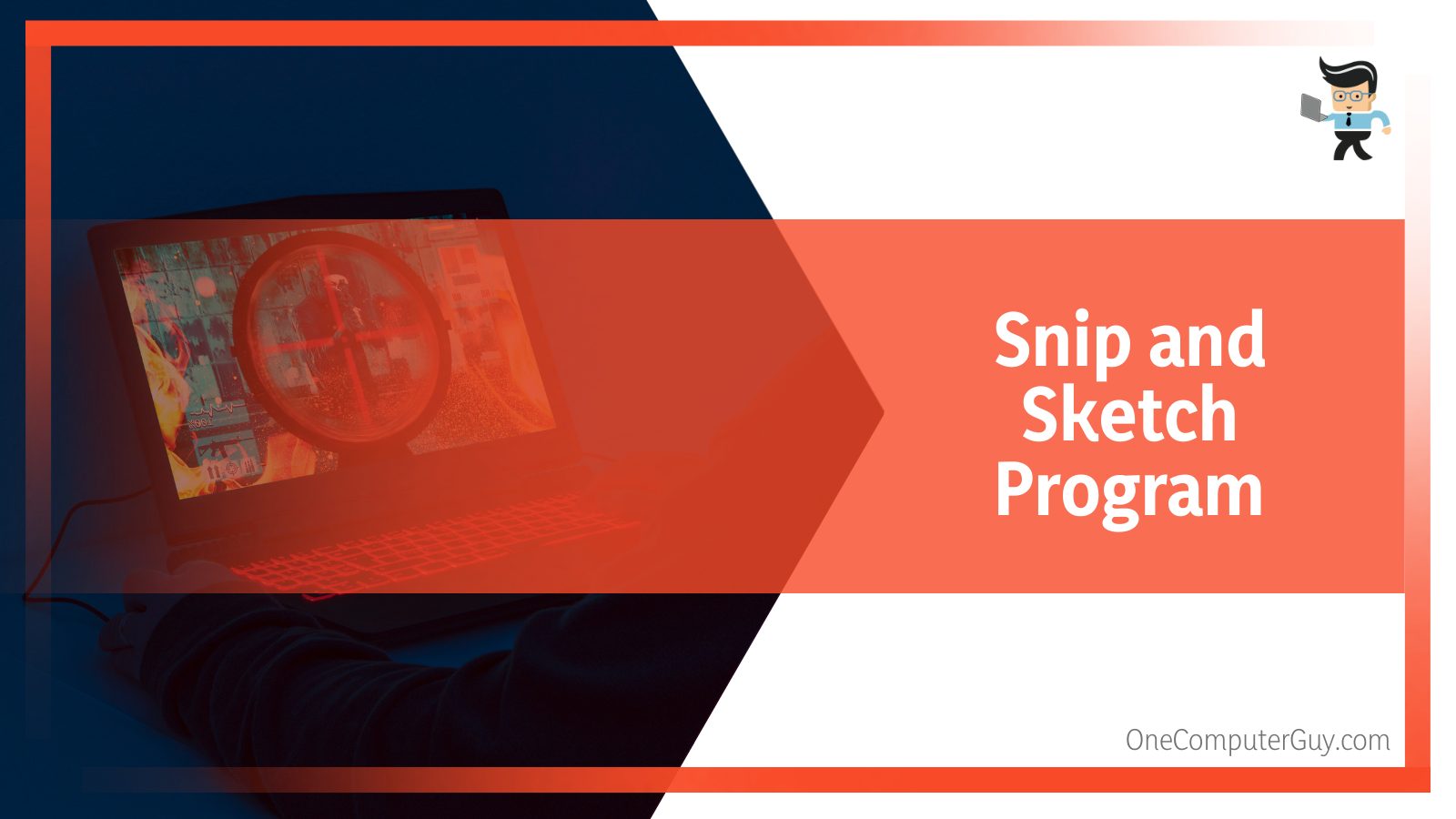
You can use the Snip and Sketch program by following the steps below:
- Select the search bar or icon beside your start menu and search for the Snip and Sketch app.
- Choose the top result to launch the tool.
- Alternatively, you can press the Shift key, S button, and Windows key simultaneously to launch the Snip and Sketch app.
- Once the tool is open, you’ll get the four snip modes available in the Snipping app, including rectangular snip, free-form snip, window snip, and full-screen snip.
- Select your desired mode and use your mouse to click and drag over the area you’d like to screenshot.
- Once you’ve covered the area, let go of your mouse and your screenshot will be taken to a new window known as the Snip and Sketch window.
- You’ll be provided with multiple options on the Snip and Sketch window, including share, edit, and copy.
- The copy option will allow you to make a copy of the captured image.
- The edit option allows you access to multiple editing tools, such as an eraser, ruler, pencil, and a protractor than can be fully utilized in paint.
- The share button will allow you to share your screenshot on any platform of your choosing.
– Use Third-Party Apps to Screenshot on MSI Laptop
There are many different third-party apps you can use to capture your laptop screen just in case the built-in Windows tools aren’t to your liking. Some of these options include the following.
CloudApp is one of the top third-party software you can choose for taking normal and windows screenshots on an MSI laptop. This software allows you to send captured screenshots to your friends, family, and colleagues via email and text. You can also use the CloudApp software to share your screenshot on social platforms like Twitter and Facebook.
For users who like to have their files on the go, the CloudApp software allows you to save your captured images in your Dropbox folders so you can have access to them anywhere, any time. However, the entire service comes at a cost, which can vary depending on the plan you choose.
This is another excellent screen capture software that’s built for Windows devices and works well on MSI laptops. Besides providing you with an easy way to capture your screen, Snagit also comes with different editing and sharing tools, including callouts, annotation tools, and online sharing.
Droplr is another excellent application for anyone who wants to save screenshots and have access to their files while on the go. This software takes screenshots of your laptop’s windows using its website interface. And many people prefer using Droplr because it automatically saves captured images in your cloud storage.
Conclusion
That’s our complete how to take a screenshot on Windows 11 MSI guide and some third-party apps you can try if you don’t like the Windows tools.
Here’s a quick summary to make sure that you have all you need to capture excellent screenshots:
- The Snip and Sketch program works just like the Windows Snipping tool, but it comes with better improvements.
- You can locate the print screen button on your keyboard’s top row.
- If you take a screenshot with the prtsc key, your image may be saved in OneDrive if you have OneDrive activated.
- The Snip and Sketch program is only available on Windows 10 and 11.
Screenshots are easy to take as long as you have access to the right tools, such as the ones we’ve listed above. Make sure to choose the rectangular snip if you’re using the Snipping tool or the Snip and Sketch tool so you’d be able to capture a larger area.